|
|
Non è necessario scaricare Vuforia Engine per creare area target.
|
|
|
Non è necessario scaricare Vuforia Engine per creare area target.
|
|
Se si utilizza...
|
Scaricare...
|
||
|
Dispositivi iOS con sensori LiDAR incorporati
|
|
||
|
Fotocamere Matterport, Leica e NavVis supportate
|
Vuforia Studio supporta la versione più recente di Area Target Generator, che può essere scaricata dalla pagina Vuforia Engine Tools.
|
|
|
L'utente di Vuforia Studio dispone di area target illimitati, ma l'account Vuforia Engine Developer iniziale ne include 20 per iniziare. È necessario aprire una richiesta di supporto tecnico per generare più di 20 area target.
|
|
Creare un area target utilizzando l'app Vuforia Creator in un dispositivo iOS
|
||||
1. Aprire l'app Vuforia Creator.
2. Toccare l'icona + verde in My Assets. Toccare Capture Area.  3. Una volta completata la scansione dell'area, toccare l'icona di arresto per terminare la scansione. 4. Salvare l'acquisizione come area target. Se si tratta della prima acquisizione, è necessario eseguire l'accesso con le credenziali Vuforia Developer. 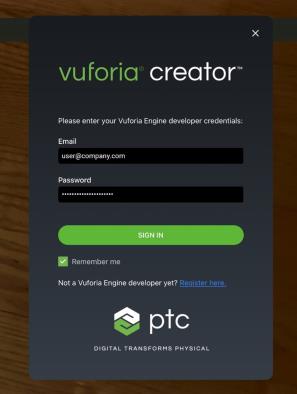 5. Immettere un nome per il nuovo area target e toccare Generate. 6. Una volta generato l'area target, tornare alla pagina My Assets per verificare che il nuovo area target sia visualizzato.
Per ulteriori informazioni, vedere la documentazione dell'app Vuforia Creator in Vuforia Developer Library. |
|
Creare un area target da una scansione Matterport utilizzando Vuforia Area Target Generator 10.13 o versione successiva
|
||
1. Accedere a Vuforia Area Target Generator con le credenziali Vuforia Developer.
2. Fare clic su Settings nella parte superiore della finestra Area Target Generator.
3. Selezionare Developer Option.
4. Configurare Area Target Generator per generare package Vuforia Studio selezionando Vuforia Studio Developer (package assets for Vuforia Studio import as *.ZIP archive) come Developer Option Questo passo è necessario per gli area target che saranno utilizzati con Vuforia Studio.  5. Nella schermata principale fare clic su Matterport per avviare la generazione di un nuovo area target. 6. Utilizzare il nome utente e la password di Matterport per accedere all'account Matterport e fare clic su SIGN IN. Selezionare quindi la propria organizzazione e fare clic su Authorize per autorizzare l'accesso dei dati di Area Target Generator memorizzati nel proprio account. 7. Nella finestra di configurazione fare clic su Browse e selezionare uno spazio, quindi selezionare la cartella in cui generare gli asset. Fare clic su Import. 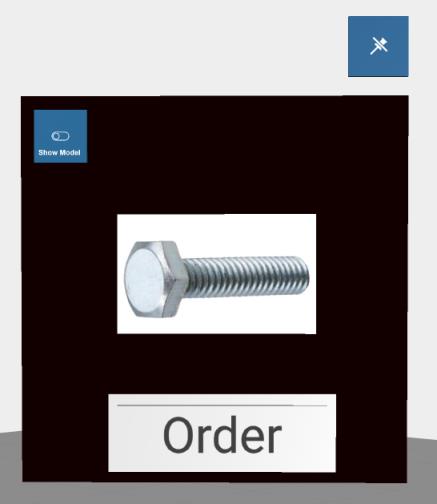 8. Al termine dell'importazione è possibile utilizzare Spatial Editor per ritagliare lo spazio, se necessario. Per ulteriori informazioni, vedere Area Target Generator User Guide. 9. Una volta completate le modifiche, selezionare Generate per generare un area target della scansione. |
|
Creare un area target da un input E57 (scanner Leica o NavVis) utilizzando Vuforia Area Target Generator 10.13 o versioni successive
|
||||
1. Accedere a Vuforia Area Target Generator con le credenziali Vuforia Developer.
2. Fare clic su Settings nella parte superiore della finestra Area Target Generator.
3. Selezionare Developer Option.
4. Configurare Area Target Generator per generare package Vuforia Studio selezionando Vuforia Studio Developer (package assets for Vuforia Studio import as *.ZIP archive) come Developer Option Questo passo è necessario per gli area target che saranno utilizzati con Vuforia Studio. 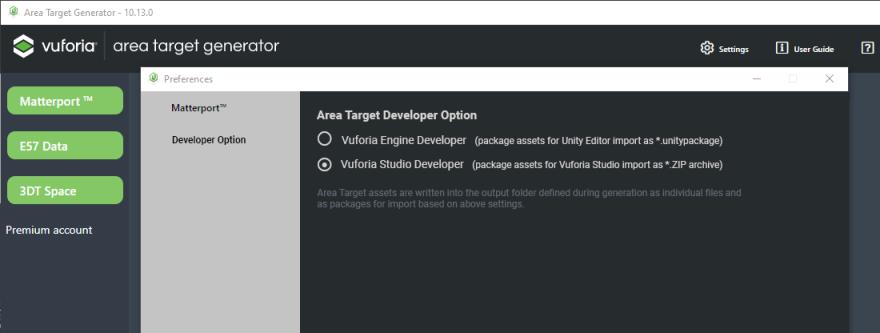 5. Nella schermata principale, fare clic su E57 Data per avviare la generazione di un nuovo area target e specificare il file di input, il nome dell'area target e la cartella di output. 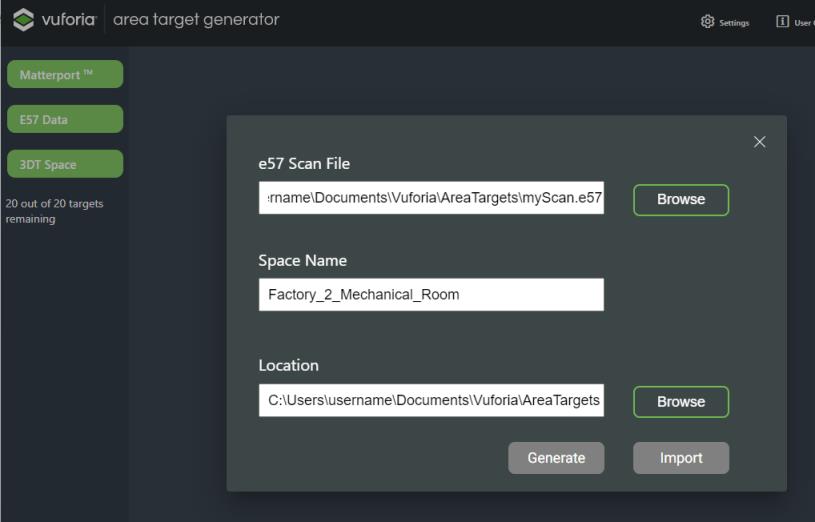
6. Al termine dell'importazione è possibile utilizzare Spatial Editor per ritagliare lo spazio, se necessario. Per ulteriori informazioni, vedere Area Target Generator User Guide. 7. Una volta completate le modifiche, selezionare Generate per generare un area target della scansione. Per ulteriori informazioni, vedere Area Targets from Leica Scans o Area Targets from NavVis Scans. |
|
|
Per tutti i nomi di file è rilevante la distinzione tra maiuscole e minuscole.
|
|
Applicazione
|
Istruzioni
|
||
|
App Vuforia Creator (iOS)
|
1. Condividere i file nel computer in uso con Vuforia Studio andando alla pagina My Assets, quindi toccando e tenendo premuto il riquadro Area Target e selezionando l'opzione Share. 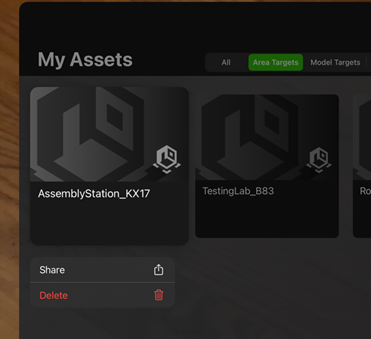 2. Selezionare quindi la modalità di condivisione dell'area target (Airdrop, OneDrive, Dropbox, ecc.).
|
||
|
Area Target Generator (desktop)
|
1. Accedere alla posizione immessa durante la creazione dell'area target.
La posizione di default è: C:/Users/<nomeutente>/Documents/Vuforia/ AreaTargets.
2. Utilizzare il file <nome_target>.zip per i file di area target.
|