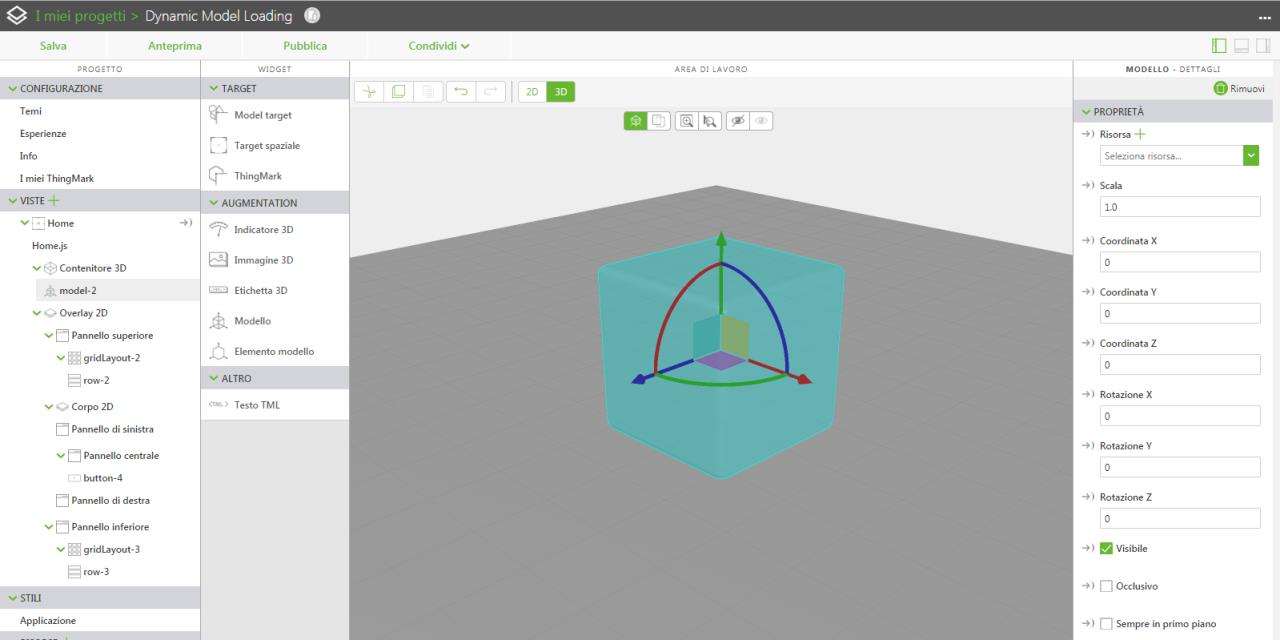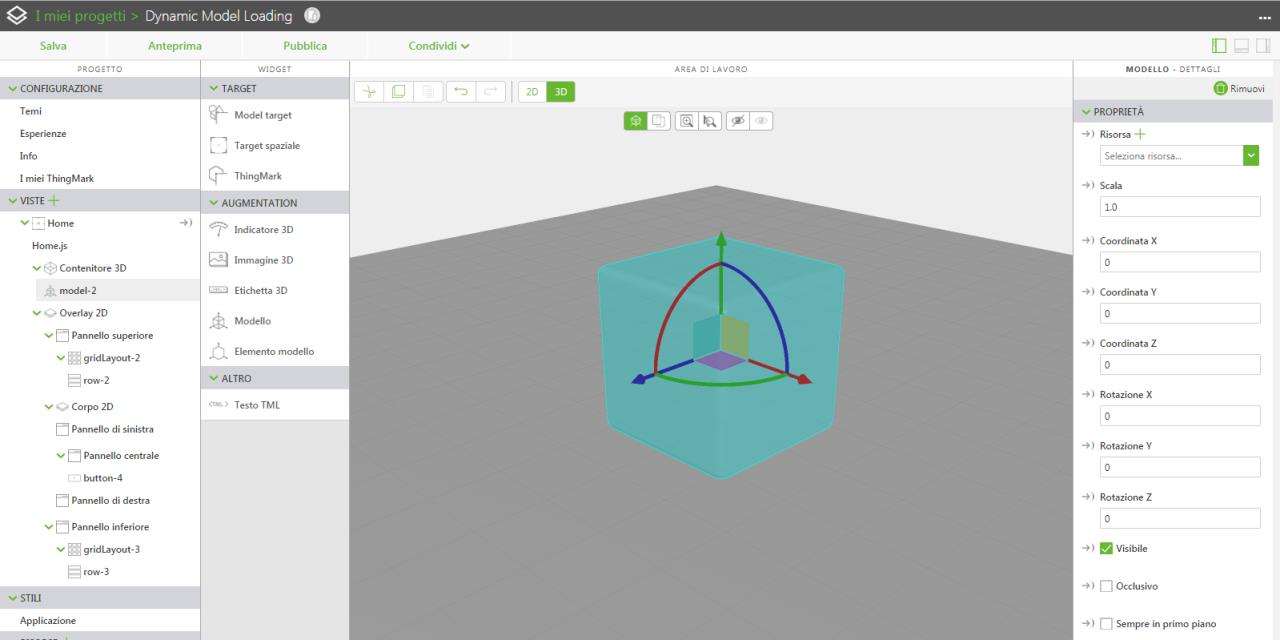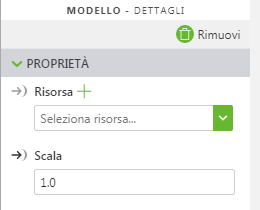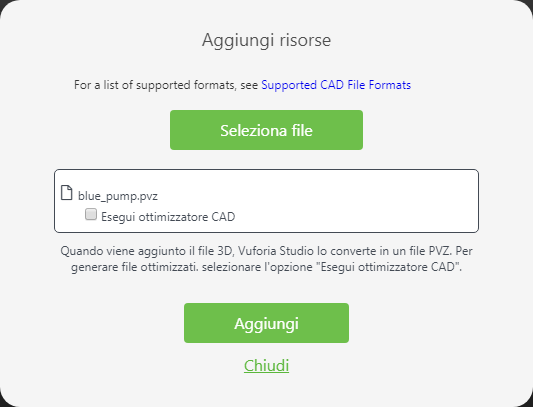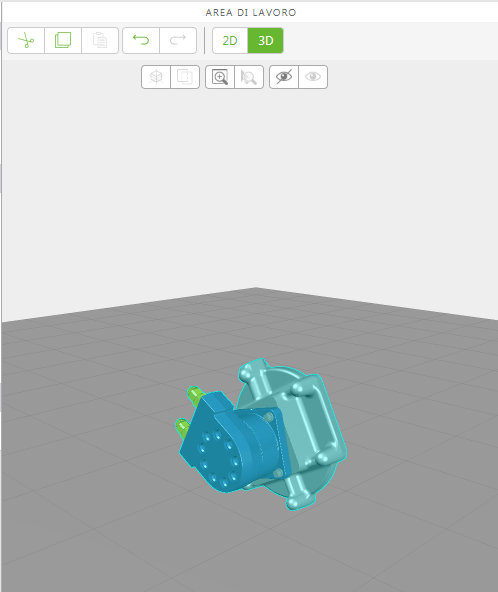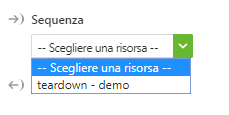Aggiungere un modello 3D all'esperienza
1. Trascinare e rilasciare un widget Modello nell'area di lavoro centrale. Nell'area di lavoro viene visualizzato un "cubo" di default che rappresenta il modello 3D.
2. Con il modello selezionato, fare clic sul segno + verde accanto al menu a discesa sotto Risorsa in PROPRIETÀ.
3. Fare clic su Seleziona file nella finestra Aggiungi risorse.
4. Passare alla posizione in cui è stato estratto il contenuto del file BluePumpKit.zip e selezionare blue_pump.pvz. Fare clic su Apri.
5. Fare clic su Aggiungi nella finestra Aggiungi risorse.
6. Fare clic su Chiudi per chiudere la finestra Aggiungi risorsa. Il modello 3D della pompa blu appare nell'area di lavoro.
7. Dopo avere aggiunto il file blue_pump.pvz, nel menu a discesa Sequenza viene automaticamente inserito il file tearndown.pvi. Selezionalo per aggiungere la sequenza di animazione del disassemblaggio al modello.
8. Nella parte alta e centrale dell'area di lavoro, fare clic sull'icona Trasforma.
9. Fare clic sull'arco rosso dello strumento Trasforma e trascinarlo fino a quando il modello viene ruotato di 90 gradi in senso orario. Le coordinate X, Y e Z sono indicate da un colore (Rosso = X, Verde = Y e Blu = Z).
| In alternativa, è possibile immettere -90 nel campo Rotazione X delle proprietà del modello. |
10. Con lo strumento Trasforma ancora selezionato, fare clic sulle frecce e trascinarle finché il modello viene posizionato dove desiderato.
11. Fare clic su Salva.
| Fare clic su Salva durante la creazione delle esperienze per assicurarsi che il lavoro eseguito venga salvato. |