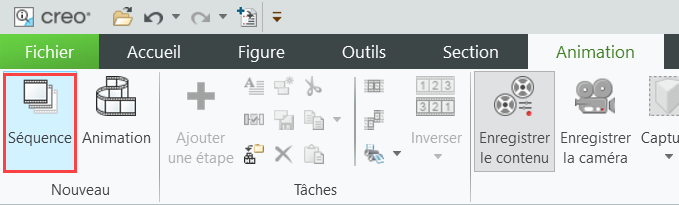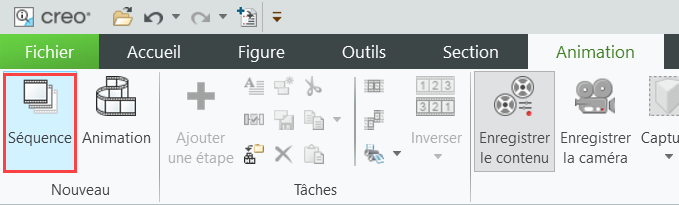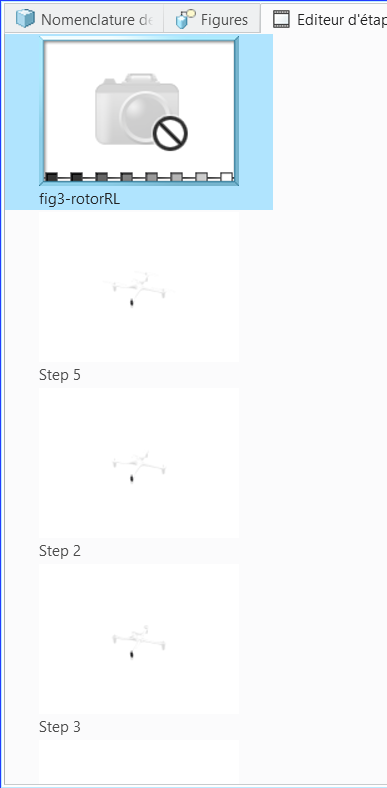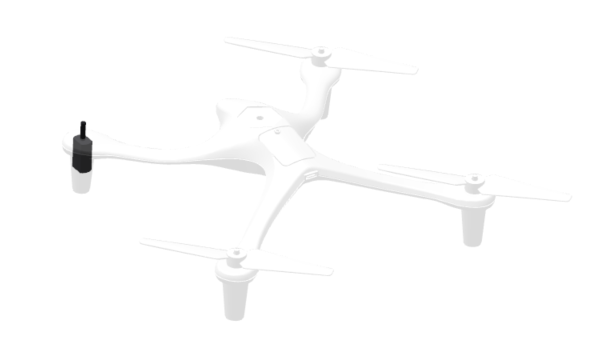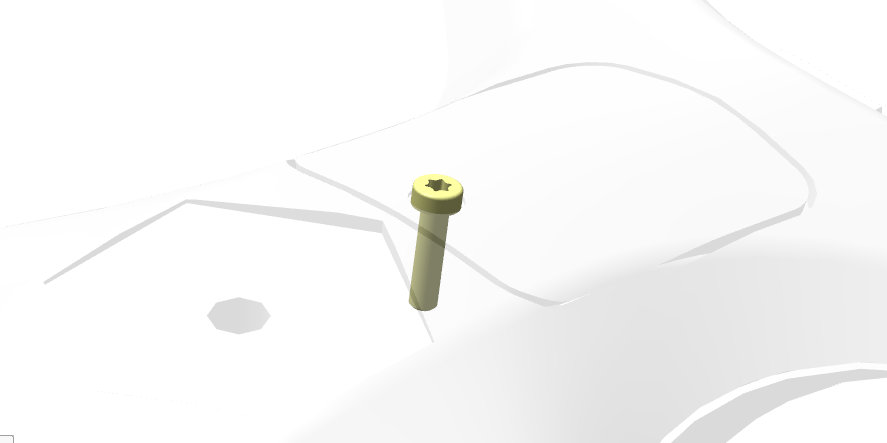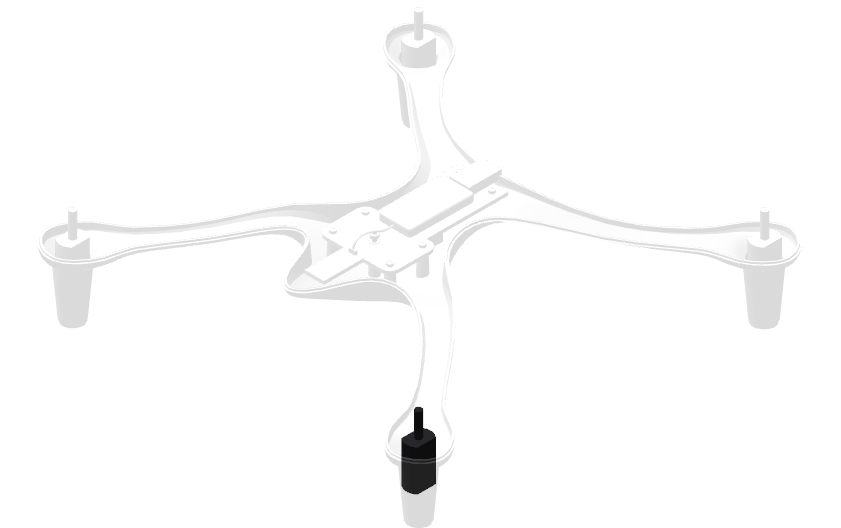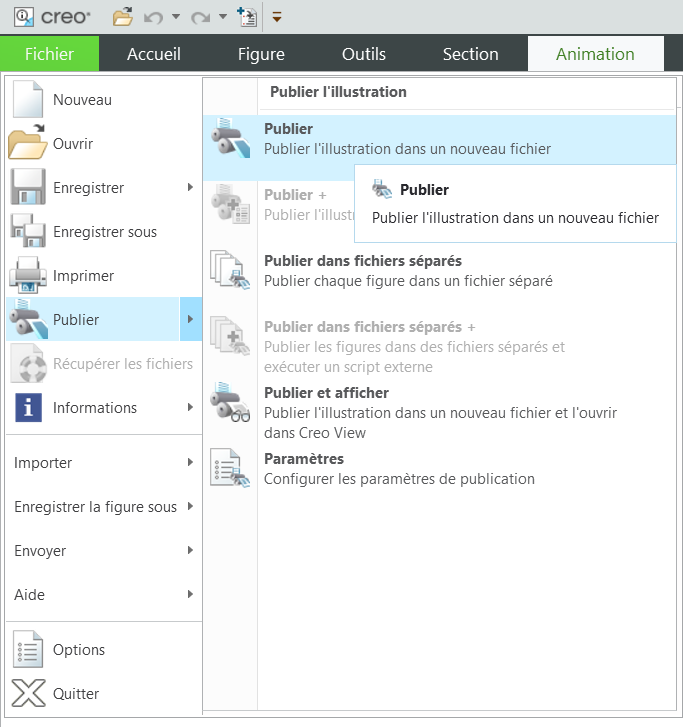Création d'une séquence de désassemblage dans Creo Illustrate
La réalité augmentée industrielle est souvent utilisée pour les séquences d'assemblage et de désassemblage, que vous pouvez créer dans Creo Illustrate. Creo Illustrate vous permet de créer des animations pour les modèles CAO à l'aide de leur structure de modèle. Ce tutoriel présente les outils suivants : Transformer, Fantôme, Clignoter et Disparaître. Vous les utiliserez pour retirer le moteur avant gauche du quadrirotor. Vous pouvez utiliser les compétences acquises dans cette section pour ajouter des séquences animées au reste des pièces du quadrirotor.
1. Accédez à l'onglet Figures du panneau principal, passez le curseur sur la Figure 1, puis cliquez avec le bouton droit et sélectionnez Renommer. Renommez la figure fig1-rotorFL. Le changement de nom de la figure permet de différencier les séquences.
2. Pour créer une animation pas à pas pour la réalité augmentée, vous devez ajouter une séquence au fichier Creo Illustrate. Pour ajouter une séquence, accédez à l'onglet Animation et sélectionnez Séquence dans la section Nouveau du ruban.
3. L'Editeur d'étape s'affiche dans le panneau principal avec une structure initiale semblable à l'image ci-dessous. Chaque étape de la séquence est dotée d'une animation distincte. Lorsque ces étapes sont exécutées en même temps, elles créent une séquence complète pour le désassemblage du moteur du reste du quadrirotor.
4. Avant de démarrer une séquence, assurez-vous que l'option Enregistrer le contenu est sélectionnée dans l'onglet Animation. Le cercle rouge situé dans le coin de l'écran signifie que cette fonction est active et que toutes les modifications apportées au modèle lors de l'étape sont enregistrées. Si l'option Enregistrer le contenu n'est pas sélectionnée, les modifications ne sont pas enregistrées pour la lecture.
5. A présent, vous allez créer une animation de séquence présentant le retrait du moteur.
a. Cliquez sur Etape 1 dans l'Editeur d'étape pour commencer à modifier l'étape. Le panneau de données inférieur apparaît. Ce panneau comprend les onglets suivants :
▪ Editeur de séquence clé
▪ Liste des éléments
▪ Description
▪ Ressources
▪ Localisation
▪ Attributs
Ce panneau permet de modifier la séquence animée du modèle.
b. Sélectionnez le rotor visible et ouvrez la liste déroulante Effets dans l'onglet Animation. Sélectionnez l'effet Clignoter ainsi qu'une couleur.
| Si l'option Clignoter n'est pas disponible dans la liste Effets, assurez-vous que l'Etape 1 est sélectionnée dans l'Editeur d'étape. Si le plan image sélectionné est fig1-rotorFL, l'effet Clignoter n'est pas disponible. |
c. Les commandes de lecture de l'étape s'affichent. Elles vous permettent de lire l'étape dans sa forme actuelle et de vous déplacer jusqu'à un certain point dans le temps.
L'Editeur de séquences clés fournit des contrôles avancés pour les animations qui vous permettent de modifier l'emplacement, la transparence, la visibilité et la couleur d'une pièce donnée. Il permet également de modifier le temps de l'étape, par exemple pour rendre un effet plus long ou plus court au sein de l'étape.
d. Assurez-vous que le même rotor est sélectionné et ouvrez à nouveau la liste déroulante Effets. Cette fois, sélectionnez l'effet Disparaître. Cet effet permet de retirer le rotor de l'assemblage et de le faire disparaître progressivement. Pour que le rotor soit retiré vers le haut, sélectionnez la direction +Y lorsque vous y êtes invité.
e. Cette opération termine l'animation de l'étape 1. Le modèle doit être semblable à l'image suivante :
| Si vous le souhaitez, vous pouvez utiliser les contrôles de lecture pour revenir en arrière et modifier les portions incorrectes d'une séquence. Par exemple, lorsque vous avez terminé l'étape 1, l'étape dure 2 secondes. La première seconde consiste à faire clignoter le rotor et la deuxième seconde à le retirer et le faire disparaître. Si la disparition en fondu est incorrecte, vous pouvez utiliser le bouton Annuler ou bien faire glisser le contrôle de lecture sur 1 seconde dans l'étape et enregistrer à nouveau l'action pour écraser le mouvement précédemment enregistré. |
6. Ensuite, créez une animation de séquence pour retirer les rotors restants.
a. Cliquez sur Ajouter une nouvelle étape dans l'Editeur d'étape pour créer une nouvelle étape pour la séquence. Cette opération crée un nouveau plan image intitulé Etape 2 qui commence à l'endroit où l'Etape 1 s'arrête.
b. Lorsque vous avez retiré le rotor avant gauche, vous devez retirer les trois rotors restants. Bien qu'ils se trouvent dans une vue fantôme, ils doivent être retirés afin de poursuivre le processus de retrait de la partie supérieure du quadrirotor pour révéler le moteur. Les rotors doivent clignoter avant d'être retirés et, pour ce faire, ils doivent être à nouveau visibles. Maintenez les touches Ctrl + Alt enfoncées et cliquez sur les trois autres rotors pour les sélectionner. Si vous maintenez la touche Alt enfoncée, vous pouvez sélectionner des pièces qui ont été rendues fantômes. Dans l'onglet Pièces, cliquez sur Modifier le fantôme de la figure pour désactiver le fantôme pour les rotors.
c. Lorsque vous avez sélectionné les trois rotors et qu'ils sont visibles, revenez à la liste déroulante Effets et sélectionnez l'effet Clignoter. Comme pour le premier rotor, utilisez l'effet Disparaître pour que les trois autres rotors soient retirés et disparaissent.
7. L'étape suivante de la séquence consiste à retirer le couvercle de la batterie et le haut du quadrirotor.
a. La dernière étape devant être exécutée avant le retrait de la partie supérieure du quadrirotor pour révéler le moteur est le retrait du couvercle de la batterie. Cliquez sur Ajouter une nouvelle étape.
b. La vis du couvercle de la batterie doit être retirée mais elle est de petite taille et peut être facilement négligée. Vous devez donc la mettre en surbrillance pour la rendre plus visible. Dans l'onglet Nomenclature de service, sélectionnez la vis nommée ISO14580-M2_5X10-4_8.PRT située à l'emplacement indiqué (deux instances de la pièce sont proches l'une de l'autre), puis utilisez l'option Modifier le fantôme de la figure pour la rendre visible.
c. Utilisez l'effet Clignoter pour faire clignoter la vis, puis l'effet Disparaître dans la direction +Y pour la retirer.
d. Répétez l'opération pour les pièces QUADCOPTER-BATTERY-COVER et QUADCOPTER-TOP : utilisez le bouton Modifier le fantôme de la figure pour afficher la pièce, faites-la clignoter à l'aide de l'effet Clignoter, et faites-la disparaître à l'aide de l'effet Disparaître dans la direction +Y.
8. La dernière étape de la séquence consiste à retirer le moteur.
a. Cliquez sur Ajouter une nouvelle étape.
b. Maintenant que le moteur avant gauche a été exposé, il peut être enlevé pour inspection. Utilisez l'effet Clignoter sur le moteur.
c. Utilisez l'effet Disparaître pour retirer le moteur. Cette opération termine la procédure de désassemblage du quadrirotor permettant l'accès au moteur et son retrait.
9. En utilisant ce que vous avez appris jusqu'à présent, créez cinq séquences de désassemblage supplémentaires dans le même fichier .c3di pour :
◦ retirer les trois autres moteurs et rotors (avant droit, arrière gauche, arrière droit) de la même façon que vous avez retiré la section avant gauche ;
◦ retirer le bloc-batterie ;
◦ retirer l'intégralité de la section supérieure du quadrirotor.
Vous pouvez utiliser le fichier
quadcopter101.c3di terminé fourni sur GitHub comme référence pour toutes les séquences de désassemblage.
10. Dans l'onglet Fichier, sélectionnez Publier. La publication d'un fichier .c3di permet de l'exporter sous forme de fichier .pvz. Enregistrez le fichier publié sous quadcopter.pvz. Vous utiliserez ce fichier dans Vuforia Studio, dans la prochaine partie de ce projet.