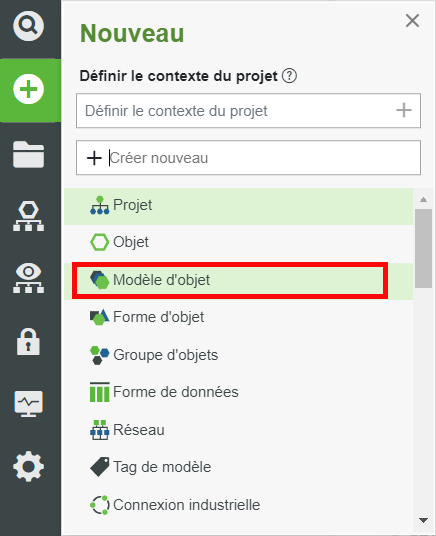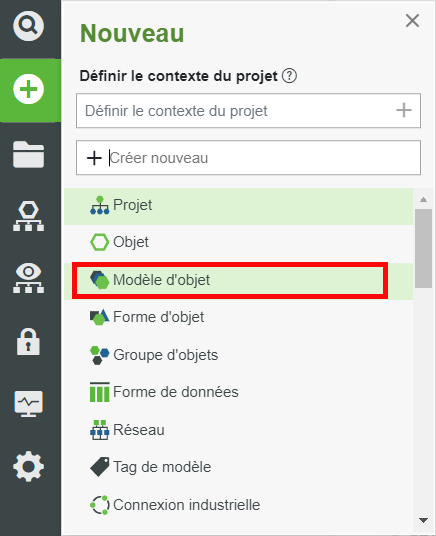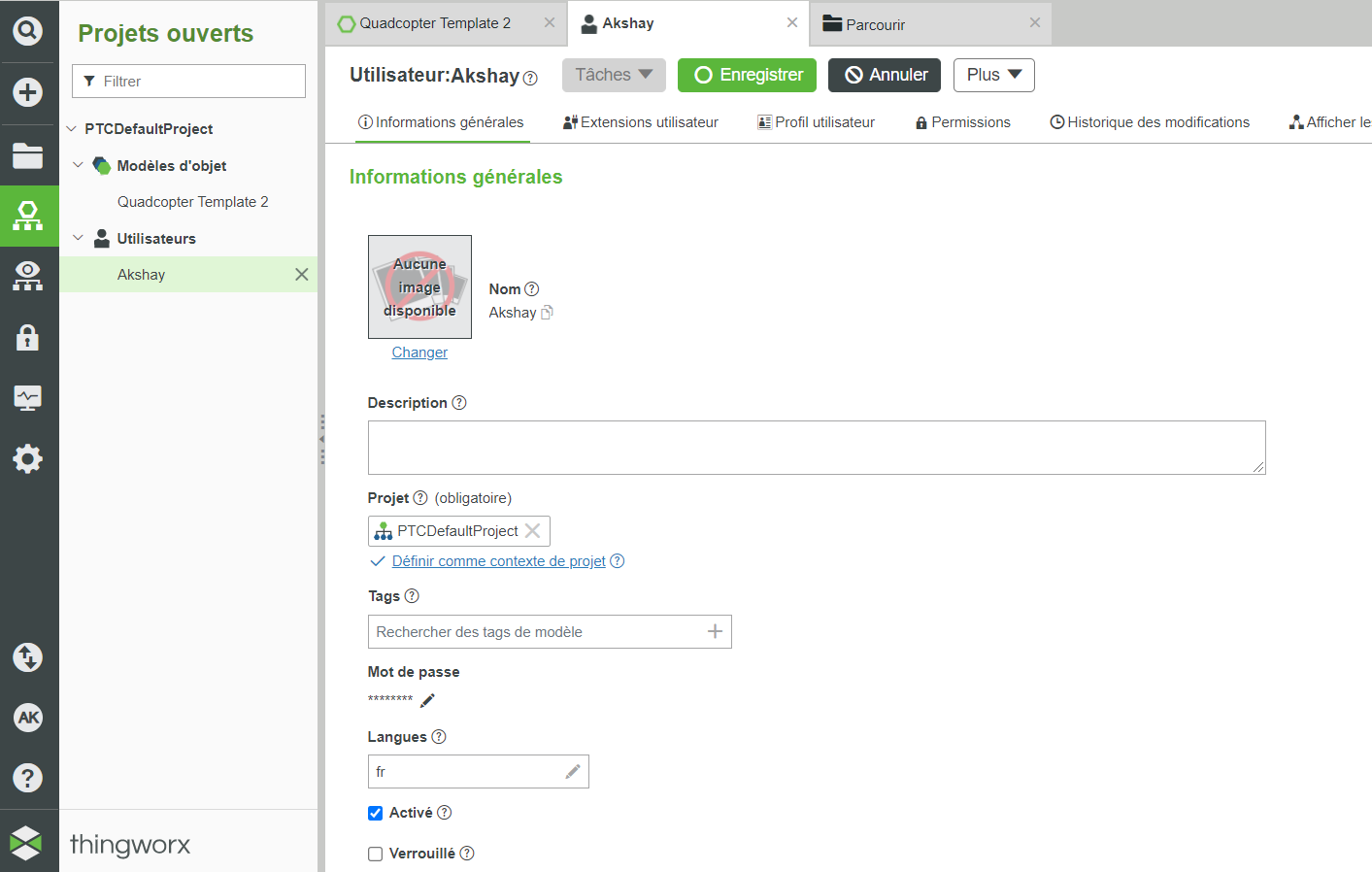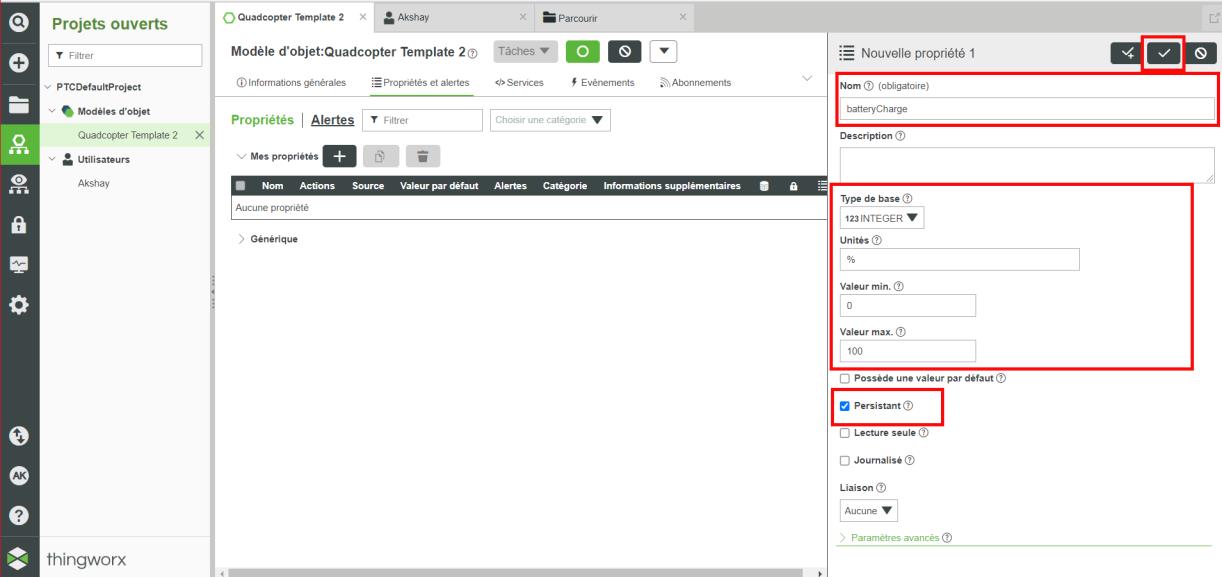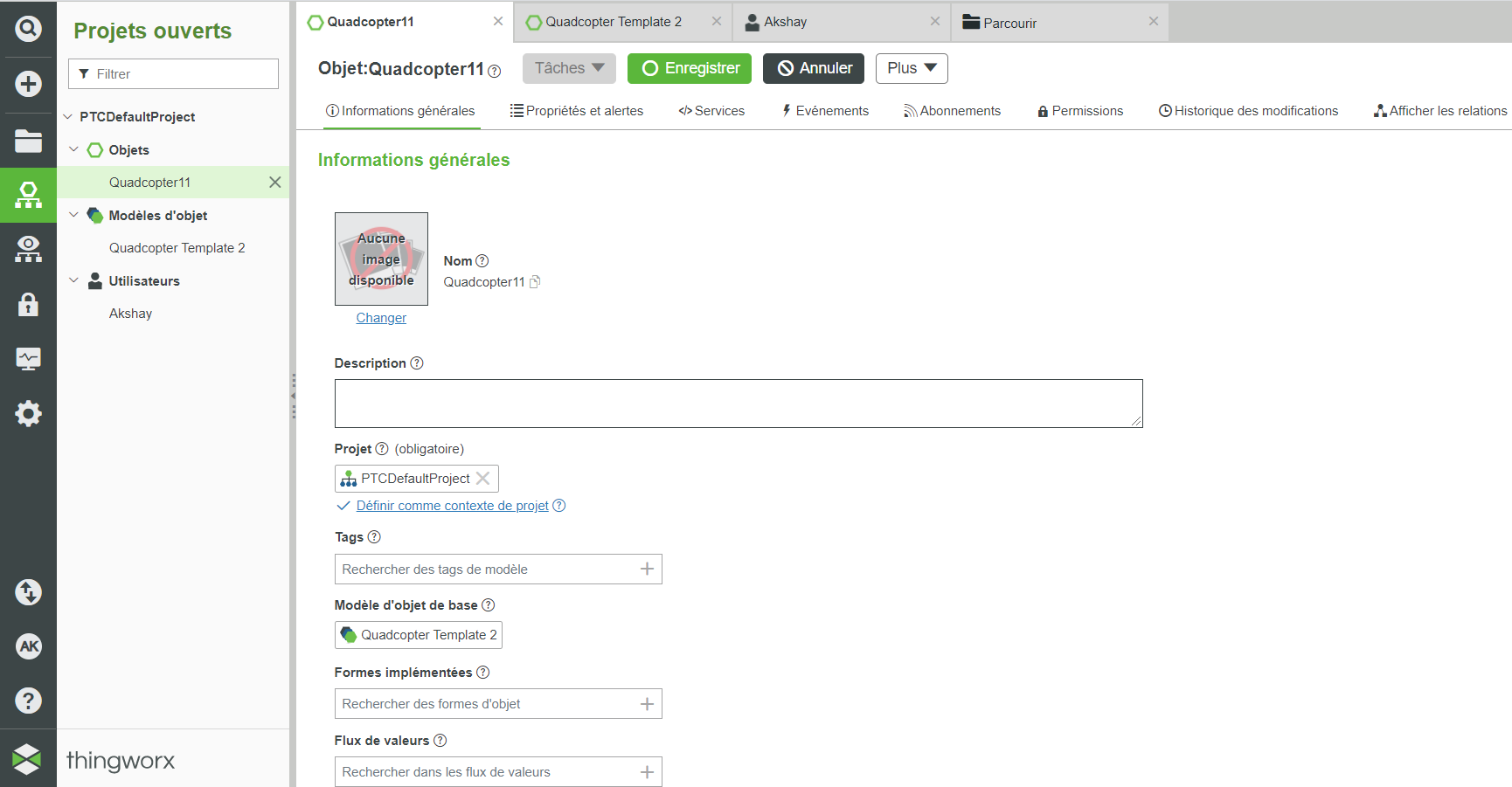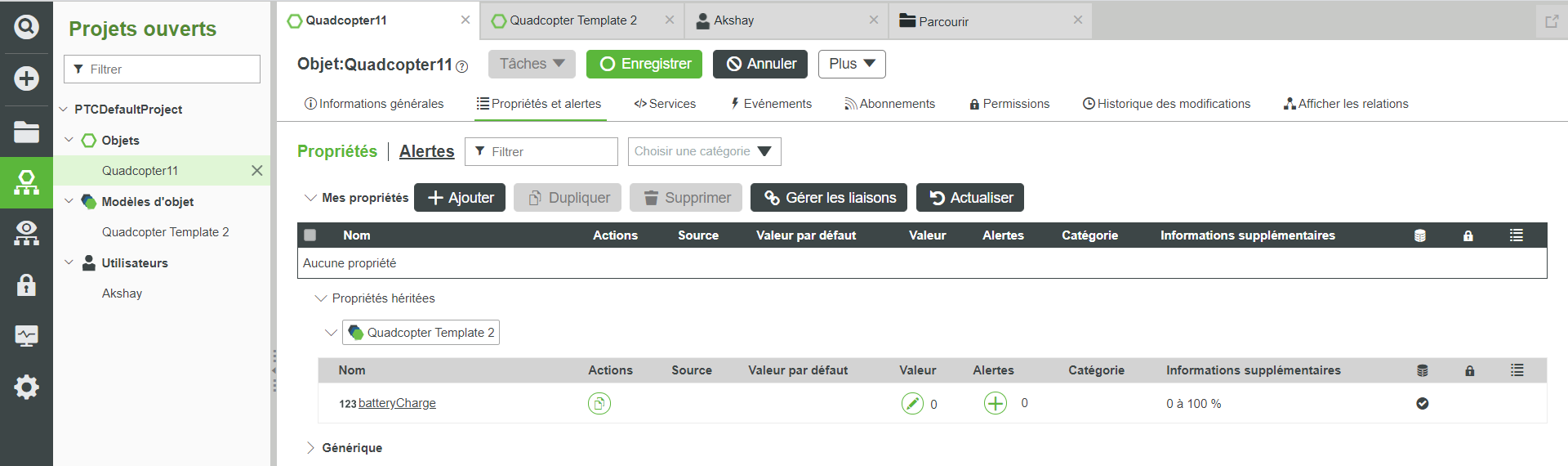Création d'un modèle d'objet et d'objets dans ThingWorx
La première étape nécessaire pour connecter ThingWorx à l'expérience configurable consiste à créer un modèle d'objet. Ce modèle d'objet va créer des objets individuels pour chaque configuration ou itération du quadrirotor. L'utilisation d'un modèle d'objet facilite la création de plusieurs instances du même objet, car tous les objets présenteront automatiquement les mêmes propriétés et services, sans besoin de devoir ajouter des propriétés et des services à chaque objet individuellement.
1. Ouvrez votre instance ThingWorx.
2. Dans la barre latérale gauche, cliquez sur Nouveau, puis sélectionnez Modèle d'objet.
3. Dans l'onglet Informations générales de la nouvelle fenêtre Modèle d'objet qui s'affiche, renseignez les informations suivantes :
◦ Nom : Quadcopter Template
◦ Projet : PTC Default Project (ou tout autre nom de projet)
◦ Modèle d'objet de base : GenericThing
4. Cliquez sur Enregistrer une fois terminé. Vous remarquerez que le nom du modèle d'objet change dans la partie supérieure de l'écran. Votre modèle d'objet devrait à présent ressembler à l'image qui suit.
5. Ensuite, cliquez sur dans l'onglet Propriétés et alertes. Cliquez sur Ajouter. Dans le volet Nouvelle propriété qui se déroule en partant de la droite, remplissez les propriétés suivantes :
◦ Nom : batteryCharge
◦ Type de base : INTEGER
◦ Unités : %
◦ Valeur min. : 0
◦ Valeur max. : 100
◦ Persistant : sélectionné
| Pour les besoins de ce cas d'utilisation, la propriété Persistant est activée. Cela signifie que les valeurs de propriété sont enregistrées dans ThingWorx. Si vous utilisiez des données de diffusion, vous n'activeriez pas la persistance car les valeurs changeraient constamment. |
6. Cliquez sur la coche du milieu dans le coin supérieur droit de l'écran pour terminer l'ajout de cette propriété.
7. Cliquez sur Enregistrer pour enregistrer à nouveau votre modèle d'objet.
8. Ouvrez le menu déroulant Plus dans la partie supérieure de la fenêtre. Cliquez sur Créer un objet. Cette opération crée une instance d'un objet à partir de ce modèle d'objet.
9. Nommez le nouvel objet Quadcopter1, puis cliquez sur Enregistrer. Cette opération crée le premier objet qui sera associé à ce modèle d'objet.
10. Si vous ouvrez l'onglet Propriétés et alertes, vous remarquerez que batteryCharge est répertorié en tant que propriété héritée du modèle d'objet Quadcopter.
11. Dans le cadre de ce cas d'utilisation, vous allez créer manuellement la valeur batteryCharge puisque que nous nous concentrons sur l'application Vuforia Studio. Si ce cas d'utilisation était véritablement connecté, vous transmettriez une valeur à partir d'un appareil connecté.
Cliquez sur l'icône en forme de crayon située en regard du numéro dans la colonne Valeur pour ouvrir un onglet de modification. Entrez un nombre dans la zone, puis cliquez sur la coche en haut de l'onglet. Vous devriez maintenant voir la valeur de la propriété mise à jour.
12. Cliquez sur Enregistrer pour enregistrer les valeurs de vos propriétés.
13. Répétez l'étape 9 et créez deux autres objets nommés Quadcopter2 et Quadcopter3. Modifiez la propriété batteryCharge avec une valeur unique pour chaque objet ; vous pourrez ainsi facilement identifier les différents objets dans Vuforia Studio.