|
|
Vous n'avez pas besoin de télécharger Vuforia Engine pour créer des cibles de zone.
|
|
|
Vous n'avez pas besoin de télécharger Vuforia Engine pour créer des cibles de zone.
|
|
Si vous utilisez...
|
Téléchargez...
|
||
|
Appareils iOS avec capteurs LiDAR intégrés
|
|
||
|
Caméras Matterport, Leica et NavVis prises en charge
|
Vuforia Studio prend en charge la dernière version d'Area Target Generator, téléchargeable à partir de la page Vuforia Engine Tools.
|
|
|
Aucune limite de nombre de cibles de zone n'est imposée aux utilisateurs de Vuforia Studio, mais votre compte Vuforia Engine Developer de base vous en offre 20 pour commencer. Vous devrez ouvrir une requête auprès du Support technique pour générer un plus grand nombre de cibles de zone.
|
|
Créer une cible de zone à l'aide de l'application Vuforia Creator sur un appareil iOS
|
||||
1. Ouvrez l'application Vuforia Creator.
2. Appuyez sur l'icône + verte dans My Assets. Appuyez sur Capture Area. 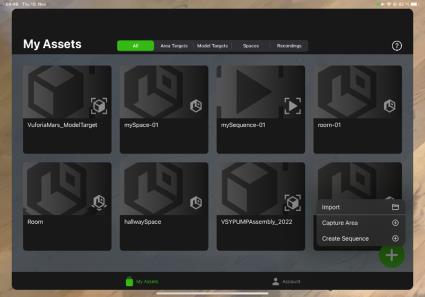 3. Une fois que vous avez terminé de scanner la zone, appuyez sur l'icône Arrêter pour terminer le scan. 4. Enregistrez la capture en tant que cible de zone. S'il s'agit de votre première capture, vous devrez vous connecter à l'aide de vos informations d'identification Vuforia Developer.  5. Entrez le nom de votre nouvelle cible de zone, puis appuyez sur Generate. 6. Une fois la cible de zone générée, revenez à la page My Assets pour vous assurer que votre nouvelle cible de zone apparaît.
Pour plus d'informations, consultez la documentation sur l'application Vuforia Creator dans Vuforia Developer Library. |
|
Créer une cible de zone à partir d'un scan Matterport à l'aide de Vuforia Area Target Generator 10.13 ou version supérieure
|
||
1. Connectez-vous à Vuforia Area Target Generator avec vos informations d'identification Vuforia Developer.
2. Cliquez sur Settings en haut de la fenêtre Area Target Generator.
3. Sélectionnez Developer Option.
4. Configurez Area Target Generator pour générer des packages Vuforia Studio en sélectionnant Vuforia Studio Developer (package assets for Vuforia Studio import as *.ZIP archive) dans Developer Option. Notez que cette étape est requise pour les cibles de zone qui seront utilisées avec Vuforia Studio.  5. Dans l'écran principal, cliquez sur Matterport pour démarrer la génération d'une nouvelle cible de zone. 6. Utilisez votre nom d'utilisateur et votre mot de passe Matterport pour vous connecter à votre compte Matterport, puis cliquez sur SIGN IN. Sélectionnez ensuite votre organisation, puis cliquez sur Authorize pour autoriser l'accès aux données d'Area Target Generator stockées dans votre compte. 7. Dans la fenêtre de configuration, cliquez sur Browse, sélectionnez un espace, puis sélectionnez le dossier dans lequel vous souhaitez générer les actifs. Cliquez sur Import. 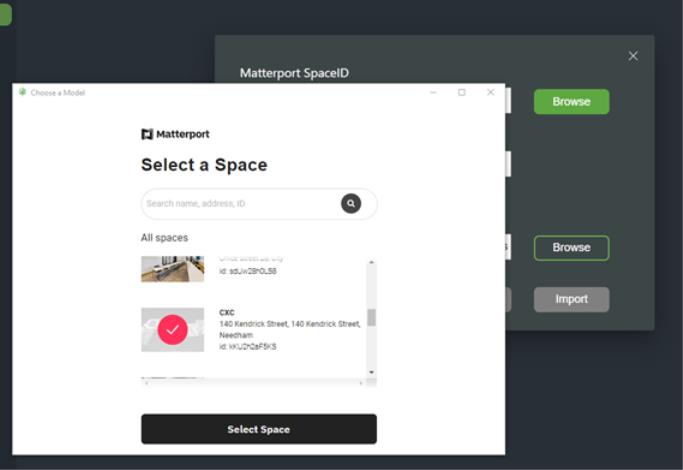 8. Une fois l'importation terminée, vous pouvez utiliser l'éditeur spatial pour rogner votre espace si nécessaire. Pour plus d'informations, consultez la rubrique Area Target Generator User Guide (en anglais). 9. Une fois les modifications terminées, sélectionnez Generate pour générer une zone cible pour votre scan. |
|
Créer une cible de zone à partir d'une entrée E57 (scanners Leica ou NavVis) à l'aide de Vuforia Area Target Generator 10.13 ou version supérieure
|
||||
1. Connectez-vous à Vuforia Area Target Generator avec vos informations d'identification Vuforia Developer.
2. Cliquez sur Settings en haut de la fenêtre Area Target Generator.
3. Sélectionnez Developer Option.
4. Configurez Area Target Generator pour générer des packages Vuforia Studio en sélectionnant Vuforia Studio Developer (package assets for Vuforia Studio import as *.ZIP archive) dans Developer Option. Notez que cette étape est requise pour les cibles de zone qui seront utilisées avec Vuforia Studio. 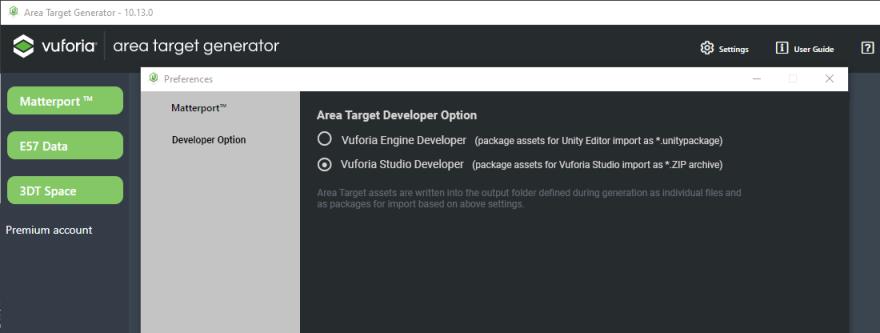 5. Dans l'écran principal, cliquez sur E57 Data pour démarrer la génération d'une nouvelle cible de zone et spécifiez le fichier d'entrée, le nom de cible de zone et le dossier de sortie. 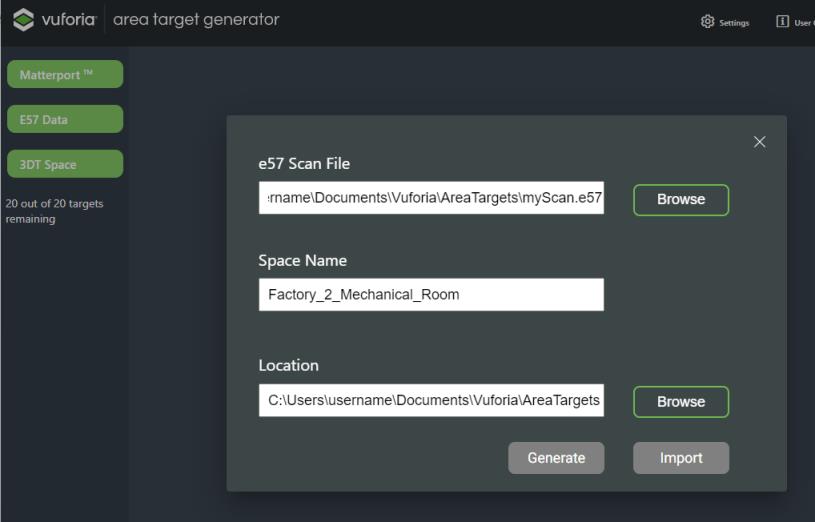
6. Une fois l'importation terminée, vous pouvez utiliser l'éditeur spatial pour rogner votre espace si nécessaire. Pour plus d'informations, consultez la rubrique Area Target Generator User Guide (en anglais). 7. Une fois les modifications terminées, sélectionnez Generate pour générer une zone cible pour votre scan. Pour plus d'informations, consultez les rubriques Area Targets from Leica Scans ou Area Targets from NavVis Scans. |
|
|
Tous les noms de fichier sont sensibles à la casse.
|
|
Application
|
Instructions
|
||
|
Application Vuforia Creator (iOS)
|
1. Partagez vos fichiers sur votre machine avec Vuforia Studio en accédant à la page My Assets, puis en appuyant sur la vignette de votre cible de votre zone et en sélectionnant l'option Share. 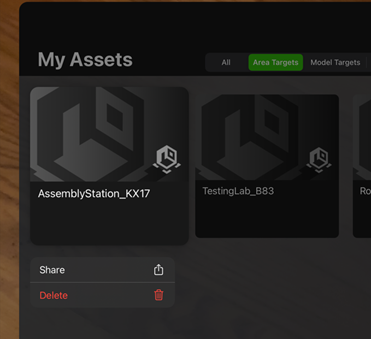 2. Ensuite, sélectionnez le mode de partage de votre cible de zone (Airdrop, OneDrive, Dropbox, etc.).
|
||
|
Area Target Generator (bureau)
|
1. Accédez à l'emplacement entré lors de la création de votre cible de zone.
L'emplacement par défaut est le suivant : C:/Users/<nomutilisateur>/Documents/Vuforia/AreaTargets.
2. Utilisez la dénomination <nom_cible>.zip pour les fichiers de cible de zone.
|