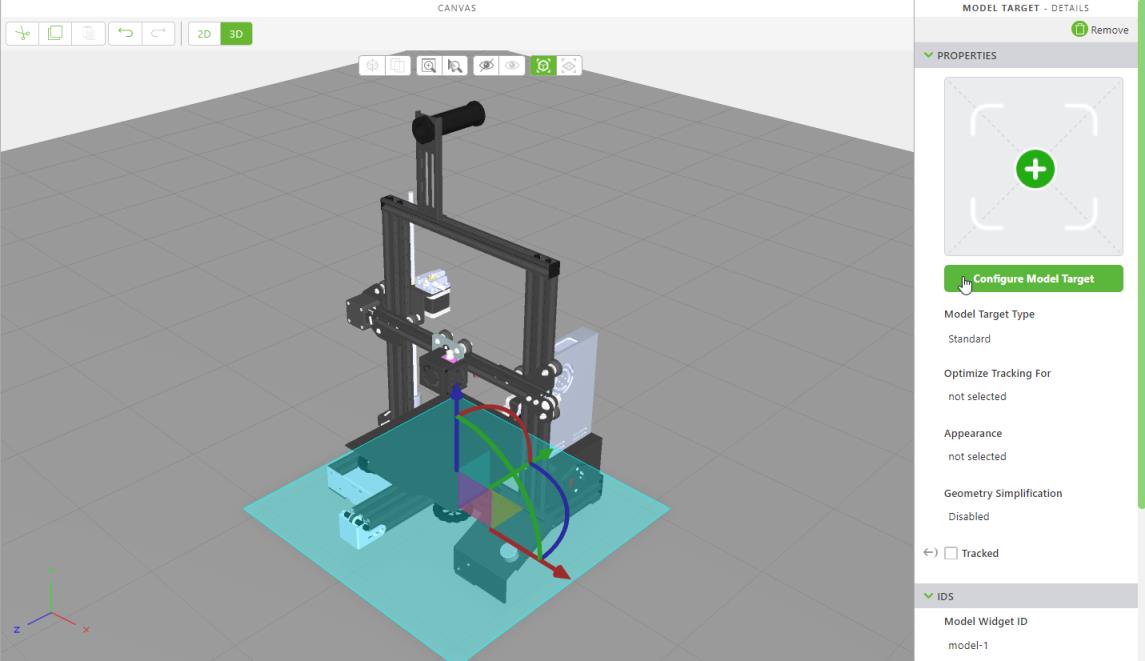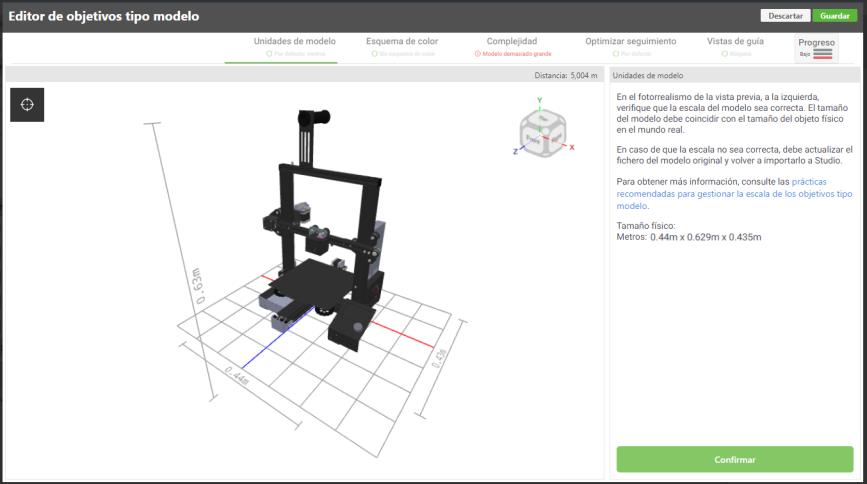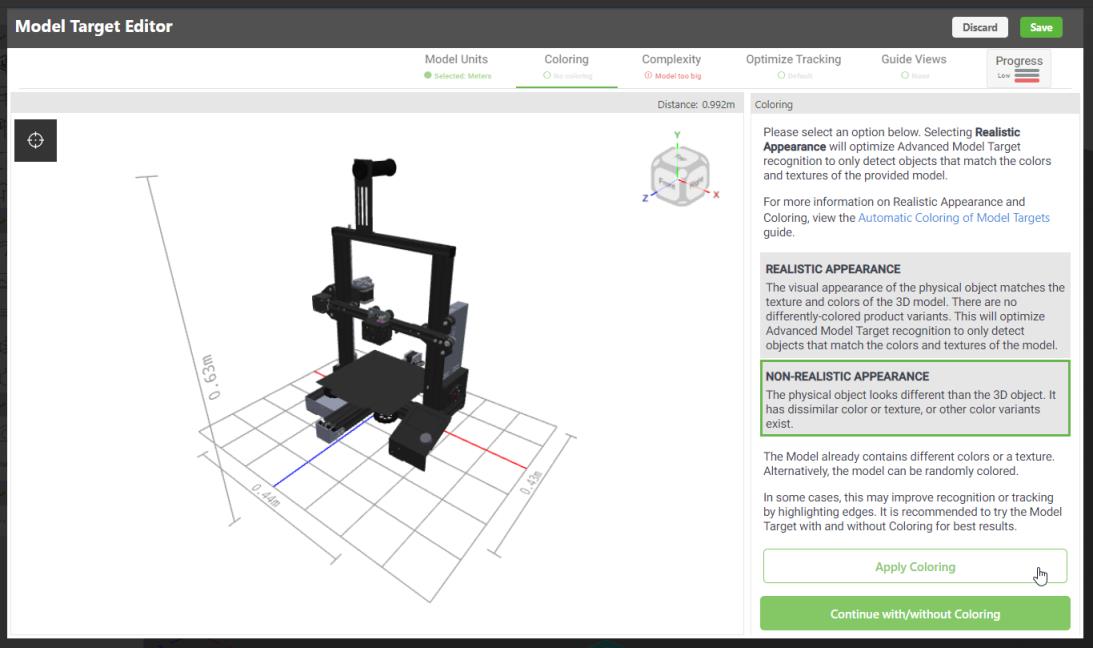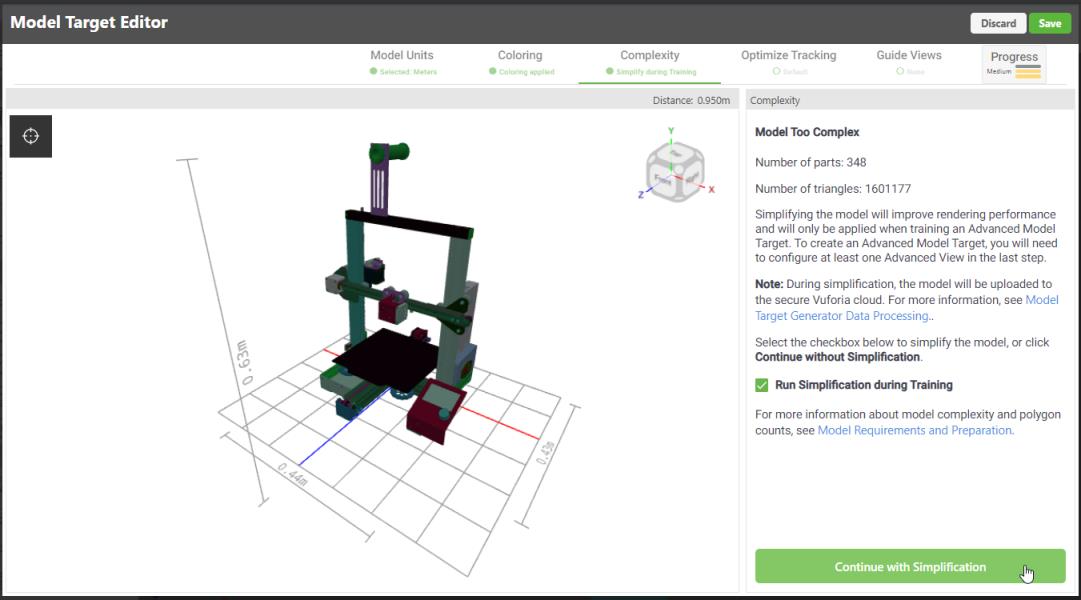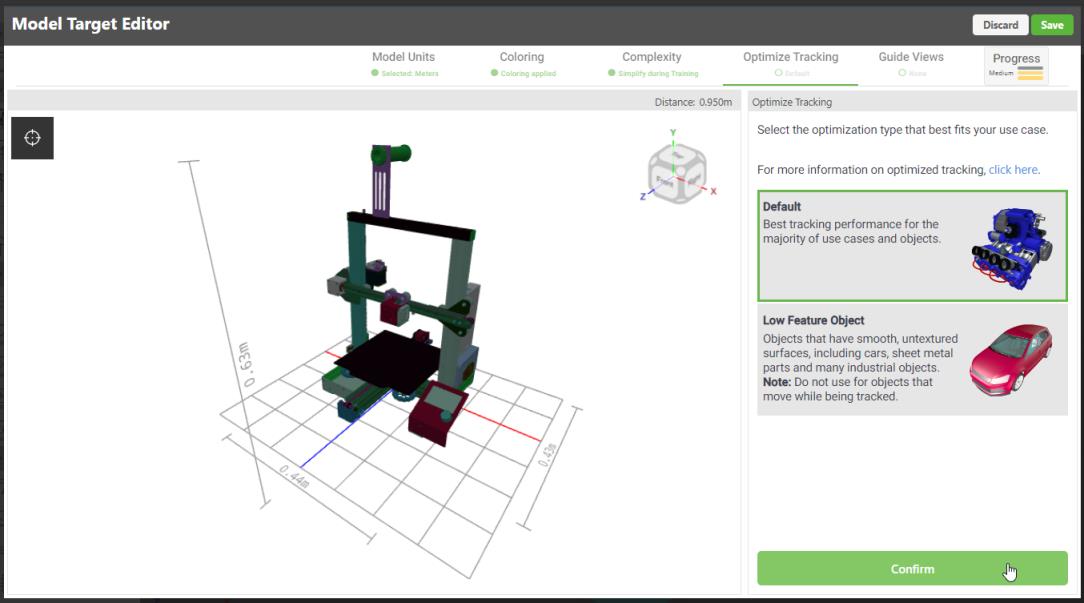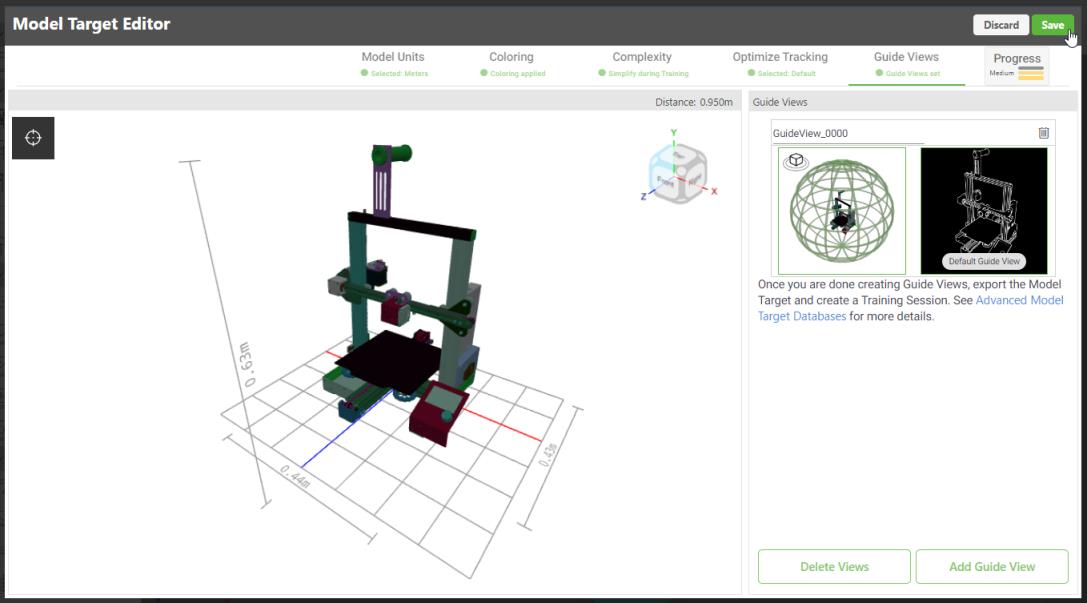Configurar un objetivo tipo modelo
|
|
Si se están generando objetivos tipo modelo en un Experience Service que esté en la versión 9.11.0 o una inferior, se recomienda actualizar tanto Vuforia Studio como Experience Service como mínimo a la versión 9.14.0.
Si no se pueden realizar actualizaciones en este momento, se recomienda seguir utilizando Vuforia Studio 9.11.0 hasta que se puedan actualizar ambos componentes. Si no está seguro acerca de la versión de Experience Service que se está ejecutando, póngase en contacto con el administrador.
|
Información adicional
Para obtener más información sobre objetivos tipo modelo, consulte la
biblioteca de desarrolladores de Vuforia. Tenga en cuenta que no todo el contenido de la biblioteca de desarrolladores de Vuforia se aplica a la generación y configuración de objetivos tipo modelo en Vuforia Studio.
Procesamiento de datos de objetivos tipo modelo
Para obtener información sobre cómo se transmiten los datos al generar objetivos tipo modelo, consulte
Model Target Generator Data Processing en la biblioteca de desarrolladores de Vuforia.
Configuración del objetivo tipo modelo
Una vez que haya arrastrado y soltado un widget de Objetivo tipo modelo en el lienzo, podrá configurar el objetivo tipo modelo como desee.
|
|
Para asegurarse de que elige las mejores opciones para su objetivo modelo y su escenario de uso, consulte Optimize Model Target Tracking (Optimizar el seguimiento de objetivos tipo modelo) en el portal para desarrolladores de Vuforia Engine. |
1. Pulse Configurar objetivo tipo modelo.
2. Se abre el Editor de objetivos tipo modelo. Confirme que la información es correcta en la ficha Unidades de modelo y pulse Paso siguiente.
3. En la ficha Esquema de color, seleccione los colores del modelo. Los modelos constan de varias piezas y pueden no incluir textura ni tampoco varios colores, lo que se recomienda para ayudar a mejorar el rendimiento del seguimiento.
Si el modelo... | Seleccione... |
Es un solo color con textura | Aspecto realista y luego Paso siguiente |
Es un solo color sin textura | > Si ha seleccionado esta opción, su modelo se coloreará aleatoriamente de forma automática para mejorar el rendimiento del seguimiento. Para obtener más información, consulte Automatic Color of Model Targets en la biblioteca de desarrolladores de Vuforia. |
4. En la ficha Complejidad, seleccione si desea simplificar o no su modelo. Si su modelo tiene demasiadas partes o triángulos, el rendimiento del fotorrealismo puede ser deficiente. Si Model Target Generator considera que su modelo es demasiado complejo, le recomendamos que seleccione la opción Ejecutar simplificación durante la formación y que, a continuación, pulse Continuar con simplificación.
5. En la ficha Optimizar seguimiento, seleccione el modo de optimización más adecuado para su objetivo tipo modelo y pulse Confirmar.
Si el objeto de modelo... | Seleccione... |
Tiene una superficie no reflectante o texturizada (la mayoría de los objetos de modelo) | Por defecto |
Tiene una superficie reflectante, no texturizada o suave (por ejemplo, un coche) | Objeto con funciones limitadas |
6. En la ficha Vistas de guía, deberá crear una vista de guía para el objetivo tipo modelo. Una vista de guía es un elemento importante para iniciar el seguimiento de un objetivo tipo modelo. La vista de guía se muestra como un contorno fotorrealista del modelo. Seleccione una de las opciones siguientes y pulse Paso siguiente.
Opción | Descripción |
Crear vista de guía | Al crear una vista de guía, querrá asegurarse de definir la posición desde la que el usuario de la experiencia deberá mirar el objeto físico para empezar el seguimiento. Por ejemplo, si el usuario se acercará e iniciará el seguimiento desde la parte frontal de la impresora, asegúrese de que la vista de guía lo refleje. Seleccionar esta opción crea un objetivo tipo modelo estándar. |
Crear vista avanzada | Una vista avanzada puede reconocerse desde cualquier ángulo, no es necesario alinearla con la vista y el objeto físico. Esta opción requiere formar al objetivo tipo modelo. Puede crear varias vistas avanzadas. Por ejemplo, si la experiencia incluye el modelo de un coche y el usuario necesita empezar fuera del coche y desplazarse al interior para acceder a la caja de fusibles situada en el interior de la puerta del conductor, podría crear vistas avanzadas separadas para: • El exterior del coche con todas las puertas cerradas • El exterior del coche con la puerta del conductor abierta y la puerta de la caja de fusibles • El interior de la caja de fusibles con la puerta de la caja de fusibles desmontada |
7. Según el tipo de vista que haya seleccionado, siga uno de los conjuntos de instrucciones que se detallan a continuación.
Vista de guía | Vista avanzada |
a. En el visualizador 3D, coloque el modelo en la posición deseada para la vista de guía. La posición de la vista de guía debe coincidir con el ángulo desde el que un visualizador se acercará al objeto para iniciar el seguimiento. b. Una vez que el modelo esté en la posición correcta, pulse en Crear vista de guía. | a. Seleccione uno de los siguientes valores predefinidos de vista avanzada y pulse Paso siguiente. ◦ Observación de objetos fijos: se recomienda para objetos fijos que se pueden reconocer desde cualquier ángulo (excepto desde abajo) ◦ Completa 360°: se recomienda para objetos que se pueden mover libremente o colocarse en distintos lugares ◦ Rango de ángulos restringido y extensión objetivo: se recomienda para objetos a los que solo es posible aproximarse desde ángulos específicos ◦ Posiciones de usuario restringidas y extensión objetivo: se recomienda para casos en los que los usuarios se pueden mover dentro de un espacio concreto dentro o fuera del objeto b. En el visualizador 3D, coloque el modelo en la posición deseada para la vista de guía. La posición de la vista de guía debe coincidir con el ángulo desde el que un visualizador se acercará al objeto para iniciar el seguimiento. Esta vista de guía se utilizará para generar el objetivo tipo modelo que se utilizará hasta que el objetivo tipo modelo avanzado esté listo para su uso. c. Una vez que el modelo esté en la posición correcta, pulse en Crear vista de guía. d. Dependiendo del tipo de vista avanzada que haya seleccionado, tendrá que completar la configuración para esa vista. Para obtener más información, consulte Vistas avanzadas en la biblioteca de desarrolladores de Vuforia. |
8. Una vez creada la vista de guía o la vista de guía avanzada, aparecerá en el panel Vistas de guía. Cuando esté satisfecho con las vistas de guía generadas, pulse en Guardar.