|
|
Disponible solo en proyectos de gafas 3D.
|
|
|
Disponible solo en proyectos de gafas 3D.
|
|
|
Se recomienda usar un Botón de pulsación 3D en lugar de Botón 3D, ya que el widget de Botón 3D quedará desfasado en una versión futura. A continuación, se indican algunos aspectos que deben tenerse en cuenta:
• El widget de Botón 3D dejará de estar disponible para proyectos nuevos. Esto no afectará inmediatamente a los proyectos existentes que contengan widgets de Botón 3D y podrá seguir editando y volviendo a publicar los proyectos que los contienen.
• En una fecha posterior, todas las instancias de Botón 3D existentes pasarán a ser de Botón de pulsación 3D. Próximamente se facilitará más información sobre esta transición.
|
|
Propiedad
|
JavaScript
|
Tipo
|
Descripción
|
|
Texto
|
text
|
string
|
Texto que aparece como etiqueta en el botón 3D
|
|
Recurso
|
src
|
resource url
|
Ruta al recurso que se utiliza para el botón 3D. Para incluir una imagen, se puede realizar una de las acciones siguientes:
• Pulse en Siguiente junto al campo para añadir un nuevo fichero de imagen.
• Escriba o copie y pegue el URL de la imagen en el campo.
• Seleccione una imagen del menú desplegable.
Formatos de fichero soportados:
• .png
• .jpg
• .jpeg
• .gif
• .bmp
|
|
Altura
|
height
|
number
|
Altura del botón 3D en metros. El valor mínimo es de 0,04 metros.
|
|
Anchura
|
width
|
number
|
Ancho del botón 3D en metros. El valor mínimo es de 0,04 metros.
|
|
Color de fuente
|
fontColor
|
color
|
Color de la fuente. Seleccione un color en el selector de color.
|
|
Coordenada X
|
x
|
number
|
Ubicación del widget en el eje de las X.
|
|
Coordenada Y
|
y
|
number
|
Ubicación del widget en el eje de las Y.
|
|
Coordenada Z
|
z
|
number
|
Ubicación del widget en el eje de las Z.
|
|
Rotación X
|
rx
|
number
|
Rotación del widget en torno al eje de las X.
|
|
Rotación Y
|
ry
|
number
|
Rotación del widget en torno al eje de las Y.
|
|
Rotación Z
|
rz
|
number
|
Rotación del widget en torno al eje de las Z.
|
|
Color del botón
|
color
|
color
|
El color del botón. Seleccione un color en el selector de color.
|
|
Pasos mínimos para utilizarlo
|
Aspecto
|
|
1. Arrastre un widget de Botón 3D y suéltelo en el lienzo.
2. Escriba el texto que se debe mostrar en el campo Texto; también se puede enlazar una propiedad de datos al campo Texto del widget.
|
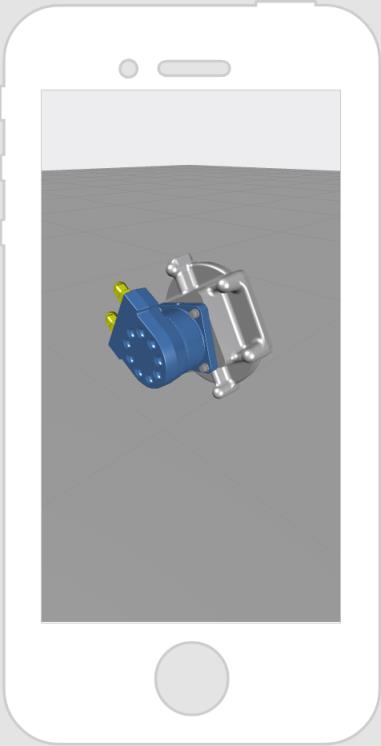 |