|
|
No es necesario descargar Vuforia Engine para crear áreas de selección.
|
|
|
No es necesario descargar Vuforia Engine para crear áreas de selección.
|
|
Si está usando...
|
Descargue...
|
||
|
Dispositivos iOS con sensores LiDAR incorporados
|
|
||
|
Cámaras Matterport, Leica y NavVis soportadas
|
Vuforia Studio soporta la versión más actual de Area Target Generator, que puede descargarse en la página de Vuforia Engine Tools.
|
|
|
Como usuario de Vuforia Studio, tiene áreas de selección ilimitadas, pero la cuenta inicial de desarrollador de Vuforia Engine cuenta con 20 para empezar. Deberá abrir un caso de soporte técnico para generar más de 20 áreas de selección.
|
|
Crear un área de selección utilizando la aplicación Vuforia Creator en un dispositivo iOS
|
||||
1. Abra la aplicación Vuforia Creator.
2. Pulse el icono + verde en My Assets. Pulse en Capture Area. 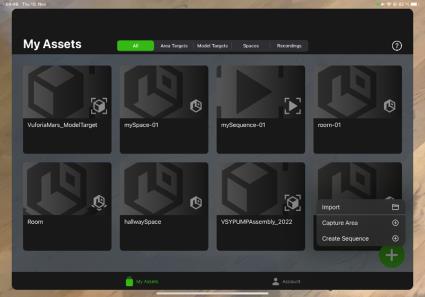 3. Una vez que haya terminado de escanear el área, toque el icono de detener para finalizar el escaneo. 4. Guarde la captura como área de selección. Si es su primera captura, deberá iniciar sesión con sus credenciales de desarrollador de Vuforia. 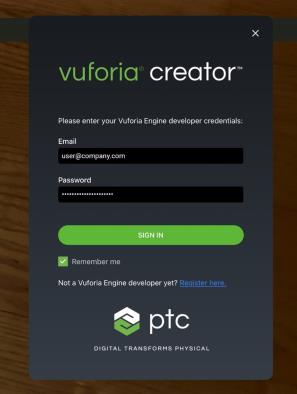 5. Asigne un nombre a la nueva área de selección y pulse en Generate. 6. Una vez generada el área de selección, vuelva a la página My Assets para asegurarse de que aparece su nueva área de selección.
Para obtener más información, consulte la documentación de la aplicación Vuforia Creator en la biblioteca de desarrolladores de Vuforia. |
|
Crear un área de selección a partir de un escaneo de Matterport utilizando Vuforia Area Target Generator 10.13 o versiones posteriores
|
||
1. Inicie sesión en Vuforia Area Target Generator con sus credenciales de desarrollador de Vuforia.
2. Pulse en Settings en la parte superior de la ventana Area Target Generator.
3. Seleccione Developer Option.
4. Configure Area Target Generator para generar paquetes de Vuforia Studio; para ello, seleccione Vuforia Studio Developer (package assets for Vuforia Studio import as *.ZIP archive) Developer Option. Este paso es necesario para las áreas de selección que se utilizarán con Vuforia Studio. 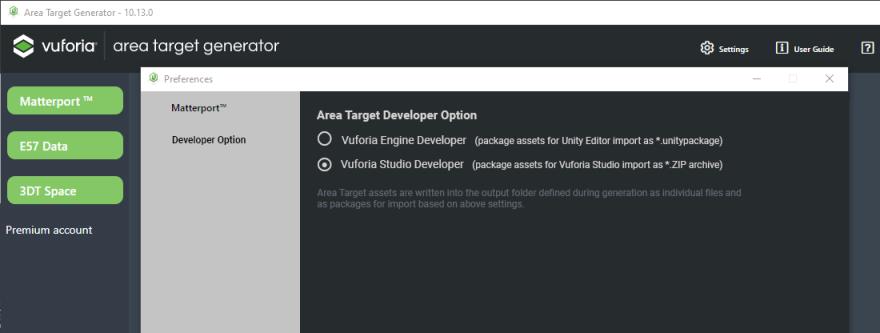 5. En la pantalla principal, pulse en Matterport para iniciar la generación de una nueva área de selección. 6. Utilice su nombre de usuario y contraseña de Matterport para iniciar sesión en su cuenta de Matterport y pulse en SIGN IN. A continuación, seleccione su organización y pulse en Authorize para autorizar el acceso a los datos de Area Target Generator almacenados en su cuenta. 7. En la ventana de configuración, pulse en Browse y seleccione un espacio; a continuación, seleccione la carpeta en la que desea generar los activos. Pulse en Import. 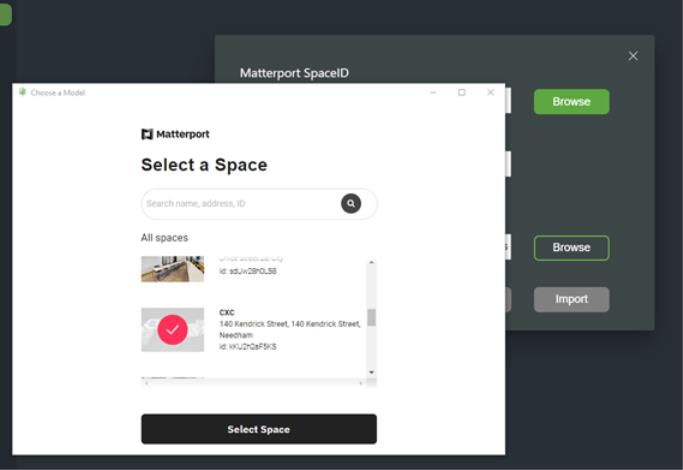 8. Una vez completada la importación, puede utilizar Spatial Editor para recortar el espacio si es necesario. Para obtener información, consulte el Manual del usuario de Area Target Generator. 9. Cuando haya terminado de editar, seleccione Generate para generar un área de selección del escaneo. |
|
Crear un área de selección a partir de una entrada E57 (escáneres Leica o NavVis) utilizando Vuforia Area Target Generator 10.13 o versiones posteriores
|
||||
1. Inicie sesión en Vuforia Area Target Generator con sus credenciales de desarrollador de Vuforia.
2. Pulse en Settings en la parte superior de la ventana Area Target Generator.
3. Seleccione Developer Option.
4. Configure Area Target Generator para generar paquetes de Vuforia Studio; para ello, seleccione Vuforia Studio Developer (package assets for Vuforia Studio import as *.ZIP archive) Developer Option. Este paso es necesario para las áreas de selección que se utilizarán con Vuforia Studio.  5. En la pantalla principal, pulse en E57 Data para iniciar la generación de una nueva área de selección y especificar el fichero de entrada, el nombre del área de selección y la carpeta de salida. 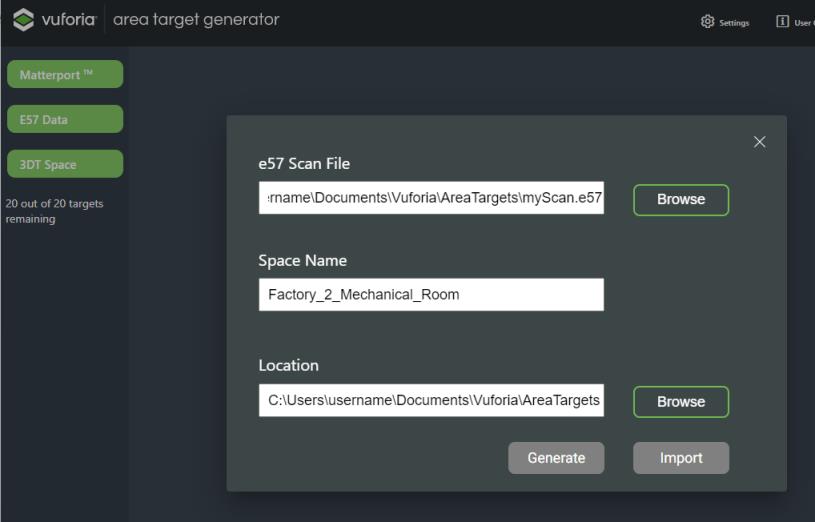
6. Una vez completada la importación, puede utilizar Spatial Editor para recortar el espacio si es necesario. Para obtener información, consulte el Manual del usuario de Area Target Generator. 7. Cuando haya terminado de editar, seleccione Generate para generar un área de selección del escaneo. Para obtener más información, consulte Area Targets from Leica Scans o Area Targets from NavVis Scans. |
|
|
Todos los nombres de fichero distinguen entre mayúsculas y minúsculas.
|
|
Aplicación
|
Instrucciones
|
||
|
Aplicación Vuforia Creator (iOS)
|
1. Comparta los ficheros en la máquina con Vuforia Studio. Para ello, vaya a la página My Assets; a continuación, mantenga pulsado el mosaico del área de selección y elija la opción Share. 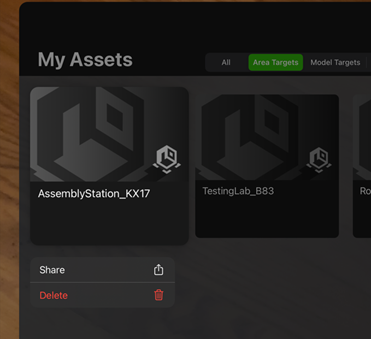 2. Después, seleccione cómo desea compartir su área de selección (Airdrop, OneDrive, Dropbox, etc.).
|
||
|
Area Target Generator (escritorio)
|
1. Vaya hasta la ubicación que indicó al crear el área de selección.
El valor por defecto de la ubicación es: C:/Users/<nombre de usuario>/Documents/Vuforia/AreaTargets.
2. Utilice el fichero .zip <nombre_objetivo>.zip para los ficheros de área de selección.
|