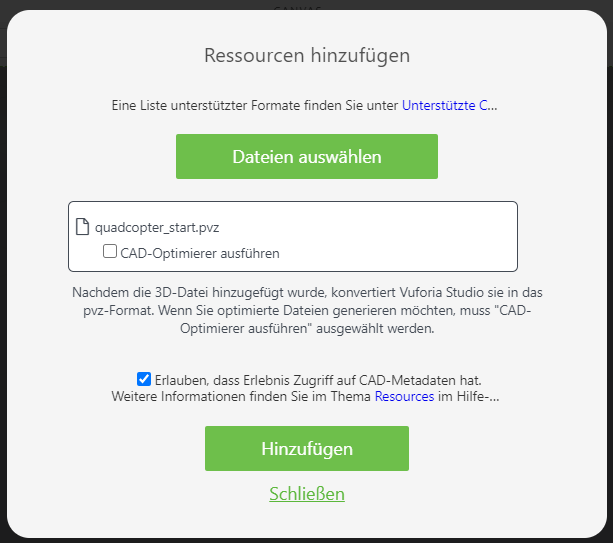Neues Projekt erstellen
1. Öffnen Sie Vuforia Studio.
2. Sollte dies nicht bereits konfiguriert sein, klicken Sie in der oberen rechten Ecke des Bildschirms auf

. Wählen Sie
Einstellungen aus, aus, geben Sie Ihre Experience Service URL in das Feld
Standardmäßige Experience Service URL ein. Klicken Sie auf
Fertig.
3. Erstellen Sie ein neues Projekt und wählen Sie Mobilgerät - Standard als Vorlagentyp aus.
4. Geben Sie im Fenster Neues Projekt den Wert 3D-Guided Service Instructions 200 in das Feld Projektname ein, und bestätigen Sie, dass die richtige Experience Service URL verwendet wird.
5. Ziehen Sie ein Räumliches Ziel in die 3D-Canvas, und legen Sie es ab. Legen Sie die Eigenschaften X-Koordinate und Z-Koordinate auf 0 fest.
6. Ziehen Sie ein Modell-Widget in die Canvas, und legen Sie es ab. Legen Sie die Eigenschaften X-Koordinate und Z-Koordinate auf 0 fest, damit das Modell-Widget mit dem räumlichen Ziel übereinstimmt. Dies ist wichtig, da ein falsch ausgerichtetes Modell Probleme verursachen kann, wenn es als AR-Erlebnis angezeigt wird.
7. Wählen Sie im Fensterbereich EIGENSCHAFTEN für das Modell-Widget die Option Ressource + aus, um dem Widget ein Modell hinzuzufügen. Navigieren Sie zur fertigen Datei quadcopter.pvz, die in "3D-Guided Service Instructions 101" erstellt wurde, und wählen Sie diese aus. Aktivieren Sie das Kontrollkästchen für Erlauben, dass Erlebnis Zugriff auf CAD-Metadaten hat. Hierdurch werden die Metadaten-Attribute, die dem Modell während des Importvorgangs zugeordnet werden, beibehalten. Lassen Sie CAD-Optimierer ausführen deaktiviert, da andernfalls die zugrunde liegenden Attribute weggenommen werden. Klicken Sie auf Hinzufügen.
8. Ändern Sie für das jetzt in der Canvas angezeigte Quadcopter-Modell die Eigenschaft Studio ID in quadcopter.
9. Ziehen Sie ein 3D-Beschriftung-Widget in die Canvas, und legen Sie es ab. Nehmen Sie die folgenden Aktualisierungen an den Eigenschaften für das Widget vor:
a. Text – Geben Sie Auf Teile tippen für weitere Informationen ein.
b. Schriftartfarbe – Legen Sie die Farbe auf white fest.
c. Schriftart-Konturfarbe – Legen Sie die Farbe auf black fest.
d. X-Koordinate – Legen Sie den Wert auf 0 fest.
e. Y-Koordinate – Legen Sie den Wert auf 0.45 fest.
f. Z-Koordinate – Legen Sie den Wert auf -0.165 fest.
g. X-Drehung – Legen Sie den Wert auf 0 fest.
h. Y-Drehung – Legen Sie den Wert auf -90 fest.
i. Billboard
– Stellen Sie sicher, dass das Kontrollkästchen aktiviert ist.
j. Studio ID
– Geben Sie Anweisungen ein.
 . Wählen Sie Einstellungen aus, aus, geben Sie Ihre Experience Service URL in das Feld Standardmäßige Experience Service URL ein. Klicken Sie auf Fertig.
. Wählen Sie Einstellungen aus, aus, geben Sie Ihre Experience Service URL in das Feld Standardmäßige Experience Service URL ein. Klicken Sie auf Fertig. . Wählen Sie Einstellungen aus, aus, geben Sie Ihre Experience Service URL in das Feld Standardmäßige Experience Service URL ein. Klicken Sie auf Fertig.
. Wählen Sie Einstellungen aus, aus, geben Sie Ihre Experience Service URL in das Feld Standardmäßige Experience Service URL ein. Klicken Sie auf Fertig.