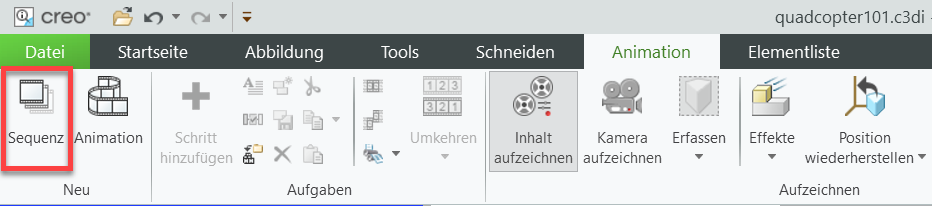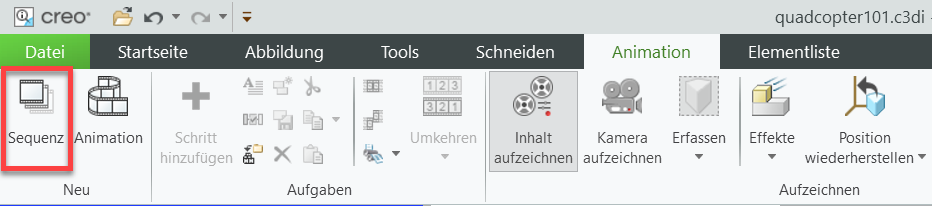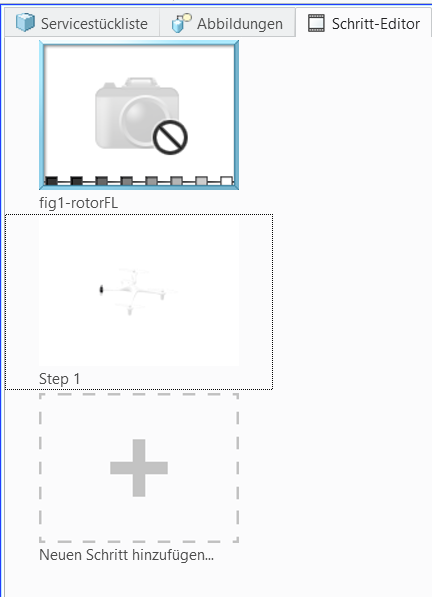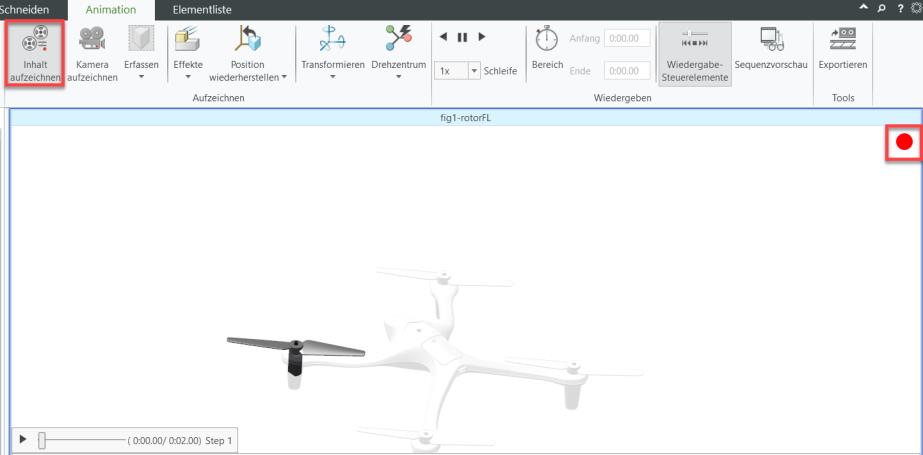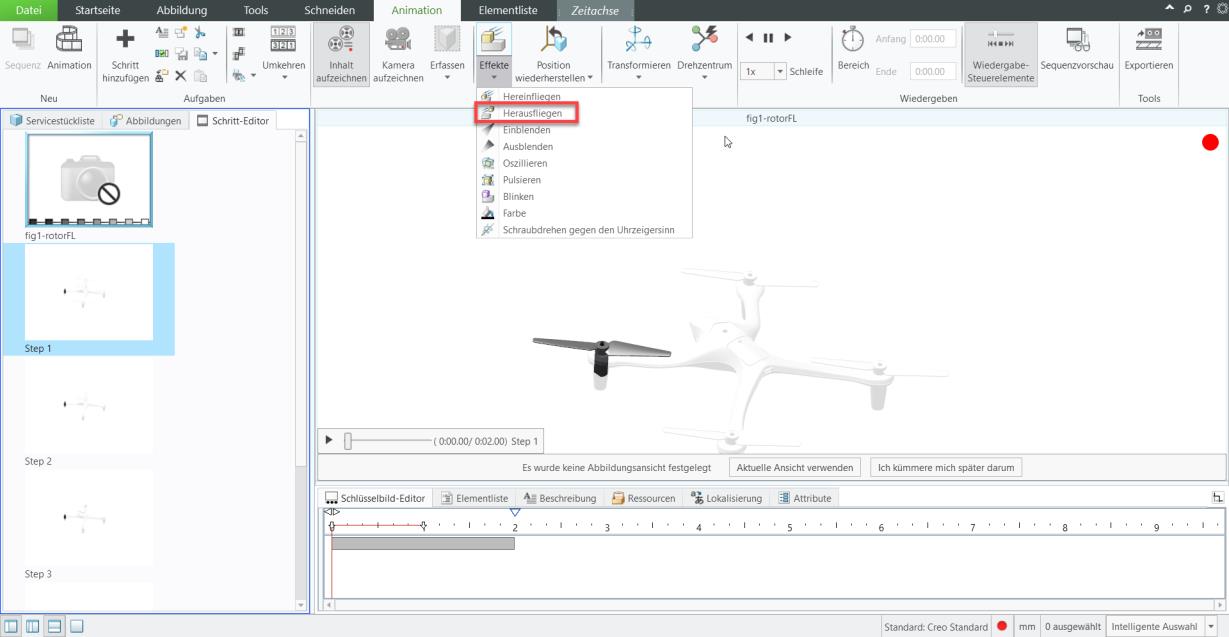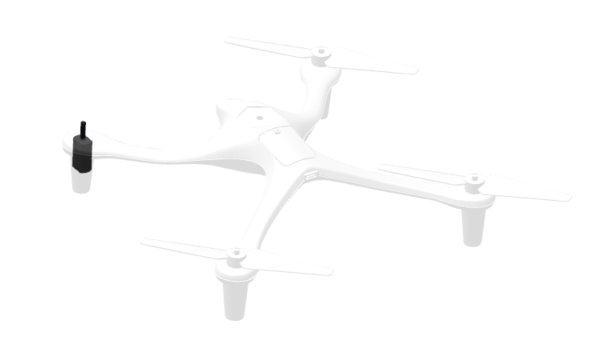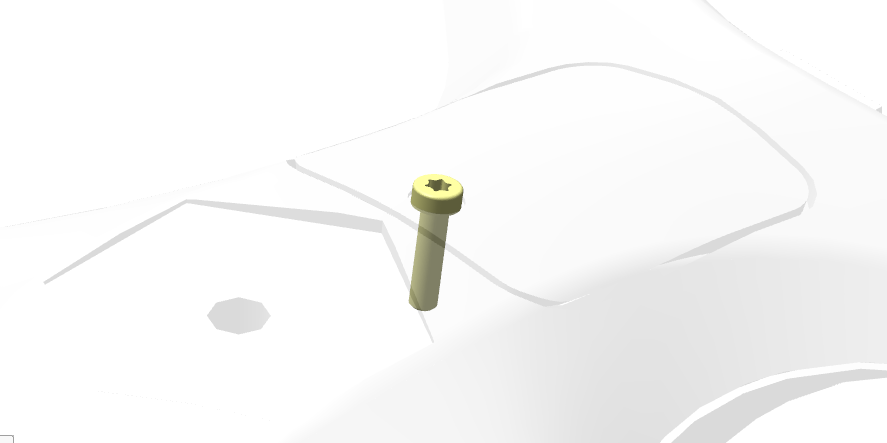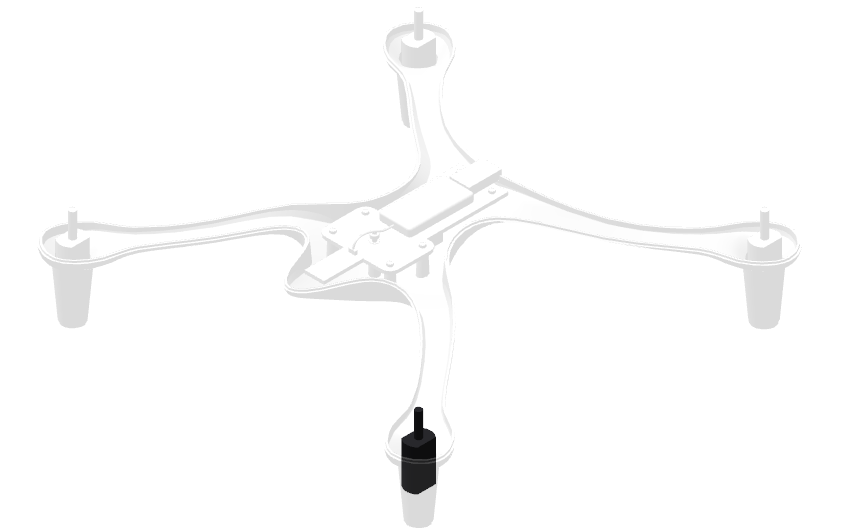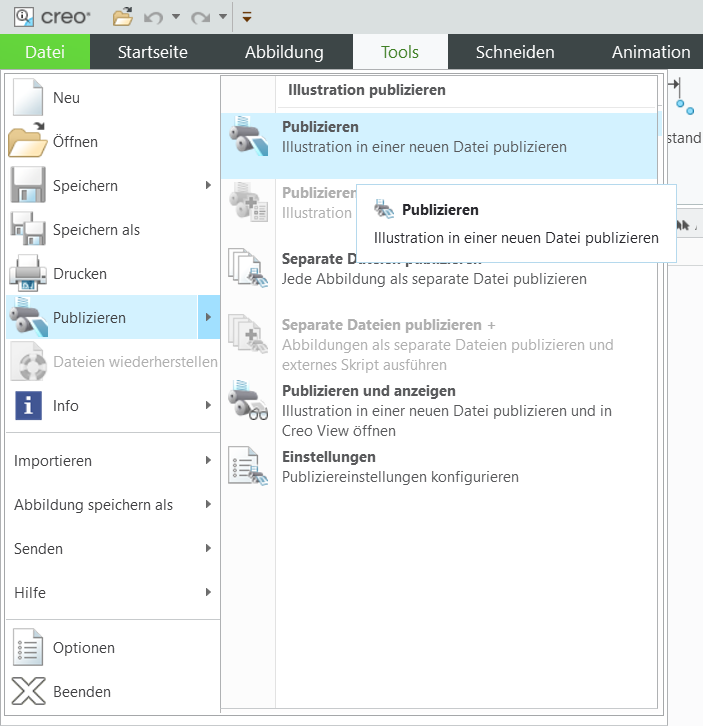Demontagesequenz in Creo Illustrate erzeugen
Industrial AR wird häufig für Einbau- und Demontagesequenzen verwendet, und diese Sequenzen werden in Creo Illustrate erstellt. Creo Illustrate ermöglicht das Erstellen von Animationen für CAD-Modelle mithilfe von deren Modellstruktur. Die Tools, die in diesem Lernprogramm verwendet werden sind: Transformieren, Phantom, Blinken und Herausfliegen. Sie werden verwendet, um den vorderen linken Motor des Quadcopter zu entfernen. Sie können die in diesem Abschnitt erlernten Kenntnisse anwenden, um den restlichen Teilen des Quadcopters animierte Sequenzen hinzuzufügen.
1. Navigieren Sie im Hauptfenster zur Registerkarte Abbildungen, zeigen Sie mit der Maus auf Figure 1, klicken Sie mit der rechten Maustaste, und wählen Sie Umbenennen aus. Nennen Sie die Abbildung in fig1-rotorFL um. Das Umbenennen der Abbildung hilft bei der Unterscheidung mehrerer Sequenzen.
2. Um eine schrittweise Animation für AR zu erstellen, muss der Creo Illustrate Datei eine Sequenz hinzugefügt werden. Navigieren Sie zur Registerkarte Animation, und wählen Sie Sequenz aus dem Abschnitt Neu in der Multifunktionsleiste aus, um eine Sequenz hinzuzufügen.
3. Im Hauptfenster wird der Schritt-Editor mit einer anfänglichen Struktur, die wie das nachfolgende Bild aussieht, angezeigt. Jeder Schritt in der Sequenz enthält eine separate Animation. Werden diese Schritte gleichzeitig abgespielt, so erzeugen Sie eine umfassende Sequenz für den Ausbau des Motors aus dem Rest des Quadcopters.
4. Stellen Sie vor dem Starten einer Sequenz sicher, dass auf der Registerkarte Animation die Option Inhalt aufzeichnen ausgewählt ist. Der rote Kreis in der Ecke des Bildschirms zeigt an, dass diese Funktion aktiv ist und dass alle am Modell während des Schritts vorgenommenen Änderungen aufgezeichnet werden. Ist Inhalt aufzeichnen nicht ausgewählt, so werden die Änderungen nicht für die Wiedergabe aufgezeichnet.
5. Jetzt erzeugen wir eine Sequenzanimation, die den zu entfernenden Motor anzeigt.
a. Klicken Sie im Schritt-Editor auf Schritt 1, um mit der Bearbeitung des Schritts zu beginnen. Der untere Datenbereich wird angezeigt. Dieses Bereich enthält die folgenden Registerkarten:
▪ Schlüsselbild-Editor
▪ Elementliste
▪ Beschreibung
▪ Ressourcen
▪ Lokalisierung
▪ Attribute
Dieser Bereich wird verwendet, um die animierte Sequenz des Modells zu bearbeiten.
b. Wählen Sie den sichtbaren Rotor aus, und öffnen Sie die Dropdown-Liste Effekte auf der Registerkarte Animation. Wählen Sie den Effekt Blinken und eine Farbe aus.
| Wenn Blinken nicht als Option in Effekte verfügbar ist, stellen Sie sicher, dass Schritt 1 im Schritt-Editor ausgewählt ist. Ist fig1-rotorFL das ausgewählte Einzelbild, so ist der Effekt Blinken nicht verfügbar. |
c. Es werden Wiedergabesteuerungen für den Schritt angezeigt. Sie können den Schritt in seiner aktuellen Form abspielen oder auch zu einem bestimmten Punkt auf der Zeitachse springen.
Der Schlüsselbild-Editor bietet erweiterte Steuerungen für Animationen, mit denen Sie die Position, die Transparenz, die Sichtbarkeit und die Farbe eines gegebenen Teils bearbeiten können. Außerdem ermöglicht er die Zeitbearbeitung des Schritts, u.a. kann ein bestimmter Effekt in einem Schritt verlängert oder verkürzt werden.
d. Öffnen Sie, während derselbe Rotor ausgewählt ist, das Dropdown-Menü Effekte erneut. Wählen Sie dieses Mal den Effekt Herausfliegen aus. Durch diesen Effekt wird der Rotor aus der Baugruppe weggelassen und ausgeblendet. Wählen Sie, nachdem Sie dazu aufgefordert wurden, die Richtung +Y aus, um den Rotor nach oben herausfliegen zu lassen.
e. Damit ist die Animation für Schritt 1 abgeschlossen. Das Modell sollte derzeit wie folgt aussehen:
| Bei Bedarf können die Wiedergabe-Steuerelemente in der Zeitachse nach hinten verschoben werden, um falsche Teile einer Sequenz zu bearbeiten. Der abgeschlossene Schritt 1 ist beispielsweise zwei Sekunden lang. In der erste Sekunde ist das Blinken des Rotors zu sehen und in der zweiten Sekunde fliegt der Rotor heraus und wird ausgeblendet. Ist die Ausblendung falsch, so können Sie entweder die Schaltfläche Rückgängig machen verwenden oder die Wiedergabesteuerung auf 1 Sekunde im Schritt ziehen und nur die Aktion für die zweite Sekunde erneut aufzeichnen, um die zuvor aufgezeichnete Bewegung zu überschreiben. |
6. Erstellen Sie als Nächstes eine Sequenzanimation, um die restlichen Rotoren zu entfernen.
a. Klicken Sie im Schritt-Editor auf Neuen Schritt hinzufügen, um einen neuen Schritt für die Sequenz zu erstellen. Dadurch wird ein neues Einzelbild mit dem Namen Schritt 2 erstellt. Schritt 2 beginnt dort, wo Schritt 1 aufhört.
b. Nachdem der vordere linke Rotor entfernt wurde, müssen die drei verbleibenden Rotoren entfernt werden. Obwohl diese Rotoren sich in der Phantomansicht befinden, müssen sie dennoch entfernt werden, um den Prozess des Abnehmens des Oberteils des Quadcopter fortzusetzen, um so den Motor anzuzeigen. Die Rotoren blinken, bevor Sie abgenommen werden, und um dies zu erreichen, müssen sie wieder sichtbar gemacht werden. Wählen Sie die anderen drei Rotoren aus, indem Sie Strg+Alt gedrückt halten, und auf die Rotoren klicken. Wenn Sie die Alt-Taste gedrückt halten, können Sie Teile auswählen, die als Phantomteile festgelegt wurden. Klicken Sie auf der Registerkarte Teile auf Abbildungsphantom bearbeiten, um Phantome für die Rotoren zu deaktivieren.
c. Navigieren Sie, während die 3 Rotoren ausgewählt und sichtbar sind, zurück zur Dropdown-Liste Effekte, und wählen Sie den Effekt Blinken aus. Verwenden Sie, wie auch schon beim ersten Rotor, den Effekt Herausfliegen, um die anderen drei Rotoren nach oben herausfliegen zu lassen und auszublenden.
7. Der nächste Schritt in der Sequenz zeigt das Abnehmen der Batterieabdeckung und des Oberteils des Quadcopters.
a. Der letzte Schritt, der ausgeführt werden muss, bevor das Oberteil des Quadcopters abgenommen werden kann, um den darunter liegenden Motor anzuzeigen, ist das Abnehmen der Batterieabdeckung. Klicken Sie auf Neuen Schritt hinzufügen.
b. Da die Schraube für die Batterieabdeckung entfernt werden muss, aber klein ist und leicht übersehen werden kann, sollte sie hervorgehoben werden, damit sie leichter gesehen werden kann. Wählen Sie auf der Registerkarte Servicestückliste die Schraube mit dem Namen ISO14580-M2_5X10-4_8.PRT, die sich an der angezeigten Position befindet (es gibt zwei Varianten des Teils, die nahe beieinander liegen), aus, und verwenden Sie die Option Abbildungsphantom bearbeiten, um die Schraube sichtbar zu machen.
c. Verwenden Sie den Effekt Blinken, damit die Schraube blinkt, und verwenden Sie dann die Option Herausfliegen in der Richtung +Y, um die Schraube zu entfernen.
d. Wiederholen Sie den Prozess für die Teile QUADCOPTER-BATTERY-COVER und QUADCOPTER-TOP. Verwenden sie die Schaltfläche Abbildungsphantom bearbeiten, um das Teil anzuzeigen, und den Effekt Blinken, damit das Teil blinkt, sowie den Effekt Herausfliegen zusammen mit der Richtung +Y, damit das Teil herausfliegt.
8. Der letzte Schritt in der Sequenz besteht aus dem Entfernen des Motors.
a. Klicken Sie auf Neuen Schritt hinzufügen.
b. Jetzt, da der vordere linke Motor sichtbar ist, kann er für eine Inspektion entfernt werden. Verwenden Sie den Effekt Blinken für den Motor.
c. Verwenden Sie Herausfliegen, um den Motor zu entfernen. Damit ist das Verfahren zum Auseinanderbauen des Quadcopter, sodass der Motor zugänglich ist und entfernt werden kann, abgeschlossen.
9. Erstellen Sie auf Grundlage des bisher Erlernten 5 weitere Demontage-Sequenzen in derselben .c3di-Datei für:
◦ Das Entfernen der anderen drei Motoren und Rotoren (vorne rechts, hinten links, hinten rechts) auf die gleiche Weise wie für den linken vorderen Bereich
◦ Das Entfernen des Akkupacks
◦ Das Entfernen des gesamten Oberteils des Quadcopters
Die fertige
quadcopter101.c3di-Datei, die in GitHub bereitgestellt wird, kann als Referenz für alle Demontage-Sequenzen verwendet werden.
10. Wählen Sie auf der Registerkarte "Datei" die Option Publizieren aus. Wird eine .c3di-Datei publiziert, so kann diese als .pvz-Datei exportiert werden. Speichern Sie die publizierte Datei als quadcopter.pvz. Diese Datei wird in Vuforia Studio im nächsten Teil dieses Projekts verwendet.