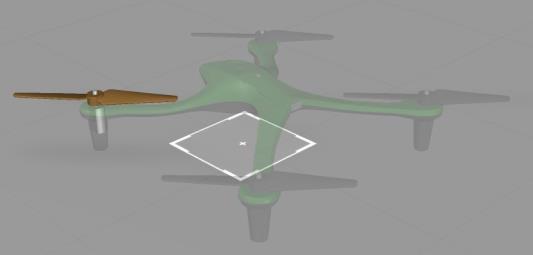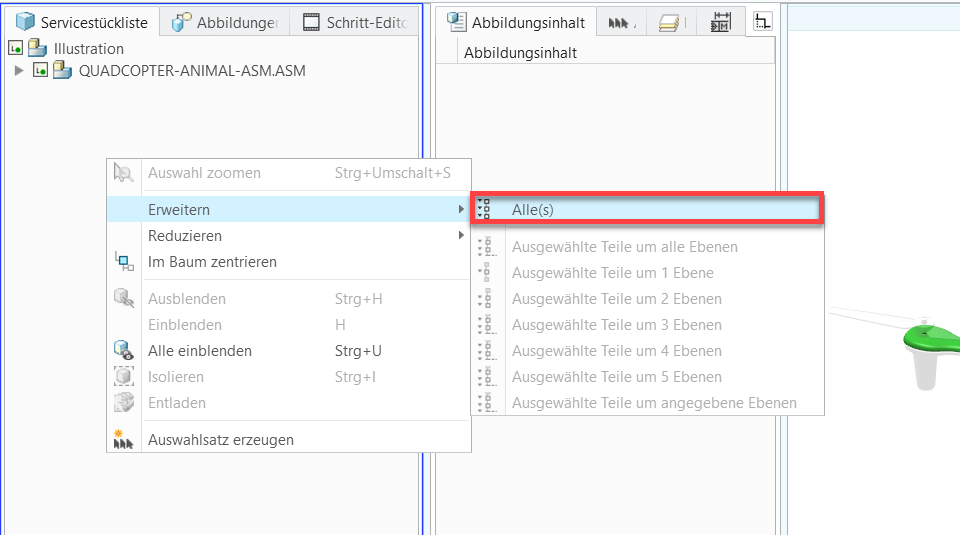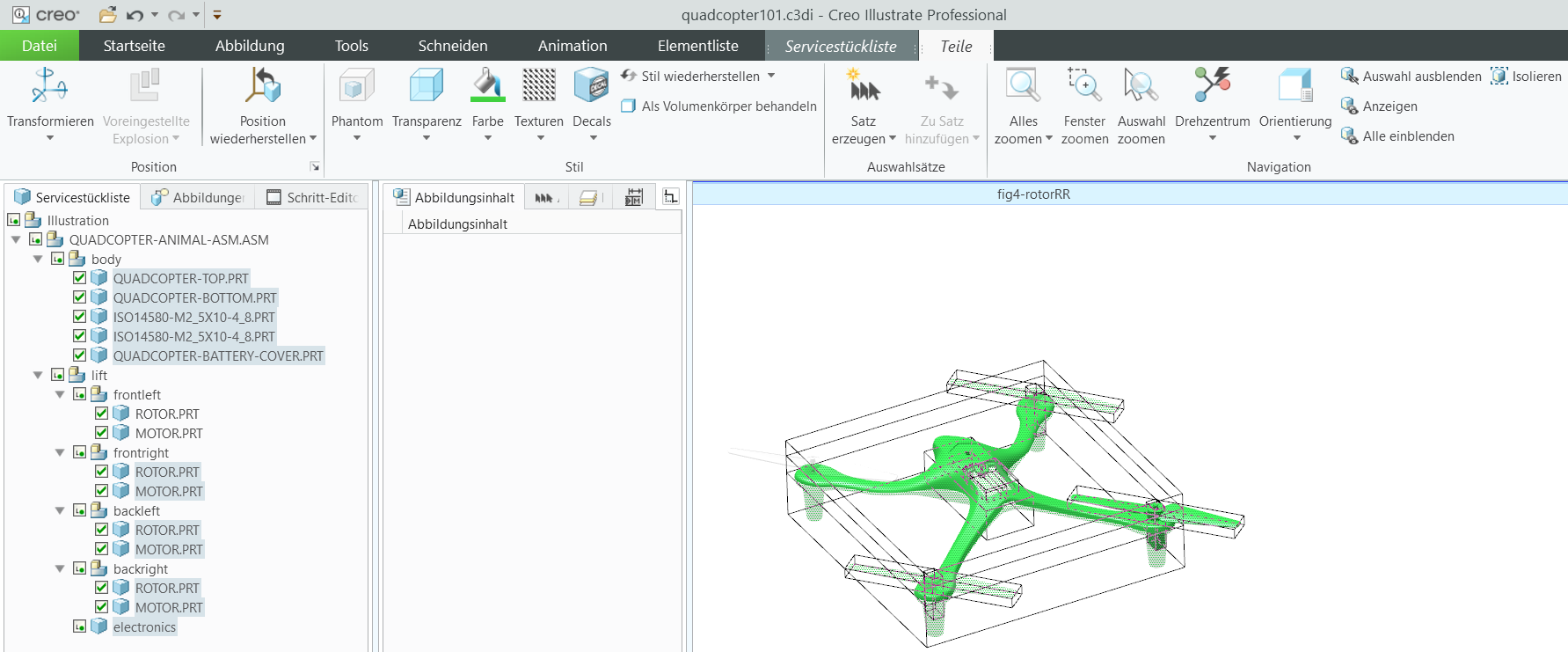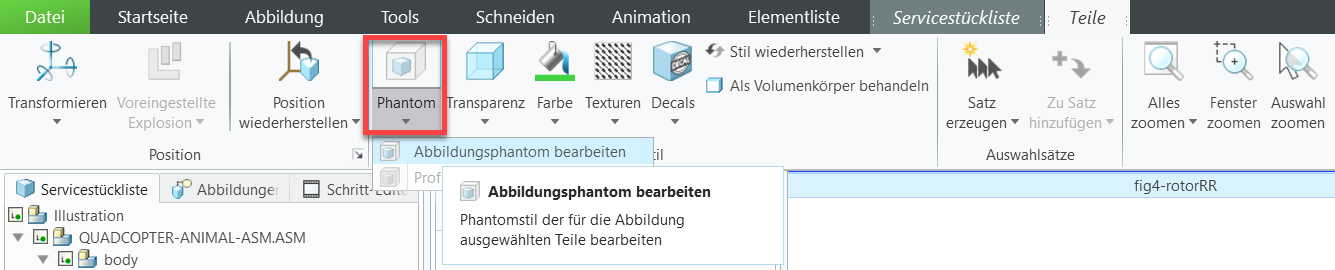Phantomansicht zum Modell hinzufügen
Das Hinzufügen einer Phantomansicht zu einem Teil kann als das Gegenteil einer Hervorhebung eines Teils betrachtet werden. Phantomansichten werden verwendet, wenn ein bestimmtes Teil im Kontext einer Baugruppe deutlich sichtbar sein muss. Phantomansichten können für jeden Schritt in einer Illustrationssequenz hinzugefügt werden und sind häufig in AR-Erlebnissen für Start- und Reparaturverfahren enthalten. Gehen Sie wie folgt vor, um eine Phantomansicht für den Großteil des Quadcopters hinzuzufügen und lediglich die wesentlichen Teile für ein Reparaturverfahren anzuzeigen. Diese Effekte werden hinzugefügt, um die Darstellung des Modells zu bearbeiten, bevor mit der Reparatursequenz begonnen wird.
Nach Abschluss der Schritte enthält die .pvz-Datei aus Creo Illustrate eine Phantomansicht und eine Demontagesequenz. (Diese wird im nächsten Abschnitt erstellt.) Wird die .pvz-Datei in Vuforia Studio hochgeladen, so sieht das Ergebnis wie die nachfolgenden Bilder aus. Das erste Bild entspricht dem ersten Schritt der Sequenz. Alle Teile weisen denselben Farbsättigungsgrad auf. Das zweite Bild zeigt den zweiten Schritt, bei dem alle Teile mit einem Phantomeffekt sichtbar farblich abgeschwächt sind. Im zweiten Schritt werden der vordere rechte Motor und der Rotor hervorgehoben, da eine Reparatursequenz gestartet wird.
1. ROTOR.PRT und MOTOR.PRT in der Unterbaugruppe frontleft in der Unterbaugruppe "lift" sind die Teile, die sichtbar sein sollen. Alle anderen Teile sind Phantomteile.
2. Klicken Sie im Hauptfenster mit der rechten Maustaste in die Registerkarte Servicestückliste. Wählen Sie Erweitern und anschließend Alle(s) aus. Dadurch wird der Modellbaum erweitert, sodass alle Teile des Modells angezeigt werden.
3. Wählen Sie auf der Registerkarte Servicestückliste alle Teile mit Ausnahme des Rotors und Motors in der Baugruppe frontleft aus, damit das Modell so aussieht, wie im nachfolgenden Bild.
4. Navigieren Sie, während die Teile weiterhin ausgewählt sind, zur Registerkarte Teile in der Multifunktionsleiste, und wählen Sie im Abschnitt Stil > aus. Hierdurch wird den ausgewählten Teilen der Phantomeffekt hinzugefügt.
5. Wurde die Phantomansicht erfolgreich hinzugefügt, so sollte das Modell wie das nachfolgende Bild aussehen. Die Farbe des vorderen linken Rotors und Motors hat sich nicht geändert, aber die Farbe aller anderen Teile hat sich geändert.