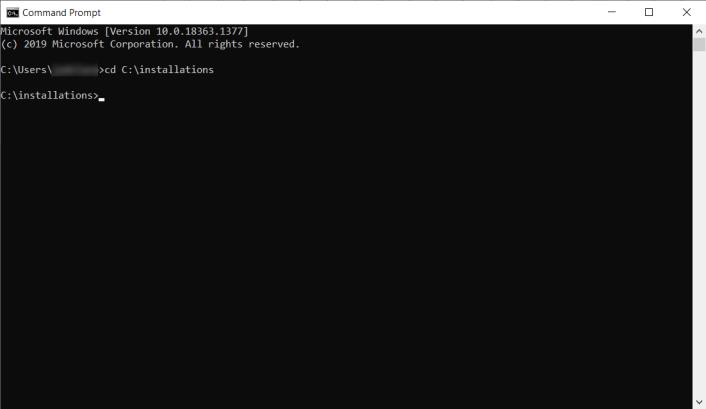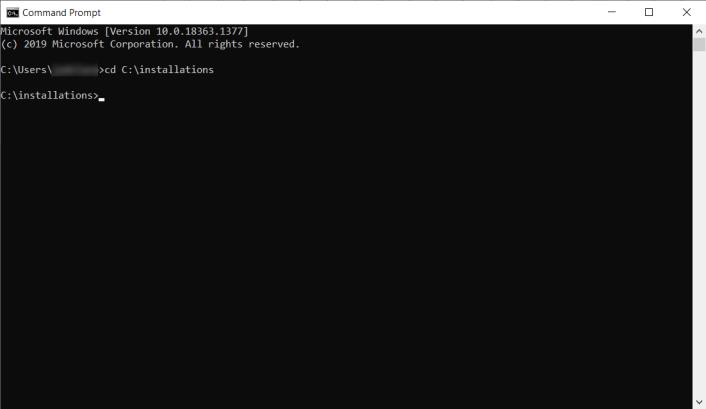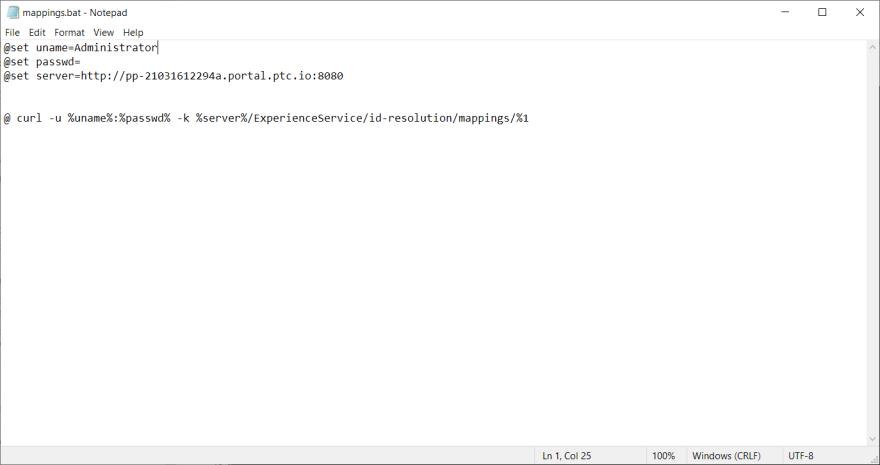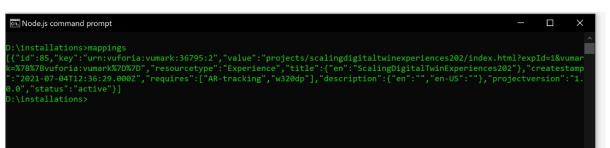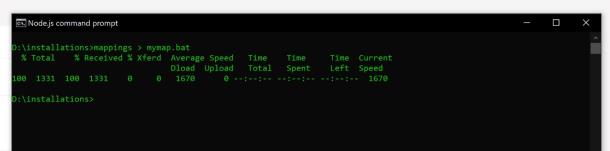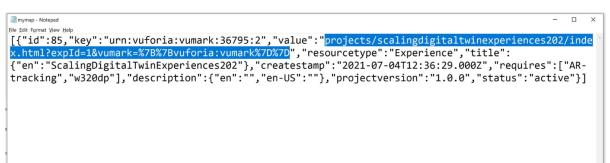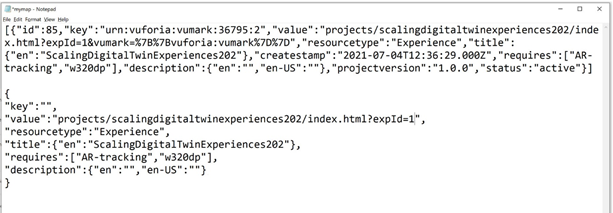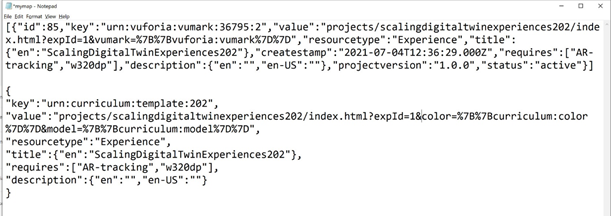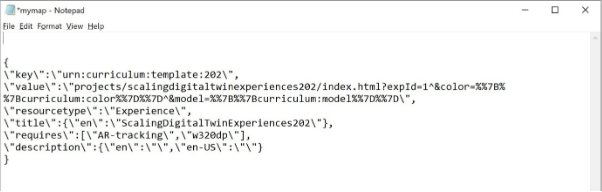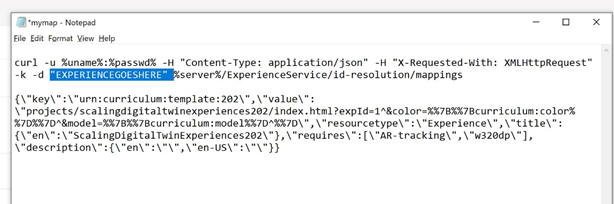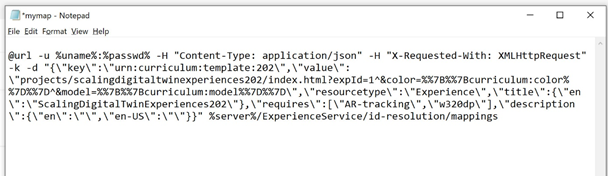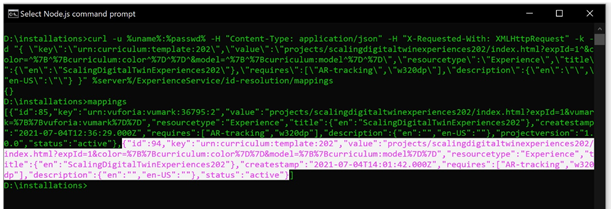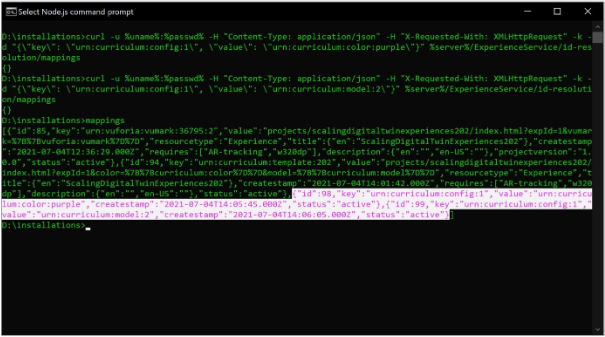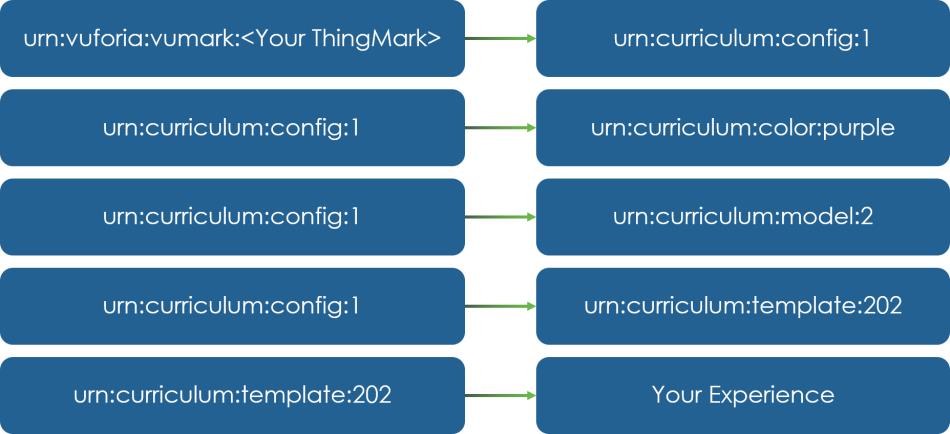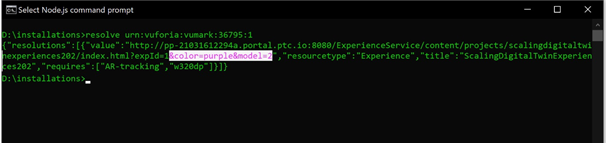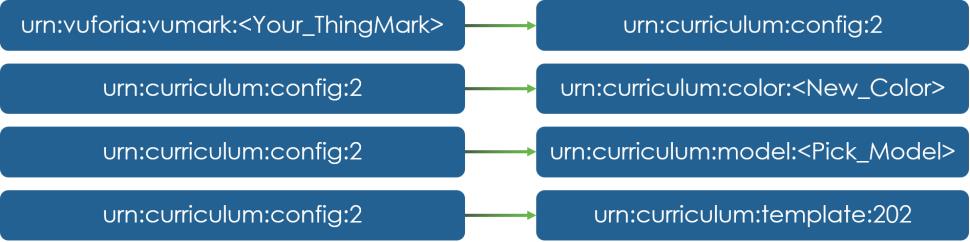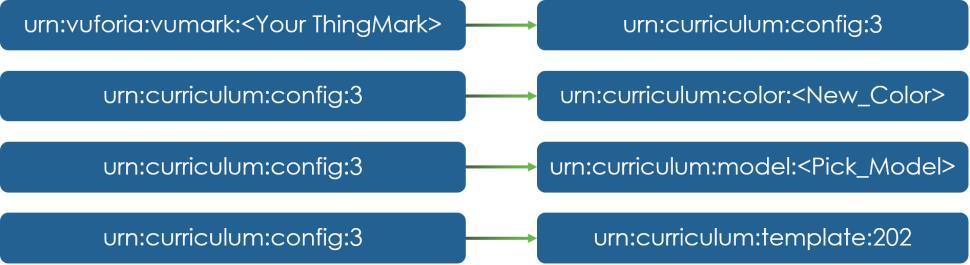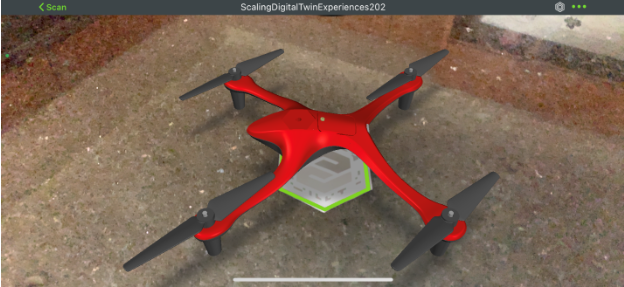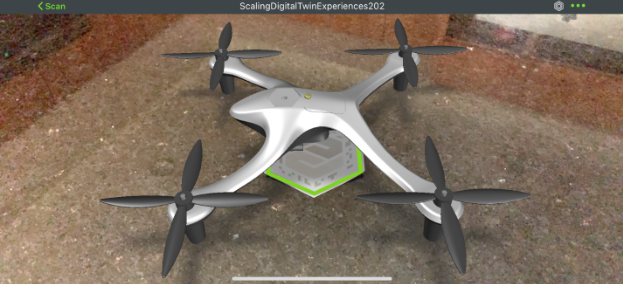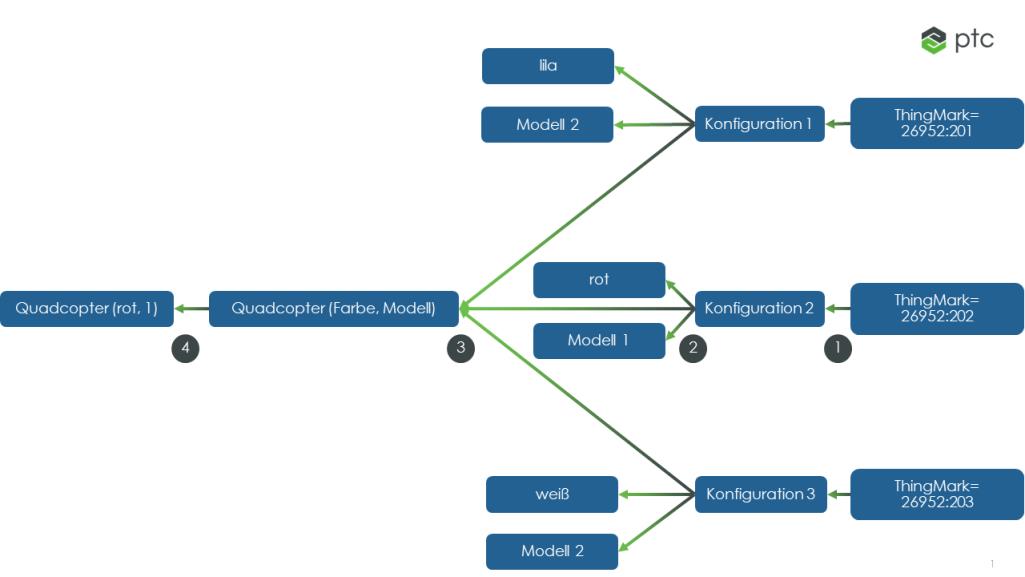Erlebnis zum IRS zuordnen
Der IRS ermöglicht es Ihnen, Konfigurationen auf eine Weise zu erstellen, die für mehrere Konfigurationen einer Modellvorlage, die einem Erlebnis zugeordnet wird, skalierbar ist. Diese Zuordnungen werden mit cURL erstellt, um Ihre Befehlszeilenschnittstelle (CLI) mit Ihrem Experience Service zu verbinden. Dieser Abschnitt führt Sie durch den Prozess für die Zuordnung Ihres Erlebnisses.
1. Stellen Sie sicher, dass Ihr Erlebnis veröffentlicht ist und ihm ein ThingMark zugeordnet ist.
2. Laden Sie die folgenden
.bat-Dateien aus
GitHub herunter, und fügen Sie sie zum selben Ordner hinzu, in dem Sie die Datei
curl.exe gespeichert haben:
◦ mappings.bat
◦ resolve.bat
3. Öffnen Sie die CLI Ihrer Wahl. Für diesen Anwendungsfall haben wir die Eingabeaufforderung verwendet. Navigieren Sie zu dem Verzeichnis, in dem Sie die Datei curl.exe gespeichert haben. Beispiel: C:\installations.
4. Geben Sie mappings in der CLI ein. Dadurch wird die Datei mappings.bat ausgeführt, welche die Anmeldeinformationen für Ihren Benutzernamen, Ihr Passwort und Ihren Experience Service festlegt.
| Aus Sicherheitsgründen wurde das Passwort in der nachfolgenden Abbildung unkenntlich gemacht. |
Anschließend wird cURL verwendet, um auf Ihren Experience Service zuzugreifen, um alle Erlebnisse zu finden, die dem Experience Service zugeordnet sind. Sie sollten alle von Ihnen veröffentlichten Erlebnisse in der Liste sehen.
5. Speichern Sie als Nächstes die Ergebnisse für die ausgeführten Zuordnungen in Ihrer eigenen .bat-Datei, damit Sie die Eigenschaften bearbeiten können, die beim Veröffentlichen über Vuforia Studio erstellt wurden. Verwenden Sie den folgenden Befehl, um eine neue .bat-Datei zu erstellen:
mappings > mymap.bat
Diese neue Datei wird im aktuellen Verzeichnis gespeichert und verwendet, um eine Vorlage für das Erlebnis zu erstellen, welche konfiguriert werden kann.
6. Öffnen Sie die Datei mymap.bat, die Sie soeben erstellt haben. Sie sollten die Ergebnisse aus der Zuordnung Ihrer Erlebnisse sehen.
Suchen Sie das soeben erstellte Projekt. Es befindet sich wahrscheinlich am Ende der Datei. Sie sollten in der Lage sein, die Zuordnung für das von Ihnen veröffentlichte Erlebnis zu finden, indem Sie nach der Eigenschaft value mit folgendem Text suchen:
"projects/scalingdigitaltwinexperiences202/index.html?expId=1&vumark=%7B%7Bvuforia:vumark%7D%7D"
7. Jede Eigenschaft der Zuordnung wird in der nachfolgenden Tabelle aufgeführt:
Eigenschaft | Beschreibung |
id | Die ID-Nummer der Zuordnung |
key | Das ThingMark, das dem Erlebnis zugeordnet ist |
value | Die URL des Erlebnisses. Das Format der URL lautet: path/page.html?parameters. Der Teil path/Page.html ist der Name des Erlebnisses. Die Parameter werden ihren Werten zugeordnet. In diesem Fall ist expId sein eigener Parameter mit dem Wert 1 und vumark ist sein eigener Parameter mit dem Wert %7B%7Bvuforia:vumark%7D%7D. Diese Parameter werden aktualisiert, wenn andere Konfigurationen erstellt werden. |
resourcetype | Der Ressourcen-Typ, dem das Erlebnis zugeordnet ist |
title | Der Titel des Erlebnisses, den Sie im Abschnitt Info in Vuforia Studio angegeben haben |
createstamp | Der Zeitstempel für die Zuordnung, die erstellt wird |
requires | Legt die Verfolgungsanforderungen fest. |
description | Beschreibung des Projekts (falls erstellt) |
projectversion | Version des Projekts |
8. Als Erstes müssen Sie Parameter aus der .bat-Datei entfernen. Entfernen Sie die folgenden Eigenschaften vollständig aus der Datei:
◦ id
◦ createstamp
◦ status
◦ projectversion
9. Entfernen Sie anschließend den vollständigen Wert für die Eigenschaft key, und entfernen Sie alles nach projects/myproject/index.html?expId=1 in der Eigenschaft value.
| Dieser Code muss aus einer einzigen Textzeile bestehen. Die Formatierung der JSON in der .bat-Datei unten wurde für eine bessere Lesbarkeit bearbeitet. |
10. Als Nächstes müssen Sie neue Parameter zur Eigenschaft value hinzufügen. Diese Parameter sind dieselben, die Sie im vorherigen Abschnitt für die Farbe und das Modell des Quadcoptermodells erstellt haben. Sie werden zum Konfigurieren des Erlebnisses verwendet. Für diesen Anwendungsfall nennen wir die neue Vorlage curriculum. Sie können die Vorlage jedoch auch anders nennen. Ändern Sie die Eigenschaft value, um den folgenden Code einzuschließen:
"value":"projects/scalingdigitaltwinexperiences202/index.html?expId=1&color=%7B%7Bcurriculum:color%7D%7D&model=%7B%7Bcurriculum:model%7D%7D",
Wenn Sie sich den soeben hinzugefügten Text ansehen, werden Sie dieses Muster bemerken:
&color=%7B%7Bcurriculum:color%7D%7D
Dieses Muster ist ein URL-codierter Abfrageparameter mit dem Format &name=value. Im obigen Beispiel ist name gleich color und value ist {{curriculum.color}}. Die doppelten geschweiften Klammern geben an, dass der in ihnen enthaltene Wert ausgewertet werden soll. In diesem Fall suchen wir nach dem Wert (urn.)curriculum.color, der dem IRS hinzugefügt wird.
11. Es muss ein Schlüssel erstellt werden, dem das Erlebnis zugeordnet werden kann. Fügen Sie den nachfolgenden Schlüssel hinzu, der der Vorlage curriculum zugeordnet ist.
"key":"urn:curriculum:template:202"
Mit diesem Schritt ist die Vorlage abgeschlossen.
12. Jetzt müssen Sie diese .bat-Datei in einen Befehl, der für das IRS ausgeführt werden kann, umwandeln.
Einige Zeichen können vom Befehlsübersetzer falsch interpretiert werden. Sie müssen diese Zeichen ersetzen, um sicherzustellen, dass die Informationen richtig interpretiert werden. Öffnen Sie einen Editor (z.B. Notepad), und suchen und ersetzen Sie die folgenden Zeichen.
Ersetzen Sie... | durch... |
“ | \” |
% | %% |
& | ^& |
13. Fügen Sie der Datei Folgendes hinzu:
curl -u %uname%:%passwd% -H "Content-Type: application/json" -H "X-Requested-With: XMLHttpRequest" -k -d "EXPRIENCEGOESHERE" %server%/ExperienceService/id-resolution/mappings
Ersetzen Sie anschließend EXPERIENCEGIESHERE durch den Textblock, den Sie oben bearbeitet haben.
14. Sie können diese .bat-Datei jetzt an der Eingabeaufforderung ausführen.
C:\installations> mybat.bat
15. Sie können auch Folgendes kopieren und einfügen:
curl -u %uname%:%passwd% -H "Content-Type: application/json" -H "X-Requested-With: XMLHttpRequest" -k -d "{ \"key\":\" urn:curriculum:template:202\", \"value\":\"projects/scalingdigitaltwinexperiences202/index.html?expId=1^&color=^%7B^%7Bcurriculum:color^%7D^%7D^&model=^%7B^%7Bcurriculum:model^%7D^%7D\", \"resourcetype\":\"Experience\",\"title\" : { \"en\":\"ScalingDigitalTwinExperiences202\" }, \"requires\" : [ \"AR-tracking\",\"w320dp\" ], \"description\":{ \"en\":\"Curriculum demo\" } }" %server%/ExperienceService/id-resolution/mappings
16. Führen Sie den Befehl mappings aus, um sicherzustellen, dass der Experience Service Vorlage eine neue Zuordnung hinzugefügt wurde. Sie sollten die neue Zuordnung am Ende der Zuordnungsliste sehen.
17. Sobald die Vorlage dem Erlebnis zugeordnet ist, müssen die Konfigurationen bestimmten Eigenschaften zugeordnet werden. Diese Eigenschaften werden verwendet, um die Parameter der Vorlage, die Sie für das Modell und die Farbe des Quadcopter erstellt haben, zu konfigurieren. Die erste Konfiguration wird config 1 genannt.
a. Verwenden Sie den nachfolgenden Code, um den ersten Konfigurationsparameter, color, festzulegen. Der color-Parameter interagiert mit dem Anwendungsparameter, den Sie zuvor in Vuforia Studio erstellt haben, sodass alle Farben, die Sie im ersten Schritt erstellt haben, als Parametereingaben verfügbar sind. Für dieses Beispiel haben wir die Farbe des Modells auf violett festgelegt.
curl -u %uname%:%passwd% -H "Content-Type: application/json" -H "X-Requested-With: XMLHttpRequest" -k -d "{\"key\": \"urn:curriculum:config:1\", \"value\": \"urn:curriculum:color:purple\"}" %server%/ExperienceService/id-resolution/mappings
b. Als Nächstes ordnen wir den model-Parameter auf die gleiche Weise zu, wie Sie den color-Parameter zugeordnet haben. Dieses Mal verwenden wir 2 als Modellparameter, der eine Zuordnung zur zweiten Quadcopter-Modelloption herstellt. Nachdem diese beiden Zuordnungen vorgenommen wurden, ist der Schlüssel urn:curriculum:config:1 jetzt den beiden folgenden Werten zugeordnet:
▪ urn:curriculum:color:purple
▪ urn:curriculum:model:2
curl -u %uname%:%passwd% -H "Content-Type: application/json" -H "X-Requested-With: XMLHttpRequest" -k -d "{\"key\": \"urn:curriculum:config:1\", \"value\": \"urn:curriculum:model:2\"}" %server%/ExperienceService/id-resolution/mappings
c. Wenn Sie mappings erneut ausführen, so sehen Sie, dass die Konfigurationszuordnungen zum IRS hinzugefügt wurden.
18. Nachdem die Konfiguration und deren Parameter erstellt wurden, muss die Konfiguration der Vorlage zugeordnet werden. Zuvor haben wir urn:curriculum:template:202 dem Erlebnis als dessen Vorlage zugeordnet. Jetzt ordnen wir urn:curriculum:config:1urn:curriculum:template:202 zu.
curl -u %uname%:%passwd% -H "Content-Type: application/json" -H "X-Requested-With: XMLHttpRequest" -k -d "{\"key\": \"urn:curriculum:config:1\", \"value\": \"urn:curriculum:template:202\"}" %server%/ExperienceService/id-resolution/mappings
19. Der letzte Schritt beim Zuordnen der Konfigurationen besteht darin, Ihr ThingMark der von Ihnen erstellten Konfiguration zuzuordnen. Jedes Mal wenn Sie dieses ThingMark scannen, wird diese eindeutige Konfiguration des Modells angezeigt.
| Sie müssen ggf. Ihre spezifische ThingMark Instanz eingeben. |
curl -u %uname%:%passwd% -H "Content-Type: application/json" -H "X-Requested-With: XMLHttpRequest" -k -d "{\"key\": \"urn:vuforia:vumark:YOURTHINGMARK\", \"value\": \"urn:curriculum:config:1\"}" %server%/ExperienceService/id-resolution/mappings
20. Führen Sie mappings ein weiteres Mal aus. Es werden alle Zuordnungen, die Sie in diesem Abschnitt erstellt haben, angezeigt.
21. Zu Referenzzwecken werden die Zuordnungen, die Sie in diesem Abschnitt erstellt haben, in der nachfolgenden Abbildung angezeigt.
Zuordnungen testen
1. Führen Sie den folgenden Befehl in der CLI aus:
resolve urn:vuforia:vumark:<Your_ThingMark>
Hierdurch werden alle Lösungen, die diesem ThingMark zugewiesen sind, in Textform konvertiert. Wenn Sie color=purple&model=2 anstelle von color=^%7B^%7Bcurriculum:color^%7D^%7D^&model=^%7B^%7Bcurriculum:model^%7D^%7D sehen, so wurde diese Zuordnung erfolgreich hinzugefügt. Die Modellparameter sollten die Platzhaltervariablen, die ursprünglich Teil der URL waren, ersetzt haben.
2. Öffnen Sie als Nächstes Vuforia View und scannen Sie das ThingMark, das Sie urn:curriculum:config:1 zugeordnet haben. Wenn Sie die von Ihnen erstellte Konfiguration des Quadcopters sehen, so haben Sie Ihre erste Konfiguration unter Verwendung des IRS erfolgreich hinzugefügt.
3. Nachdem Sie nun erfolgreich eine Konfiguration erstellt haben, versuchen Sie, zwei weitere Konfigurationen mit den Namen config:2 und config:3 unter Verwendung der von Ihnen erstellten curriculum-Vorlage selbst zu erstellen. Konfigurationen können entweder demselben ThingMark oder einem anderen hinzugefügt werden. Versuchen Sie die folgenden Zuordnungen selbst zu erstellen:
4. Verwenden Sie Vuforia View, um die neu erstellten Konfigurationen anzuzeigen.
Eine halbvollständige
.bat-Datei mit dem Namen
ScalingDigitalTwinExperiences202.bat ist in GitHub verfügbar. Diese
.bat-Datei kann ausgeführt werden, um alle Zuordnungen in den Schritten 11-17 für drei unterschiedliche Konfigurationen auszuführen. Die Dateien
mappings.bat und
resolve.bat sind ebenfalls in GitHub verfügbar. Sie müssen Ihren Benutzernamen, Ihr Passwort, den Server und die ThingMark-Nummern hinzufügen sowie den Projektnamen (falls zutreffend) bearbeiten, bevor die Datei ausgeführt werden kann. Führen Sie die Datei aus, indem Sie
ScalingDigitalTwinExperiences202 in die CLI eingeben, während Sie sich in dem Verzeichnis, in dem Ihre anderen Dateien gespeichert sind, befinden.
Das endgültige Ergebnis sind 3 Konfigurationen: Eine ThingMark (1) wird der Konfiguration zugeordnet, die (2) verschiedene Eigenschaften/Werte auf dem Pfad zur Vorlage (3) sammelt, die Variablen (Farbe, Modell) durch die gesammelten Werte ersetzt. Das Ergebnis ist ein Erlebnis mit gelösten Variableneingaben gelöst. In diesem Beispiel wird das ThingMark der Konfiguration 2 zugeordnet, die ein rotes Modell 1-Element ist. Das endgültige Erlebnis zeigt einen roten Quadcopter.
Als Nächsten machen wir mit
Digital Twin 301 weiter und beginnen damit, mit Konfigurationen in
ThingWorx und dem IRS zu arbeiten.