Ottieni contenuto
Utilizzare questa azione per recuperare contenuto, ad esempio file di rappresentazione, contenuto principale, allegati e così via, dagli oggetti Windchill e restituirlo in un
formato di file specifico.
Utilizzo dell'azione Ottieni contenuto
Per utilizzare questa azione nel workflow, connetterla a ThingWorx Flow. Per connettersi a un flusso, attenersi alla procedura descritta di seguito.
1. Trascinare l'azione Ottieni contenuto presente nel connettore Windchill nell'area di lavoro, posizionare il puntatore del mouse sull'azione, quindi fare clic su  o fare doppio clic sull'azione. Viene visualizzata la finestra di azione Ottieni contenuto.
o fare doppio clic sull'azione. Viene visualizzata la finestra di azione Ottieni contenuto.

2. Se necessario, modificare il nome dell'etichetta. Per default, il nome dell'etichetta corrisponde al nome dell'azione.
3. Per aggiungere una connessione, fare riferimento alla sezione
Aggiunta di una connessione nell'argomento Connettore Windchill. Il valore di default è Base.
Se è già stata aggiunta una connessione per Windchill, selezionare una connessione dall'elenco. |
4. Selezionare un Tipo di entità dall'elenco:
◦ Parte
- Recuperare i contenuti di una parte. Il modulo dello schema di input cambia quando si seleziona questa opzione. Per ulteriori informazioni sul modulo di input visualizzato, fare riferimento alla sezione
Selezione di una parte.
◦ Documento
- Recuperare i contenuti di un documento. Il modulo dello schema di input cambia quando si seleziona questa opzione. Per ulteriori informazioni, fare riferimento alla sezione
Selezione di un documento.
◦ Documento CAD
- Recuperare i contenuti di un documento CAD. Il modulo dello schema di input viene aggiornato quando si seleziona questa opzione. Per ulteriori informazioni, fare riferimento alla sezione
Selezione di un documento CAD.
Selezione di una parte
1. Nella procedura
Utilizzo dell'azione Ottieni contenuto seguire i passi da 1 a 3. Al passo 4 selezionare Parte.
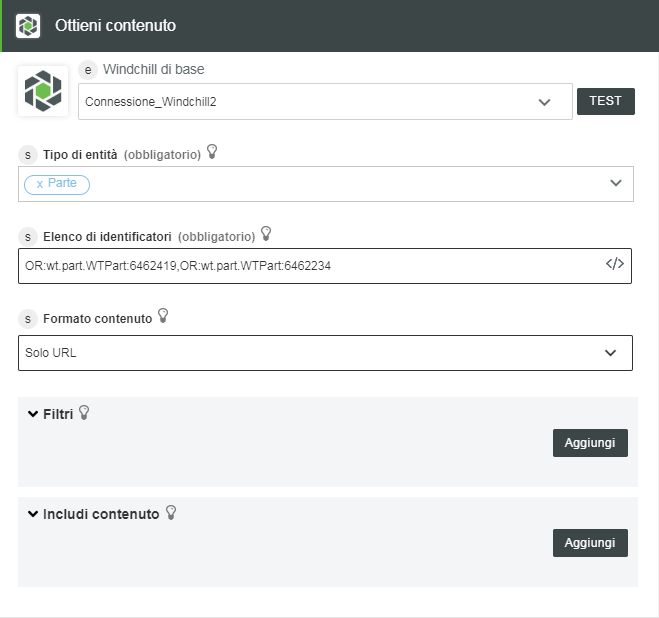
2. Nel campo Elenco di identificatori specificare un elenco di ID oggetto separati da virgole nel formato OID di Windchill, ad esempio OR:Type:ID, dove Type è il nome interno del tipo di entità Windchill. L'elenco degli identificatori si presenta ad esempio come segue: OR:wt.epm.EPMDocument:646192, OR:wt.part.WTPart:601234.
È possibile mappare l'elenco degli identificatori dall'azione precedente.
3. Selezionare un formato dall'elenco seguente:
◦ Solo URL - Ottiene l'output nel formato URL. Rappresenta gli URL del contenuto di Windchill.
◦ Stream contenuto - Ottiene il contenuto di output come stream di dati in un formato binario. Questo contenuto può essere mappato ad alcune azioni come Write File.
◦ File - Recupera il contenuto dal server Windchill in un formato di file specifico. Per ulteriori informazioni sulla struttura del file, fare riferimento alla sezione
Formato dei file di dati scaricati.
4. Fare clic su Mostra campi aggiuntivi per visualizzare un elenco di filtri:
a. Tipo di filtro - Selezionare le estensioni di file appropriate. Per ulteriori informazioni, fare riferimento alla sezione
Tipi di filtro.
Fare clic su + per aggiungere più tipi di filtro.
Questi filtri sono applicabili solo alle rappresentazioni. |
b. Tipo di contenuto - Selezionare il tipo di contenuto da includere.
Tipi di contenuto | Selezionare un tipo di contenuto per recuperare i dettagli dei tipi di contenuto. |
Rappresentazione-Default | Rappresentazione di default della parte. Una parte può avere più rappresentazioni. |
Rappresentazione-Tutte | Tutte le rappresentazioni della parte. |
CAD Representation-Default | Rappresentazione di default del documento CAD associato della parte. |
CAD Representation-All | Tutte le rappresentazioni del documento CAD associato della parte. |
Documento descrittivo-Principale | Contenuto principale del documento che presenta un'associazione Described by con la parte. |
Documento descrittivo-Allegati | Allegati dei documenti che hanno un'associazione Described by con la parte. |
Documento descrittivo-Tutti | Contenuto principale e allegati dei documenti che presentano un'associazione Described by con la parte. |
Documento di riferimento-Principale | Contenuto principale dei documenti che hanno un'associazione Reference con la parte. |
Documento di riferimento-Allegati | Allegati dei documenti che hanno un'associazione Reference con la parte. |
Documento di riferimento-Tutti | Contenuto principale e allegati dei documenti che presentano un'associazione Reference con la parte. |
Fare clic su Aggiungi per aggiungere più tipi di contenuto.
5. Fare clic su Fine.
Selezione di un documento
1. Nella procedura
Utilizzo dell'azione Ottieni contenuto seguire i passi da 1 a 3. Al passo 4 selezionare Documento.
2. Nel campo Elenco di identificatori specificare un elenco di ID di oggetto separati da una virgola.
È possibile mappare l'elenco di identificatori dall'azione precedente come mostrato nell'illustrazione seguente:

3. Selezionare un formato dall'elenco seguente:
◦ Solo URL - Ottiene l'output nel formato URL. Rappresenta gli URL del contenuto di Windchill.
◦ Stream contenuto - Ottiene il contenuto di output come stream di dati in un formato binario. È possibile mappare questo contenuto ad alcune azioni come Write File.
◦ File - Recupera il contenuto dal server Windchill in un formato di file specifico. Il contenuto viene fornito in una struttura di file ZIP. Per ulteriori informazioni sulla struttura del file, fare riferimento alla sezione
Formato dei file di dati scaricati.
4. Fare clic su Mostra campi aggiuntivi per visualizzare un elenco di filtri:
a. Tipo di filtro - Selezionare le estensioni di file appropriate. Per ulteriori informazioni, fare riferimento alla sezione
Tipi di filtro.
Fare clic su Aggiungi per aggiungere più filtri.
Questi filtri sono applicabili solo alle rappresentazioni specificate nel campo Tipo di contenuto. |
b. Tipo di contenuto - Selezionare il tipo di contenuto da includere.
Tipi di contenuto | Selezionare un tipo di contenuto per recuperarne i dettagli. |
Principale | Contenuto principale del documento. |
Allegati | Contenuto secondario o allegati del documento. |
Rappresentazione-Default | Contenuto dalla rappresentazione di default del documento. |
Rappresentazione-Tutte | Contenuto di tutte le rappresentazioni del documento. |
Fare clic su Aggiungi per aggiungere più tipi di contenuto.
5. Fare clic su Fine.
Selezione di un documento CAD
1. Nella procedura
Utilizzo dell'azione Ottieni contenuto seguire i passi da 1 a 3. Al passo 4 selezionare Documento CAD.
2. Nel campo Elenco di identificatori specificare un elenco di ID di oggetto separati da una virgola. È possibile mappare l'elenco degli identificatori dall'azione precedente.
3. Selezionare un formato dall'elenco seguente:
◦ Solo URL - Ottiene l'output nel formato URL. Rappresenta gli URL del contenuto di Windchill.
◦ Stream contenuto - Ottiene il contenuto di output come stream di dati in un formato binario. È possibile mappare questo contenuto ad alcune azioni come Write File.
◦ File - Recupera il contenuto dal server Windchill in un formato di file specifico. Tutto il contenuto viene fornito in una struttura di file ZIP. Per ulteriori informazioni sulla struttura del file, fare riferimento alla sezione
Formato dei file di dati scaricati.
4. Fare clic su Mostra campi aggiuntivi per visualizzare un elenco di filtri:
a. Tipo di filtro - Selezionare le estensioni di file appropriate. Per ulteriori informazioni, fare riferimento alla sezione
Tipi di filtro.
Fare clic su Aggiungi per aggiungere più tipi di filtro.
Questi filtri sono applicabili solo alle rappresentazioni specificate nel campo Tipo di contenuto. |
b. Tipo di contenuto - Selezionare il tipo di contenuto da includere.
Tipi di contenuto | Selezionare un tipo di contenuto per recuperarne i dettagli. |
Rappresentazione-Default | Contenuto dalla rappresentazione di default del documento CAD. |
Rappresentazione-Tutte | Contenuto di tutte le rappresentazioni del documento CAD. |
5. Fare clic su Fine.
Tipi di filtro
I tipi di filtro sono descritti nella tabella seguente:
Tipo di filtro | Selezionare un tipo di filtro per recuperare i tipi di file dalla rappresentazione |
Miniatura 2D | File della miniatura 2D dalla rappresentazione. |
Miniatura 3D | File della miniatura 3D dalla rappresentazione. |
Qualsiasi | Tutti i file della rappresentazione. Questo è il valore di default selezionato. |
CGM | .cgm (Computer Graphics Metafile) Viene comunemente utilizzato nella grafica CAD e per presentazioni. |
DXF | .dxf (Drawing Exchange Format) Formato dell'immagine grafica da utilizzare con il software AutoCAD. |
IGES | .igs (Initial Graphics Exchange Specification) Formato di file neutro per il trasferimento dei dati di disegni 2D e 3D tra sistemi CAD diversi. |
JT | .jt (Jupiter Tesselation) Formato dei dati 3D JT per lo scambio e la visualizzazione dei dati. |
PDF | File .pdf Formato standard per il salvataggio di documenti e pubblicazioni per la visualizzazione su più piattaforme. |
PLT | .plt File plotter basato su vettore che contiene i dettagli di tracciatura di grafici di una determinata applicazione CAD. |
PVZ | .pvz File per la rappresentazione in Creo View. |
STEP | .stp File per la memorizzazione dei dati di immagini 3D in un formato ASCII. |
STL | .stl (stereolitografia) Formato di file per la stampa 3D. |
VRML | .wrl Formato di file di grafica utilizzato da Virtual Reality Modeling Language (VRML). I file VRML vengono utilizzati per le informazioni 3D, principalmente sulle pagine Web. |
Formato dei file di dati scaricati
Quando nel campo Content Format è selezionato File, l'azione Get Content restituisce tutti i contenuti nel file ZIP: Windchill_Content_<dataeora>.zip con la struttura seguente:

• Il file ZIP contiene le cartelle corrispondenti a ciascuna entità. Il nome della cartella è simile al formato identificatore dell'entità Windchill. Tutti i contenuti che vengono recuperati per un'entità specifica vengono inseriti in questa cartella.
• All'interno del file ZIP è presente un file manifest che elenca tutti i contenuti recuperati dall'azione Get Content.
• Il nome del file è Windchill_Content_Manifest_<dataeora>.csv. Nel file manifest, i contenuti sono ordinati in base alle entità Windchill, come illustrato nella figura seguente:

• Nella cartella per ogni entità Windchill è presente un file JSON con i metadati per l'entità. Il nome del file è Windchill_Metadata_<ID>.json. Tutti i file recuperati per i contenuti principali o gli allegati si trovano o vengono aggiunti in questa cartella.
• Per ogni rappresentazione viene creata una cartella con il nome della rappresentazione e il contenuto recuperato viene inserito nella cartella.
Per un esempio di una struttura di file, vedere la figura seguente:

Schema di output dell'azione Ottieni contenuto
L'azione Ottieni contenuto restituisce uno schema di output statico quando si seleziona un tipo di entità dall'elenco.
Per un esempio dello schema di output dell'azione Ottieni contenuto, vedere la figura seguente:

Per ulteriori informazioni sulla creazione di uno schema di output, fare riferimento all'argomento Connettore Windchill.