Editor di workflow
Per accedere all'editor di workflow, utilizzare uno dei metodi descritti di seguito.
• Nel dashboard di ThingWorx Flow, fare clic su + NUOVO. Nella finestra Crea nuovo workflow, immettere i dettagli appropriati e fare clic su Salva per aprire l'editor di workflow.
• Se si dispone di un workflow salvato, nel dashboard di ThingWorx Flow passare il puntatore del mouse sulla sezione del riquadro di workflow in cui sono visibili le azioni del workflow per visualizzare  . Fare clic sul riquadro di workflow per aprire e modificare il workflow nell'editor di workflow.
. Fare clic sul riquadro di workflow per aprire e modificare il workflow nell'editor di workflow.
 . Fare clic sul riquadro di workflow per aprire e modificare il workflow nell'editor di workflow.
. Fare clic sul riquadro di workflow per aprire e modificare il workflow nell'editor di workflow.Utilizzare l'editor di workflow per creare, visualizzare, modificare, configurare e testare un workflow.
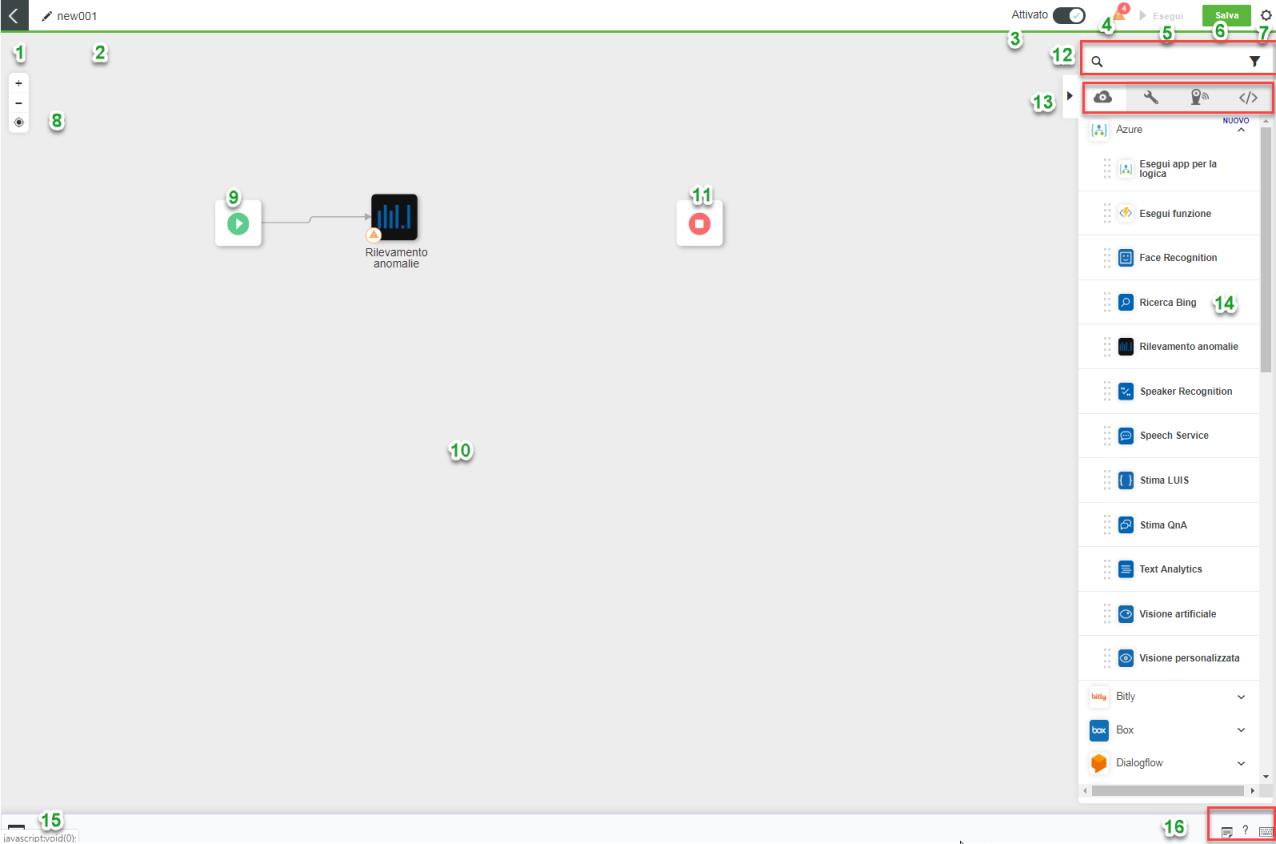
La tabella riportata di seguito fornisce una descrizione dei vari componenti dell'editor di workflow.
Legend | Descrizione |
|---|---|
1 | |
2 | Nome del workflow. Fare clic su |
3 | Attiva (  ) o disattiva ( ) o disattiva ( ) il workflow. Non è possibile eseguire il workflow se è disattivato. ) il workflow. Non è possibile eseguire il workflow se è disattivato. |
4 | Fornisce un elenco di campi incompleti nelle azioni utilizzate nel workflow. Fare clic su un elemento nell'elenco per passare all'azione in cui è necessario correggere l'errore. È possibile eseguire un workflow solo dopo aver configurato correttamente i campi di tutte le azioni. |
5 | Esegue il workflow. È utile per testare il workflow quando viene creato. |
6 | Salva il workflow. |
7 | Visualizza le impostazioni del workflow. Per ulteriori informazioni, vedere
Impostazioni del workflow. |
8 | Nella visualizzazione corrente utilizzare lo zoom in avanti o lo zoom indietro o ripristinare la visualizzazione senza zoom. |
9 | Passo iniziale del workflow. Configurare questo passo per aggiungere un trigger o un webhook per eseguire il workflow dai sistemi esterni. |
10 | Area di lavoro in cui creare un workflow. |
11 | Passo finale del workflow. Configurare questo passo per la restituzione facoltativa di dati, quando il workflow viene eseguito tramite un webhook. Quando un workflow viene eseguito tramite un trigger, non vengono restituiti dati. Per salvare ed eseguire un workflow, deve essere specificato almeno un percorso completo tra il passo iniziale e quello finale. |
12 | Filtra l'elenco in base all'azione o alla categoria predefinita. |
13 | Elenco di tutti i connettori e tutte le azioni. Le azioni sono disponibili nelle categorie riportate di seguito. |
14 | Elenco di azioni disponibili per un connettore specifico. È possibile trascinare ogni azione dall'elenco all'area di lavoro. Non è possibile trascinare un connettore nell'area di lavoro. |
15 | Fare clic per visualizzare il pannello di debug. In questo pannello vengono visualizzati i risultati del test di un workflow. |
16 | Fare clic per visualizzare un elenco delle opzioni seguenti: • Note - Visualizza un elenco di tutte le note che vengono aggiunte al workflow. • Guida - Specifica una procedura dettagliata per la creazione di un workflow nell'editor di workflow e un link al ThingWorx Help Center. • Tasti di scelta rapida - Visualizza un elenco dei tasti di scelta rapida che è possibile utilizzare durante la creazione di un workflow. |
Pannello di debug
Quando si esegue un workflow, è possibile visualizzare i risultati nel pannello di debug. Nella parte inferiore sinistra dell'editor di workflow, fare clic su  per aprire il pannello di debug.
per aprire il pannello di debug.

Il pannello di debug visualizza i dettagli riportati di seguito.
• La scheda Azione fornisce il nome di ogni azione che è stata eseguita nel workflow, il relativo stato e il tempo di esecuzione. Visualizza inoltre una barra di avanzamento che fornisce una percentuale del tempo totale necessario per l'esecuzione di ogni azione nel workflow.
• Nella scheda Azione, fare clic sul nome dell'azione per visualizzare Input, Output e Log dell'azione interessata. Se accanto a un'azione viene visualizzato  significa che l'esecuzione dell'azione non è riuscita. Fare clic sul nome dell'azione per visualizzare il log degli errori nella scheda Errori.
significa che l'esecuzione dell'azione non è riuscita. Fare clic sul nome dell'azione per visualizzare il log degli errori nella scheda Errori.
• La scheda Log visualizza dettagliati log della console e degli errori, se presenti.
• La parte superiore destra del pannello di debug visualizza il Tempo di esecuzione totale e i dettagli dell'Ultima esecuzione del workflow.