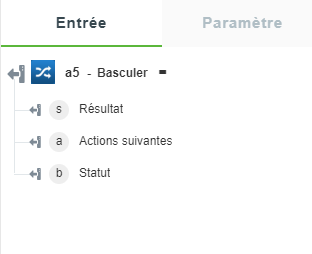Switch
Cette action fonctionne comme un mécanisme de contrôle de sélection. Elle vous permet d'établir plusieurs voies d'exécution possibles pour votre processus.
Dans l'action Switch, vous pouvez ajouter un ou plusieurs cas de figure. Chaque cas définit une ou plusieurs conditions ainsi que l'étape suivante à exécuter si les conditions définies sont remplies. L'action comprend également un bloc par défaut qui spécifie l'action à exécuter si aucune des conditions n'est remplie. Cette action facilite l'ajout de processus complexes et réduit le temps d'exécution global du processus.
Utilisation de l'action Switch
Pour utiliser cette action dans votre processus, connectez-la à ThingWorx Flow. Pour ce faire, procédez comme suit :
1. Cliquez sur  , faites glisser l'action Switch sous l'utilitaire Outils de développement jusqu'au canevas, placez le pointeur sur l'action, puis cliquez sur
, faites glisser l'action Switch sous l'utilitaire Outils de développement jusqu'au canevas, placez le pointeur sur l'action, puis cliquez sur  ou double-cliquez sur l'action. La fenêtre de l'action Switch s'ouvre.
ou double-cliquez sur l'action. La fenêtre de l'action Switch s'ouvre.
2. Cliquez sur Cas.
3. Spécifiez la condition à remplir pour le Cas 1 à l'aide du bloc conditionnel. Vous pouvez utiliser l'opérateur ET ou l'opérateur OU pour spécifier plusieurs conditions. L'opérateur OU ne peut pas être ajouté à l'intérieur d'un groupe. Les conditions complexes doivent être résolues à un niveau de logique simple pour fonctionner avec l'utilitaire Switch.
Ne spécifiez pas de valeur pour Attendu si la condition est définie sur l'une des valeurs suivantes : = Vrai, = Date, = Nombre, = Alphanumérique, = Vide ou = Tableau. |
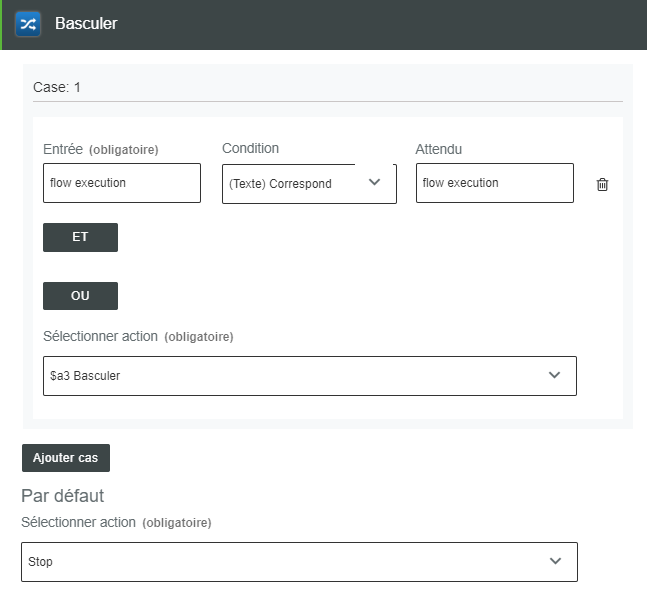
4. Dans le champ Sélectionner action, sélectionnez l'action que vous souhaitez exécuter si la condition spécifiée sous Cas 1 est remplie. Pour définir d'autres cas de figure, cliquez sur Ajouter cas.
5. Dans la section de l'action par défaut, dans le champ Sélectionner action, spécifiez l'action à exécuter si aucune des conditions n'est remplie.
6. Cliquez sur Terminé. Cette opération crée automatiquement les connexions entre Switch et ses actions correspondantes. Vous ne pouvez pas réaliser ces connexions manuellement.
Exemple
Imaginons qu'à chaque chargement d'un nouveau fichier sur le compte OneDrive d'un fournisseur, ce fichier doit être téléchargé et envoyé par e-mail en tant que pièce jointe à un client. Toutefois, en raison de restrictions de téléchargement, si la taille du fichier est supérieure à la limite spécifiée, une URL permettant de télécharger le fichier est envoyée par e-mail à la place de la pièce jointe.
Ajout et configuration du déclencheur OneDrive
Nous allons configurer un déclencheur OneDrive qui s'active chaque fois qu'un nouveau fichier est chargé sur OneDrive.
1. Placez le pointeur sur l'icône Début  , puis cliquez sur
, puis cliquez sur  , ou double-cliquez sur l'icône
, ou double-cliquez sur l'icône  . La liste des déclencheurs s'affiche.
. La liste des déclencheurs s'affiche.
2. Sélectionnez le déclencheur OneDrive. La fenêtre de configuration du déclencheur OneDrive s'ouvre.
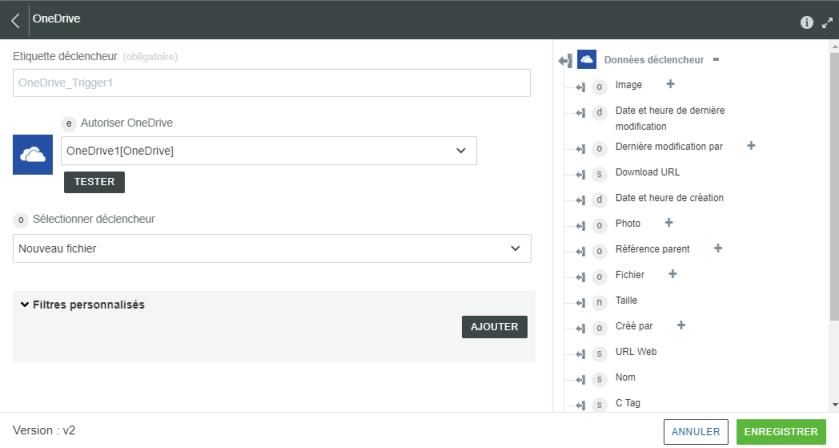
3. Spécifiez les informations dans la fenêtre du déclencheur, puis cliquez sur ENREGISTRER.
Configuration de l'action Switch
Nous allons maintenant définir les conditions suivantes dans l'action Switch :
• Si la taille du fichier chargé est supérieure à 1 Mo, une URL permettant de télécharger le fichier est envoyée par e-mail.
• Si la taille du fichier chargé est inférieure à 1 Mo, le fichier est téléchargé et envoyé par e-mail en tant que pièce jointe.
Procédez comme suit pour configurer l'action Switch :
1. Cliquez sur  , faites glisser l'action Switch sous l'utilitaire Outils de développement jusqu'au canevas, placez le pointeur sur l'action, puis cliquez sur
, faites glisser l'action Switch sous l'utilitaire Outils de développement jusqu'au canevas, placez le pointeur sur l'action, puis cliquez sur  ou double-cliquez sur l'action. La fenêtre de l'action Switch s'ouvre.
ou double-cliquez sur l'action. La fenêtre de l'action Switch s'ouvre.
2. Cliquez sur Cas. Un nouveau bloc de cas s'affiche.
3. Définissez la condition et spécifiez l'action à exécuter si la condition spécifiée est remplie. Dans le premier cas, nous allons vérifier si la taille du fichier est supérieure à 1 Mo.
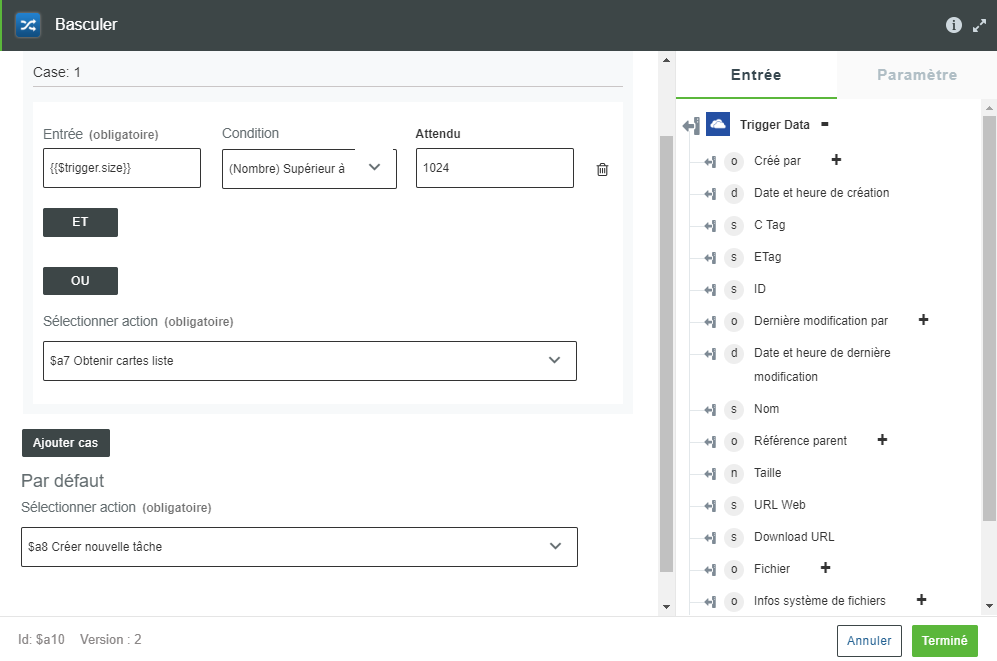
a. Dans le champ Entrée, ajoutez le paramètre de données Taille à partir de la section Données déclencheur à droite de la fenêtre de configuration Switch. Cette opération renvoie la taille du fichier.
b. Dans la liste Condition, sélectionnez l'opérateur (Nombre) Supérieur à.
c. Dans le champ Attendu, spécifiez 1024.
d. Spécifiez l'action à exécuter si cette condition est remplie. Dans le champ Sélectionner action, sélectionnez l'action Send file URL over Email.
Ce champ récupère automatiquement toutes les actions disponibles sur le canevas et les affiche dans la liste.
4. Dans le champ Sélectionner action de la section Par défaut, spécifiez l'action à exécuter si la condition spécifiée n'est pas remplie.
Dans le champ Action suivante, sélectionnez Télécharger fichier.
5. Cliquez sur Terminé. ThingWorx Flow connecte automatiquement l'action Switch aux autres actions comme cela est spécifié dans la fenêtre de configuration Switch. Par la même occasion, des chemins différents sont définis pour chaque cas avec le numéro de cas correspondant.
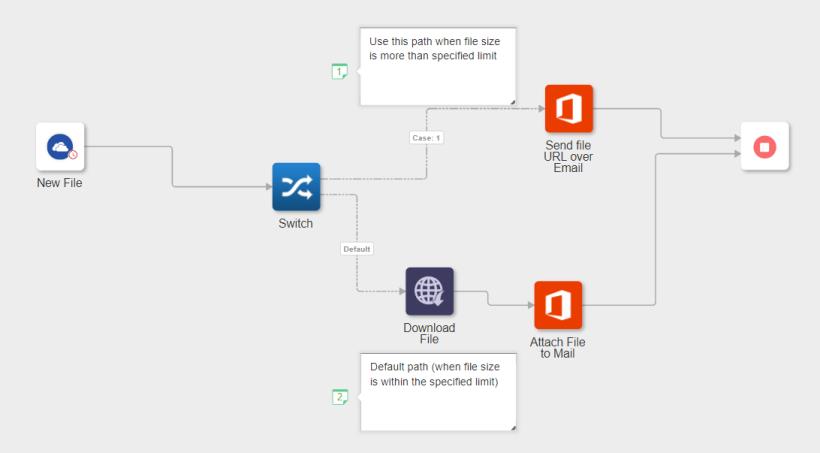
Vous ne pouvez pas créer, modifier ou supprimer manuellement ces connexions. Si vous souhaitez apporter des modifications à ces connexions, vous devez modifier les paramètres depuis la fenêtre de configuration Switch.
Configuration d'autres actions dans le processus
Nous allons maintenant configurer le reste des actions pour terminer le processus. La section ci-après fournit uniquement des informations sur les mappages de champs. Vous devrez peut-être spécifier des informations supplémentaires pour chaque action.
• Outils de développement : Télécharger fichier
1. Mappez le paramètre URL téléchargement de la section Données déclencheur avec le champ URL.
2. Mappez le paramètre Nom de la section Données déclencheur avec le champ Nom fichier téléchargé.
• Office 365 : Envoyer e-mail
1. Dans le champ Etiquette, spécifiez Send file URL over Email.
2. Mappez le paramètre URL téléchargement de la section Données déclencheur avec le champ Corps.
• Office 365 : Envoyer e-mail
1. Dans le champ Etiquette, spécifiez Attach File to Mail.
2. Mappez le paramètre Chemin fichier/dossier de la section Télécharger fichier avec le champ Chemin fichier source.
Schéma de sortie
L'action Switch renvoie un schéma de sortie du type illustré ci-dessous :