Installation et configuration de la base de données MSSQL
Le schéma d'architecture ci-dessous présente les options de configuration de la base de données et de ThingWorx Platform :
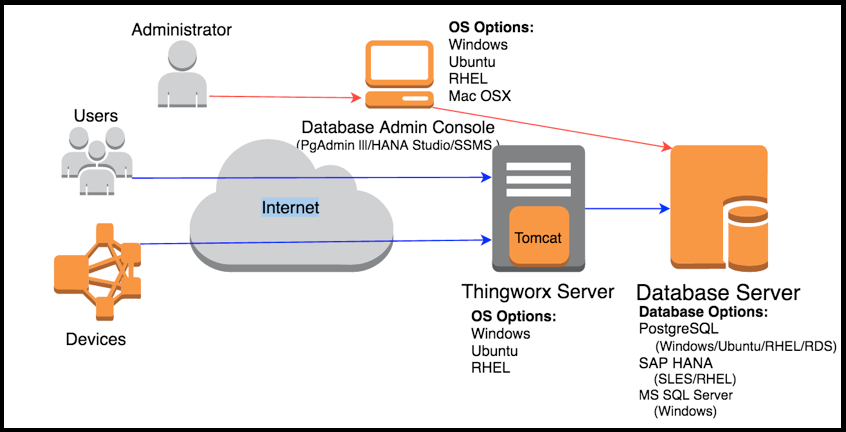
Installation de MSSQL Server sur le serveur de base de données
Les étapes de la procédure suivante sont effectuées sous MSSQL 2014. D'autres versions peuvent être prises en charge. Consultez la rubrique
Configuration requise pour ThingWorx correspondant à la version de ThingWorx que vous utilisez. |
1. Procurez-vous l'installation MS SQL Server sous licence auprès de votre fournisseur de logiciels pour les déploiements de production. Des éditions gratuites à des fins de développement et d'évaluation sont disponibles aux emplacements suivants :
◦ L'édition Express gratuite de MS SQL Server 2014 est disponible à l'adresse suivante :
http://www.microsoft.com/fr-fr/download/details.aspx?id=42299.
◦ L'édition gratuite de SQLPro pour MS SQL 2016 est disponible à l'adresse suivante :
https://www.microsoft.com/en-us/p/sqlpro-for-mssql/9pd9fw7prdtv?activetab=pivot:overviewtab.
2. Une fois le logiciel d'installation téléchargé, double-cliquez sur l'exécutable d'installation. La fenêtre du centre d'installation de SQL Server s'ouvre. Reportez-vous aux instructions d'installation du cluster de basculement SQL Server à l'adresse suivante :
https://docs.microsoft.com/en-us/sql/sql-server/failover-clusters/install/sql-server-failover-cluster-installation?view=sql-server-2014&redirectedfrom=MSDN.
3. Il est recommandé de personnaliser les éléments suivants lors de l'installation de MSSQL Server en vue de leur utilisation avec ThingWorx :
◦ Instance nommée : vous pouvez attribuer n'importe quel nom à l'instance ou conserver le nom par défaut. Notez ce nom, car il sera utilisé ultérieurement pour exécuter des scripts sur le serveur de base de données.
◦ Authentification en mode mixte : le mode mixte active à la fois l'authentification Windows et l'authentification SQL Server. L'authentification Windows utilise le compte avec lequel vous vous êtes connecté à la machine et est plus sécurisée. Si elle ne fonctionne pas pendant l'exécution du script DBSetup en raison d'un problème de domaine, vous pouvez utiliser le compte d'authentification SQL Server. Définissez toujours un mot de passe très fort pour le compte d'authentification SQL Server.
◦ Répertoires de données : la meilleure pratique pour choisir des répertoires de données consiste à stocker les répertoires de fichiers de données, les répertoires tempdb, les répertoires de journaux et les répertoires de sauvegarde sur des disques durs physiques distincts, une baie de disques RAID ou un réseau de stockage SAN.
◦ Connectivité : activez le protocole TCP/IP dans le gestionnaire de configuration SQL Server.
4. Sélectionnez l'onglet Installation dans le coin supérieur gauche du centre d'installation de SQL Server.
5. Cliquez sur Nouvelle installation autonome de SQL Server ou ajout de fonctionnalités à une installation existante.
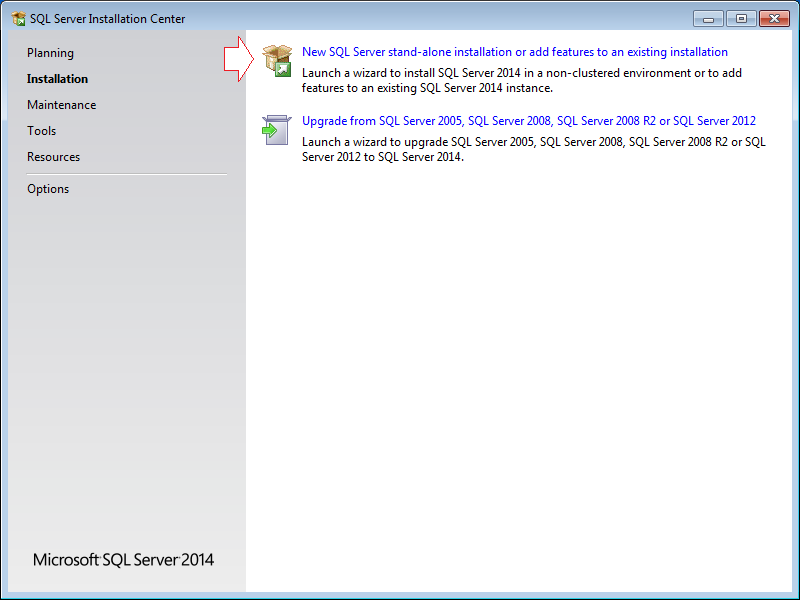
6. Acceptez les termes du contrat de licence, puis cliquez sur Suivant.
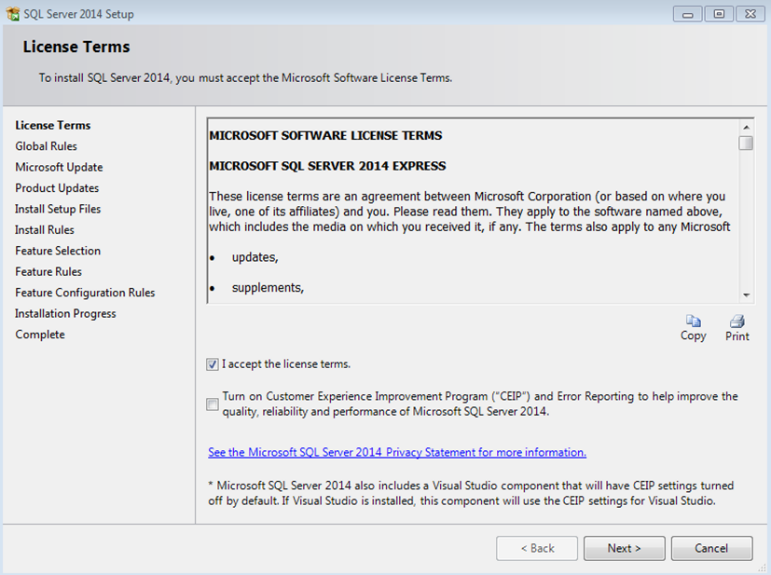
7. Sélectionnez les fonctionnalités selon vos besoins ou cliquez sur Sélectionner tout.
8. Si nécessaire, dans le champ du répertoire racine Instance, vous pouvez spécifier le chemin d'accès au répertoire d'installation.
9. Cliquez sur Suivant.
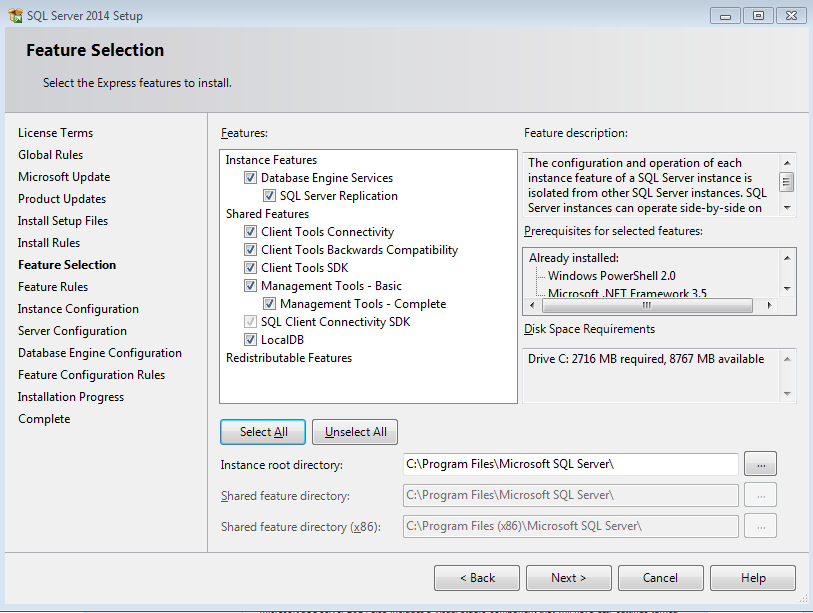
10. Spécifiez le nom de l'instance SQL ou conservez la valeur par défaut.
Ce nom d'instance SQL sera utilisé ultérieurement pour exécuter des scripts de traitement par lots pour la configuration de la base de données. Notez ce nom en prévision de son utilisation ultérieure. |
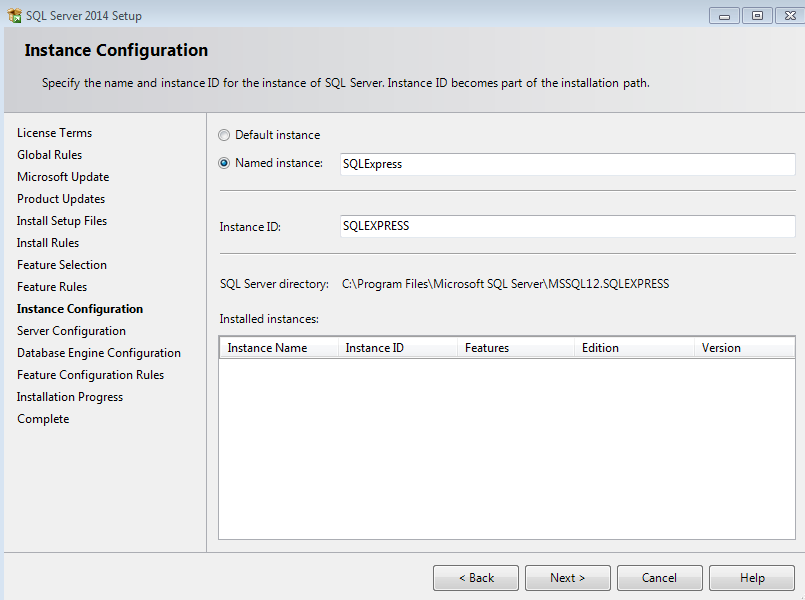
11. Cliquez sur Suivant.
12. Sur la page Configuration du serveur, vous pouvez sélectionner les comptes de service pour l'exécution de services spécifiques de SQL. Pour ThingWorx, laissez-les par défaut.
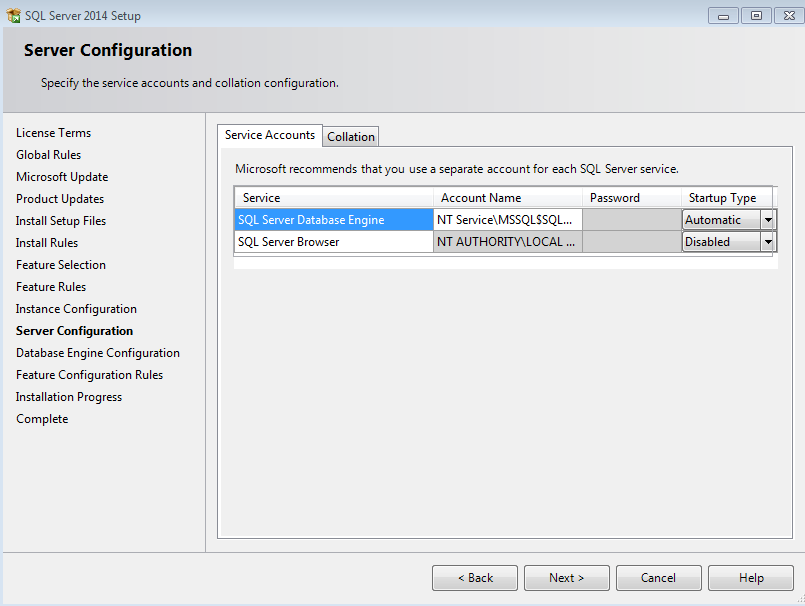
13. Cliquez sur Suivant.
14. Sur la page Configuration du moteur de base de données, cliquez sur l'onglet Configuration du serveur.
15. Sélectionnez Mode mixte et entrez un mot de passe pour le compte "sa". Si nécessaire, vous pouvez également ajouter d'autres comptes (par exemple, le compte de connexion Windows actuel) dans le groupe administrateurs de SQL Server.
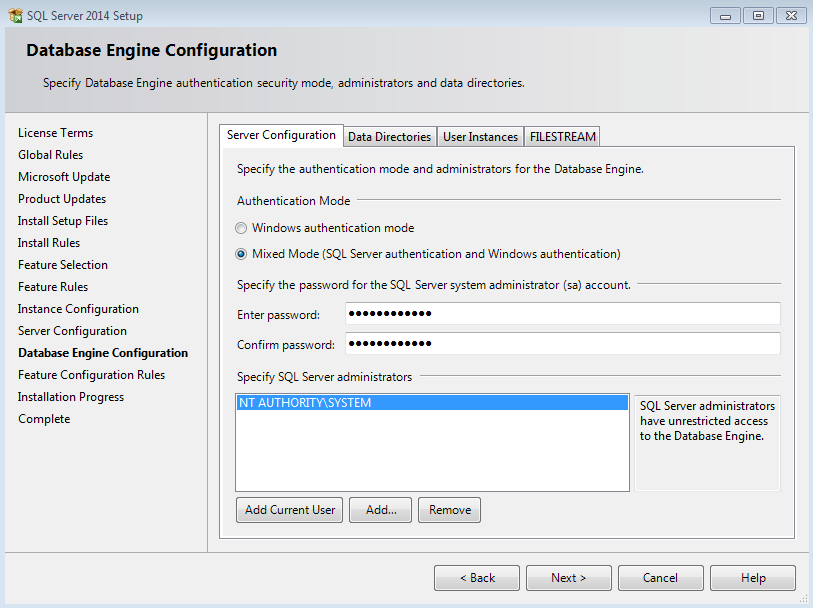
16. Dans l'onglet Répertoires de données, vous pouvez spécifier les répertoires et le chemin de stockage des fichiers de données, de journaux, temporaires et de sauvegarde en fonction de vos besoins et de l'espace de stockage disponible.
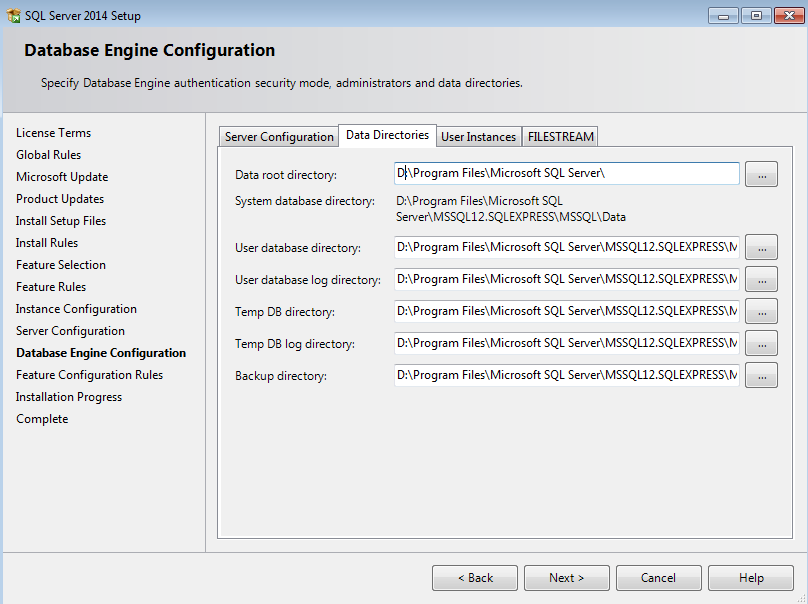
17. Cliquez sur Suivant.
18. L'installation démarre. Une fois l'opération terminée, cliquez sur Suivant.
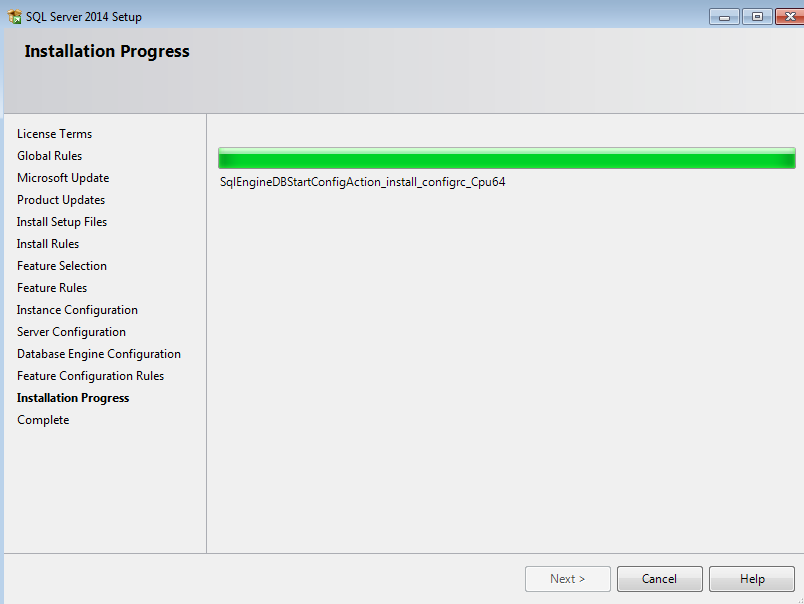
19. Vous pouvez vérifier le statut d'installation de chaque fonctionnalité dans la fenêtre Installation complète. Cliquez sur Fermer.
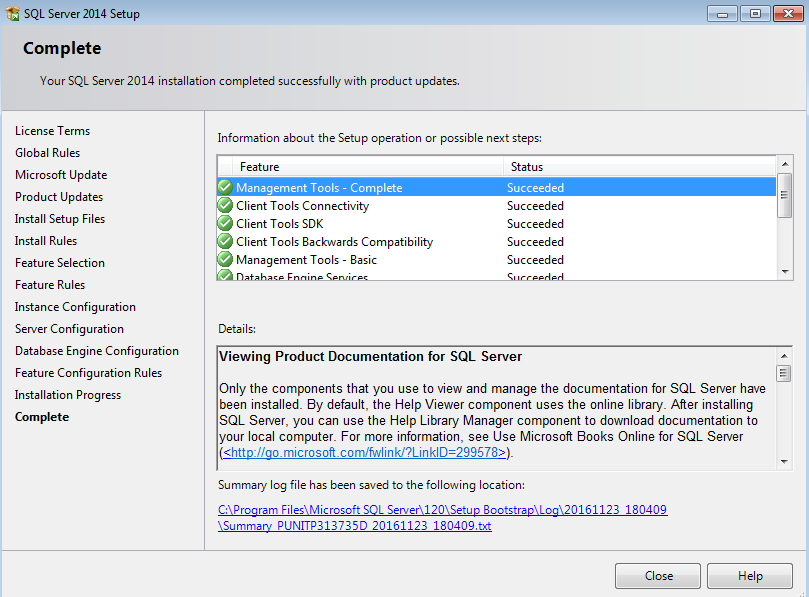
Installation de SQL Server Management Studio (client d'administration de base de données) sur une machine Windows
SQL Server Management Studio (SSMS) est un environnement intégré permettant d'accéder, de configurer, de gérer, d'administrer et de développer tous les composants de SQL Server. L'installation de SSMS n'est requise que si l'administrateur n'a pas accès à la machine serveur de base de données ou si vous souhaitez séparer le client à connecter au serveur de base de données. Ignorez cette section si aucun client séparé n'est nécessaire. |
1. Sélectionnez l'onglet Installation dans le coin supérieur gauche du centre d'installation de SQL Server.
2. Cliquez sur Nouvelle installation autonome de SQL Server ou ajout de fonctionnalités à une installation existante.
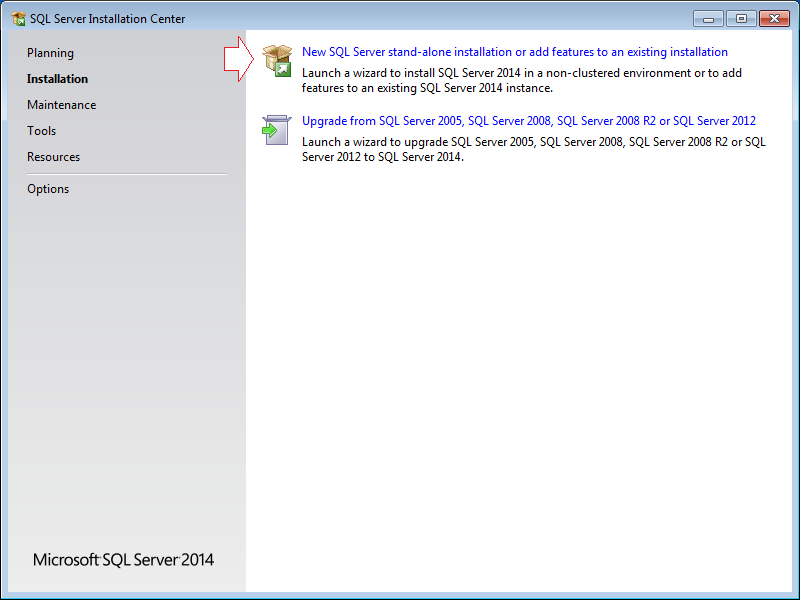
3. Acceptez les termes du contrat de licence, puis cliquez sur Suivant.
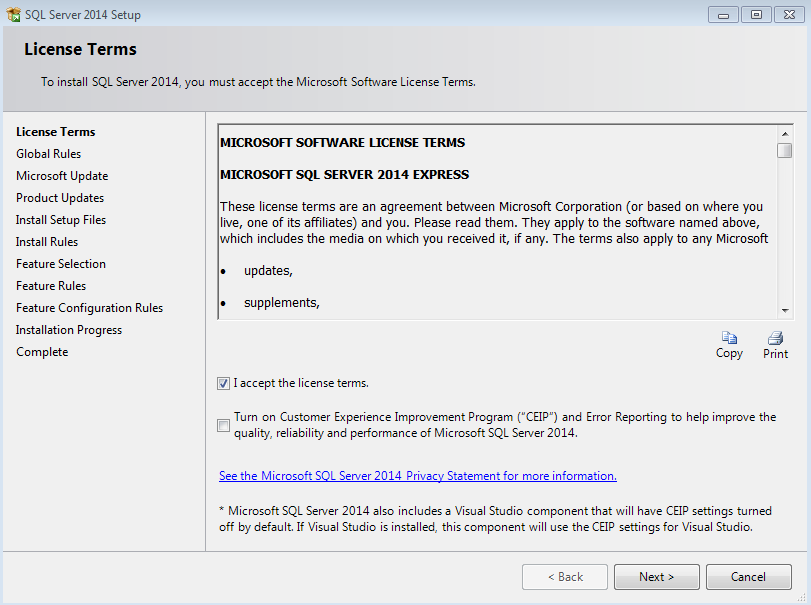
4. Sélectionnez Outils de gestion - De base et le sous-élément Outils de gestion - Complet.
Le SDK de connectivité client de SQL sera installé par défaut, que vous l'ayez sélectionné ou non. |
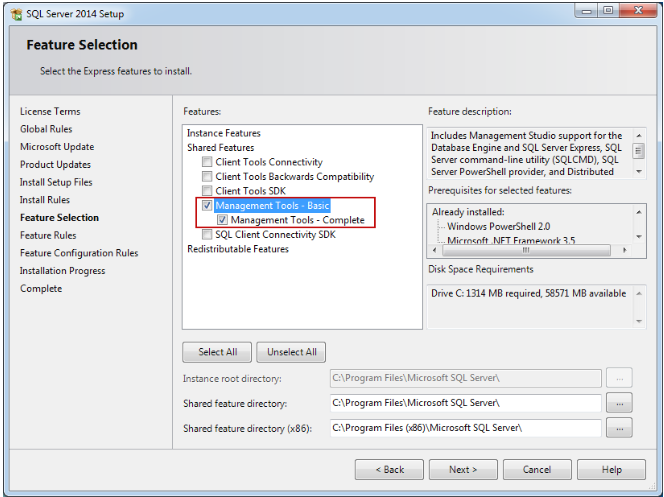
5. Cliquez sur Suivant.
6. Le récapitulatif de toutes les fonctionnalités installées et le statut d'installation de chacune d'elles s'affichent. Cliquez sur Fermer.
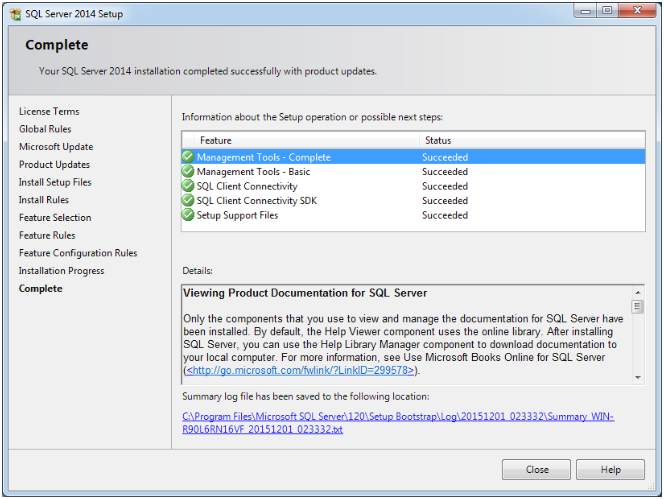
Connexion au client avec le serveur de base de données (Windows)
Ignorez cette section si vous n'avez pas installé SSMS. |
1. Ouvrez SSMS depuis le menu Démarrer.
2. Spécifiez ce qui suit :
◦ Type de serveur : moteur de base de données
◦ Nom du serveur : nom de domaine complet ou adresse IP du serveur de base de données
◦ Authentification : n'importe quel mode d'authentification (authentification Windows/authentification SQL Server)
◦ Connexion : sa (en cas d'authentification SQL Server)
◦ Mot de passe : mot de passe du compte sa
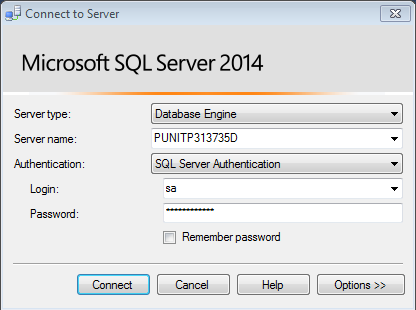
Installation du pilote ODBC pour SQL Server (Linux)
Cette section n'est requise que si l'administrateur n'a pas accès à la machine serveur de base de données ou s'il est requis de séparer le client à connecter au serveur de base de données. Ignorez cette section si les scripts de configuration de la base de données ThingWorx doivent être exécutés à partir d'une machine Linux. Si la console d'administration de la base de données est une machine Windows, comme indiqué dans le schéma ci-dessus, cette section peut être ignorée. |
Connexion au serveur de base de données (Linux)
Si vous n'avez créé aucune source de données pendant l'installation, vous devez en créer une. L'installation du pilote ODBC pour SQL Server crée un exemple de source de données appelé SQLSERVER_SAMPLE que vous pouvez utiliser comme point de départ.
1. En tant qu'utilisateur root, ouvrez /etc/odbc.ini dans un éditeur de texte.
2. Pour localiser l'exemple de source de données, recherchez [SQLSERVER_SAMPLE].
3. Modifiez les valeurs d'attribut suivantes :
◦ Server : nom d'hôte (ou adresse IP) de la machine sur laquelle votre instance de SQL Server est exécutée. Pour vous connecter à une instance nommée, utilisez le format nommachine\nominstance. Pour vous connecter à une instance de SQL Server Express, utilisez le format nommachine\SQLEXPRESS.
◦ Port : si l'instance de SQL Server est à l'écoute sur le port par défaut, conservez la valeur 1433. Si votre administrateur de base de données vous a indiqué de spécifier un port différent, remplacez 1433 par le nouveau numéro de port. Dans le cas contraire, supprimez 1433.
◦ Base de données : nom de la base de données à connecter.
◦ Utilisateur : nom de connexion SQL Server. Si vous vous connectez généralement à SQL Server via votre compte Windows, utilisez votre nom d'utilisateur Windows. Si l'instance de SQL Server est exécutée sur une machine appartenant à un domaine Windows, utilisez le format domaine\nomutilisateur. Dans le cas contraire, entrez un nom d'utilisateur SQL Server valide.
◦ Mot de passe : mot de passe associé au nom de connexion spécifié pour User.
4. Utilisez isql pour tester la nouvelle source de données. Dans l'exemple ci-dessous, dsn_name correspond au nom de votre source de données ODBC. Si vous avez créé une source de données lors de l'installation du pilote ODBC pour SQL Server, spécifiez son nom. Si vous venez de modifier l'exemple de source de données du pilote ODBC pour SQL Server, saisissez SQLSERVER_SAMPLE.
cd /usr/local/easysoft/unixODBC/bin
./isql -v dsn_name
./isql -v dsn_name
.
5. A l'invite, entrez une instruction SELECT ou entrez help pour afficher une liste de tables. Pour quitter, appuyez sur RETOUR dans une ligne d'invite vide.