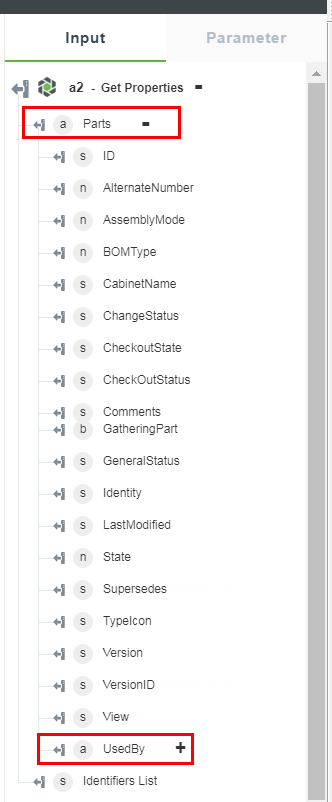Obtener propiedades
|
|
En la versión 8.5 se ha quitado la acción Obtener propiedades. Esta acción se ha dividido en las siguientes acciones:
• Obtener entidades por consulta
• Obtener entidades por ID
• Ejecutar búsqueda guardada
• Buscar
Si se han creado flujos de trabajo con la acción Obtener propiedades, estos seguirán funcionando.
|
Esta acción se utiliza para buscar entidades de Windchill mediante búsquedas guardadas o mediante la selección o la consulta de los tipos de entidad.
Utilización de la acción Obtener propiedades
Para utilizar esta acción en el flujo de trabajo, es necesario conectarla a ThingWorx Flow. Para conectarla al flujo, se debe realizar lo siguiente:
1. Arrastre la acción Obtener propiedades del conector de Windchill al lienzo, coloque el puntero sobre la acción y, a continuación, pulse en  o pulse dos veces en la acción. Se abre la ventana de la acción Obtener propiedades.
o pulse dos veces en la acción. Se abre la ventana de la acción Obtener propiedades.

2. Si fuera necesario, modifique el nombre del rótulo existente. Por defecto, el nombre de rótulo es igual que el nombre de acción.
3. Para añadir una conexión, consulte la sección
Adición de una conexión del tema de conector de Windchill. El valor por defecto es Básico.
Si anteriormente se ha añadido una conexión para Windchill, seleccione una conexión de la lista. |
4. En el campo Buscar por, filtre las entidades de Windchill con una de las siguientes opciones:
◦ Consulta: permite buscar las entidades de Windchill mediante una consulta de los tipos de entidad. Para obtener más información, consulte la sección
Búsqueda de entidades de Windchill con una consulta.
◦ Búsqueda guardada: permite buscar las entidades de Windchill de una lista de búsquedas guardadas. Para obtener más información, consulte la sección
Búsqueda de entidades de Windchill mediante búsqueda guardada.
◦ Buscar: permite buscar las entidades de Windchill en función de una búsqueda. Para obtener más información, consulte la sección
Búsqueda de entidades de Windchill mediante una búsqueda.
◦ Selección: permite buscar las entidades de Windchill en función de los tipos de entidad y una lista de identificadores. Para obtener más información, consulte la sección
Búsqueda de entidades de Windchill con una selección.
En función de la opción que se seleccione, cambia el esquema de salida. Para obtener más información sobre el esquema de salida que aparece, consulte la sección
Esquema de salida dinámico.
Búsqueda de entidades de Windchill con una consulta
Esta opción se utiliza para definir criterios específicos para filtrar las entidades de Windchill.
1. En el procedimiento
Utilización de la acción Obtener propiedades, siga los pasos del 1 al 3 y, en el paso 4, para el campo Buscar por, seleccione Consulta. Aparece el campo Tipo de entidad, en el que se enumeran los tipos de entidad soportados.
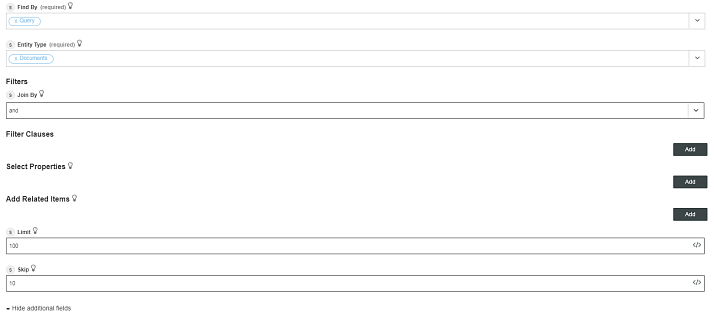
2. En el campo Tipo de entidad, seleccione una opción de la lista. Si se selecciona CADDocuments, consulte la sección
Consulta de tipo de entidad CADDocuments.
3. En el campo Unir por, especifique un operador lógico que una las cláusulas de filtro. El valor por defecto es y.
4. En la sección Cláusulas de filtro, pulse en Añadir para añadir las siguientes cláusulas de filtro:
◦ Propiedad: permite seleccionar la propiedad que se va a buscar.
◦ Condición coincidente: permite seleccionar una condición coincidente, como es igual a, no es igual a, contiene, termina por y empieza por. Estas opciones de condición coincidente dependen del tipo de la propiedad seleccionada, como cadena, booleano, etc.
◦ Valor: permite introducir un valor.
Pulse en Añadir para añadir varias cláusulas de filtro. Las entidades se filtran según el operador Unir por seleccionado y las cláusulas de filtro definidas. Por ejemplo, si se define O como el operador Unir por y se definen dos cláusulas de filtro, se muestran las entidades que coinciden con alguna de las cláusulas de filtro o con ambas.
5. Para Añadir elementos relacionados, pulse en Añadir para añadir propiedades de navegación o propiedades asociadas de una entidad de Windchill. Pulse en Añadir para añadir varios elementos relacionados.
6. En la sección Seleccionar propiedades, pulse en Añadir para añadir nuevas propiedades. Se puede especificar una matriz de propiedades de entidad para incluirla como parte de una salida de acción. El valor por defecto es Todo.
7. En el campo Límite, introduzca un valor para limitar la salida de acción hasta un número especificado de entidades.
8. En el campo Omitir, introduzca un valor para omitir el número especificado de entidades que el servidor Windchill devuelve y, a continuación, pulse en Terminado.
Consulta de tipo de entidad CADDocuments
Cuando se selecciona CADDocuments como tipo de entidad, aparece un conjunto de filtros diferente. Para ver los filtros, realice lo siguiente:
1. En el campo Tipo de entidad, seleccione CADDocuments de la lista.

2. Seleccione una propiedad de filtro de la lista. Se pueden buscar entidades CADDocuments según el número de documento CAD o una categoría de documento CAD. Permite limitar el ámbito de búsqueda especificando el contexto como una entrada adicional.
◦ Número: valor del atributo Número para la opción CADDocument.
◦ Categoría: categoría del documento que se va a buscar. Se debe especificar un nombre interno de la categoría, como E CADASSEMBLY.
◦ Contexto: contexto en el que se realiza una búsqueda (OID de Windchill para que el contexto limite el ámbito de búsqueda a ese contexto en concreto).
Se puede utilizar una combinación de los filtros mencionados anteriormente. Para CADDocuments, el campo Unir por no está disponible. Por lo tanto, se tendrán en cuenta varios filtros en la operación "Y". |
3. Especifique un valor para la propiedad seleccionada.
4. En el campo Añadir elemento relacionado, seleccione Parte de la lista y, a continuación, pulse en Terminado. Esta acción permite añadir las partes relacionadas a la salida de la acción.
Búsqueda de entidades de Windchill mediante búsqueda guardada
Esta opción se utiliza para buscar entidades de Windchill mediante una de las búsquedas guardadas. En ThingWorx Flow solo se proporcionan listas de búsquedas globales.
Para buscar las entidades de Windchill mediante Búsqueda guardada, realice lo siguiente:
1. En el procedimiento
Utilización de la acción Obtener propiedades, siga los pasos del 1 al 3 y, en el paso 4, para el campo Buscar por, seleccione Búsqueda guardada.
El formulario de esquema de entrada cambia a la opción Búsqueda guardada en la siguiente figura:
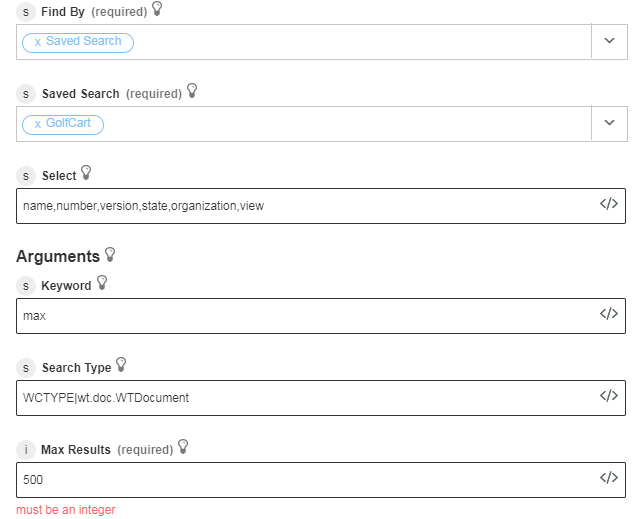
2. En el campo Búsqueda guardada, seleccione una opción de la lista de búsquedas guardadas.
3. En el campo Seleccionar, introduzca una lista de propiedades separadas por comas. Este campo se rellena automáticamente y es posible modificarlo para introducir las propiedades de búsqueda necesarias. Los valores por defecto son nombre, número, versión, estado, organización y vista.
4. Para Argumentos, proporcione la siguiente información de búsqueda.
◦ Palabra clave: permite realizar la operación de búsqueda. El valor de palabra clave especificado sustituye al valor especificado en la búsqueda guardada de Windchill.
◦ Tipo de búsqueda: permite especificar los tipos de objeto que se deben incluir en la búsqueda.
El tipo de búsqueda especificado sustituye al valor especificado en la búsqueda guardada de Windchill. Se deben proporcionar los nombres internos de los tipos de entidad de Windchill, como WCTYPE|wt.doc.WTDocument.
◦ Resultados máximos: permite especificar un valor para este parámetro. Permite definir el número máximo de elementos que se deben mostrar. Además, controla la cantidad de datos que se devuelven mediante la acción. El valor por defecto es 500.
5. Pulse en Terminado.
Búsqueda de entidades de Windchill mediante una búsqueda
Esta opción se utiliza para buscar entidades de Windchill específicas.
1. En el procedimiento
Utilización de la acción Obtener propiedades, siga los pasos del 1 al 3 y, en el paso 4, para el campo Buscar por, seleccione Buscar. Aparece el campo Tipo de entidad, en el que se enumeran los tipos de entidad soportados.
2. Seleccione una opción de la lista Tipo de entidad. En función del valor de Tipo de entidad seleccionado, aparecen algunos campos más en el formulario de acción.
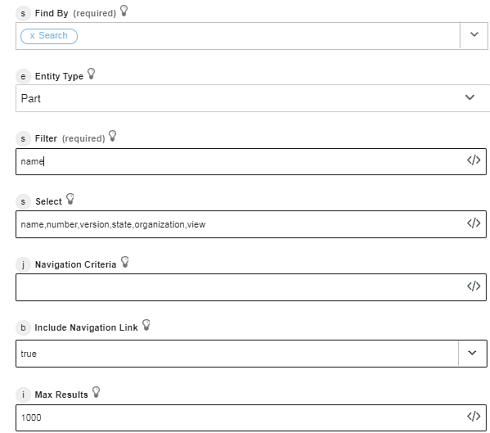
3. En el campo Filtro, introduzca los criterios de filtro de OData en forma de "<nombre de la propiedad> eq <valor> [and...]", donde <nombre de la propiedad> es el nombre o el número.
4. En el campo Seleccionar, introduzca una expresión de selección de OData que sea una lista separada por comas de nombres de propiedad.
5. En el campo Criterios de navegación, introduzca el nombre o un OID de Windchill de los criterios de navegación.
6. En Incluir vínculo de navegación, seleccione verdadero para incluir el vínculo de navegación en la salida o seleccione falso.
7. En el campo Resultados máximos, introduzca el número máximo de elementos de búsqueda que se deben extraer. El valor por defecto es 1000.
8. Pulse en Terminado.
Búsqueda de entidades de Windchill con una selección
Seleccione el conjunto de entidades o realice el filtrado en un conjunto de entidades en función de una lista de identificadores.
1. En el procedimiento
Utilización de la acción Obtener propiedades, siga los pasos del 1 al 3 y, en el paso 4, para el campo Buscar por, seleccione Selección. Aparece el campo Tipo de entidad, en el que se enumeran los tipos de entidad soportados.
2. Seleccione una opción de la lista Tipo de entidad. En función del valor de Tipo de entidad seleccionado, aparecen algunos campos más en el formulario de acción.
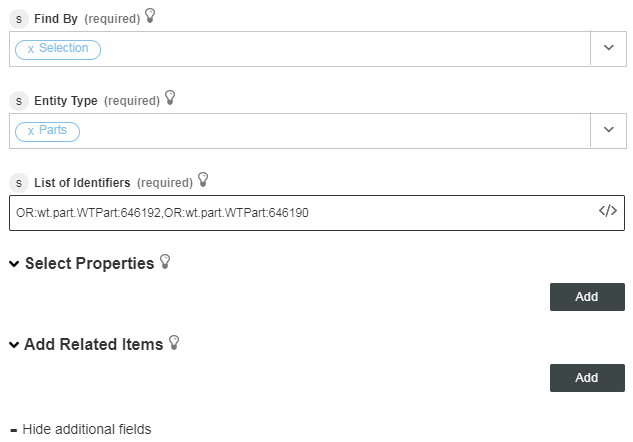
Si se selecciona CADDocuments como un tipo de entidad, consulte la sección
Selección de tipo de entidad CADDocuments. Para obtener más información sobre los tipos de entidad, consulte la sección Tipos de entidad del tema
Conector de Windchill.
3. En el campo Lista de identificadores, especifique una lista de ID de objetos separados por comas. Es posible asignar la lista de identificadores de la acción anterior o activadores.
4. En el campo Seleccionar propiedades, se puede especificar una matriz de propiedades de entidad que se debe incluir como parte de una salida de acción. Si no se especifica ninguna propiedad, todas las propiedades de entidad aparecen en la salida.
5. En el campo Añadir elementos relacionados, se puede especificar una matriz de propiedades de navegación o asociaciones que se incluyen como parte de un esquema de salida para una acción, como Contexto asociado a la entidad Partes.
Si no se especifica ningún elemento relacionado, la propiedad de navegación no aparece en el esquema de salida. Para obtener más información sobre el esquema de salida que se muestra, consulte la sección
Esquema de salida dinámico.
Selección de tipo de entidad CADDocuments
Cuando se selecciona CADDocuments como tipo de entidad, aparece un conjunto de filtros diferente. Para ver los filtros, realice lo siguiente:
1. En el campo Tipo de entidad, seleccione CADDocuments de la lista.
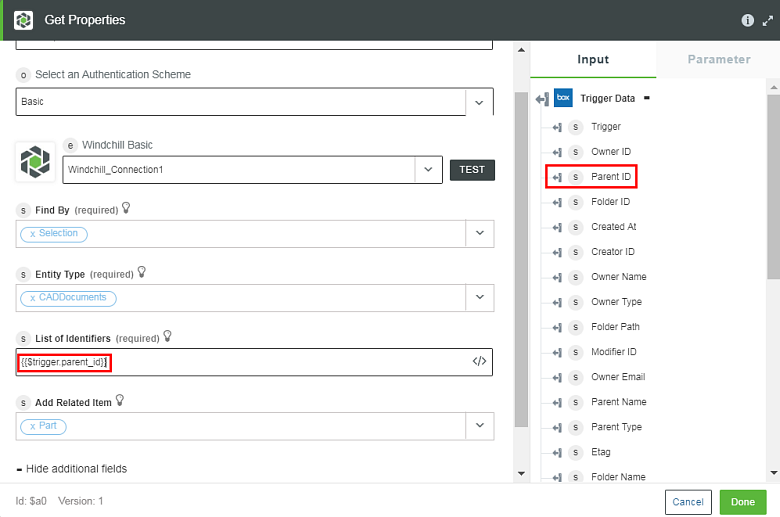
2. En el campo Lista de identificadores, especifique una lista de ID de objetos separados por comas. Es posible asignar la lista de identificadores de la acción anterior o activadores.
Por ejemplo, si se define el activador Crear carpeta o Actualizar carpeta de Box, se obtiene un identificador. Se puede utilizar el mismo identificador como entrada para la siguiente acción para buscar los objetos.
Para obtener más información sobre el uso del esquema de salida, consulte el tema del conector de
Windchill.
3. En la lista Añadir elemento relacionado, seleccione Parte y, a continuación, pulse en Terminado. Por defecto, no se selecciona nada para los elementos relacionados.
La opción Seleccionar propiedades, que se utiliza para indicar las propiedades específicas que deben estar presentes en la salida, no está disponible para el tipo de entidad CADDocuments. |
Esquema de resultados dinámico
El esquema de salida de la acción Obtener propiedades se actualiza cuando se seleccionan las siguientes opciones:
• Opciones Selección y Consulta (en la selección del tipo de entidad)
Por ejemplo, seleccione el filtro Consulta y Partes como tipo de entidad:

El esquema de salida aparece en la siguiente acción conectada. Pulse en + para ver los detalles:
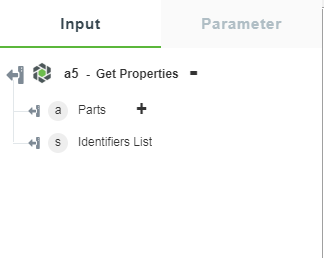
• Opción Búsqueda guardada
Por ejemplo, seleccione el filtro Búsqueda guardada y una opción de la lista de búsquedas guardadas:
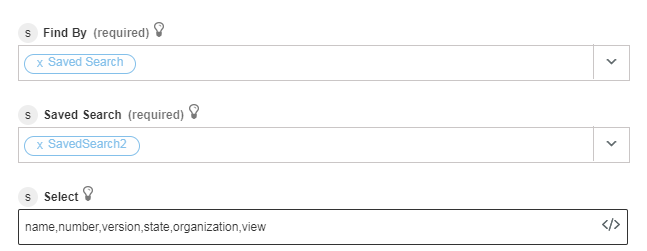
El esquema de salida aparece en la siguiente acción conectada:
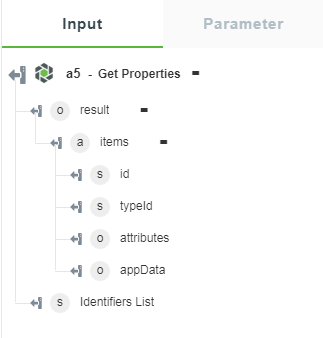
• En Seleccionar propiedades se pueden seleccionar opciones como, por ejemplo, los valores de Tipo de entidad y Elementos relacionados para el filtro Selección.
El esquema de salida para la selección anterior aparece en la siguiente acción conectada. El campo de clave, como el ID, no está presente en la lista Seleccionar propiedades, pero siempre está presente en el esquema de salida.