Activadores de Dynamics 365 CRM
Se puede definir un activador para el flujo de trabajo mediante la selección de eventos en la lista de activadores.
Utilización de activadores de Dynamics 365 CRM
Para utilizar este activador en el flujo de trabajo, es necesario crear un nuevo evento para el activador de Dynamics 365 CRM y, a continuación, conectarlo al flujo. Para crear un nuevo evento, realice lo siguiente:
1. Coloque el puntero sobre el icono de inicio  y, a continuación, pulse en
y, a continuación, pulse en  o pulse dos veces en
o pulse dos veces en  . Aparece una lista de activadores.
. Aparece una lista de activadores.
2. Seleccione el activador de Dynamics 365 CRM. Se abre la ventana de configuración del activador de Dynamics 365 CRM.
• Si ya se ha creado un activador, seleccione un activador existente y, a continuación, pulse en Guardar. • Para crear un nuevo activador, pulse en Crear un nuevo evento para Dynamics 365 CRM y, a continuación, continúe con los siguientes pasos. |
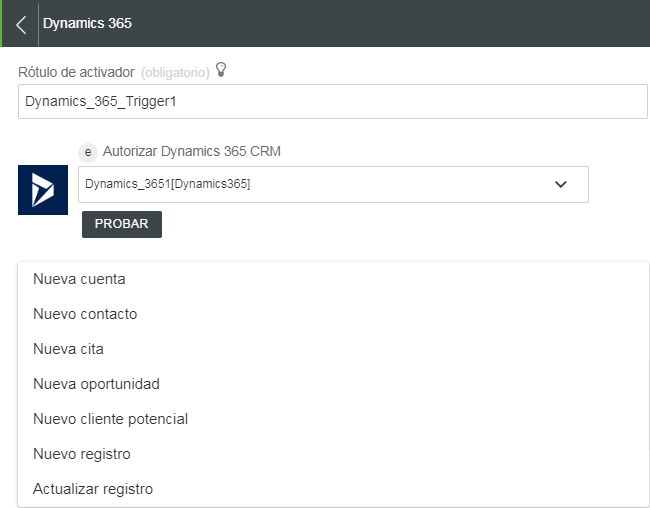
3. Si fuera necesario, edite el rótulo de activador.
4. Para añadir una nueva conexión, consulte la sección
Autorizar Dynamics 365 CRM del tema de conector de Dynamics 365 CRM.
Si anteriormente se ha añadido una autorización de Dynamics 365 CRM, seleccione una autorización de la lista. |
5. En el campo Seleccionar activador, seleccione un activador. A continuación se proporciona una lista de activadores con una descripción de lo que inicia cada activador:
◦ Nueva cuenta: se crea una cuenta.
◦ Nuevo contacto: se crea un contacto.
◦ Nueva cita: se crea una cita.
◦ Nueva oportunidad: se crea una oportunidad.
◦ Nuevo cliente potencial: se crea un nuevo cliente potencial.
◦ Nuevo registro: se crea un registro para la entidad especificada.
Nombre de entidad: se selecciona o especifica un nombre de entidad.
◦ Actualizar registro: se actualiza un registro para la entidad especificada.
Nombre de entidad: se selecciona o especifica un nombre de entidad.
6. En la sección Filtros personalizados, pulse en Añadir y luego introduzca los siguientes detalles:
a. Entrada
b. Esperado: la salida esperada.
c. Condición: condición que se aplica a los filtros, como Es igual a, Mayor que, Menor que, Contiene, No contiene, Coincide con.
Pulse en Añadir para definir varios criterios de filtrado personalizados.
7. Pulse en Guardar.
Para obtener más información sobre los filtros personalizados, consulte el tema
Adición de filtros personalizados.