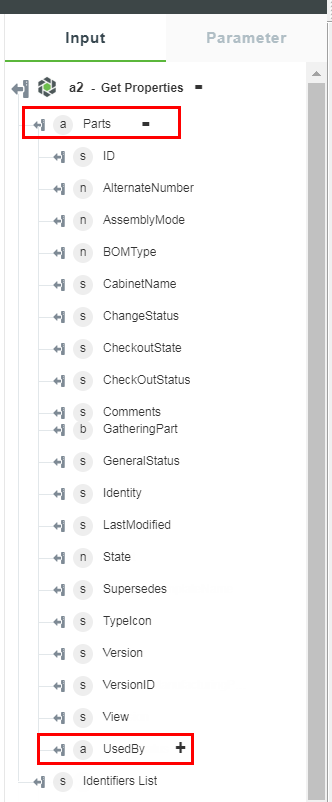Get Properties
|
|
With release 8.5, the Get Properties action has been removed. This action has been split into the following actions:
• Get Entities by Query
• Get Entities by ID
• Execute Saved Search
• Search
If you have created workflows with the Get Properties action, they will continue to work.
|
Use this action to find Windchill entities using saved searches, or by selecting or querying the entity types.
Using the Get Properties Action
To use this action in your workflow, connect it to ThingWorx Flow. To connect to the flow, do the following:
1. Drag the Get Properties action under the Windchill connector to the canvas, place the pointer on the action, and then click  or double-click the action. The Get Properties action window opens.
or double-click the action. The Get Properties action window opens.
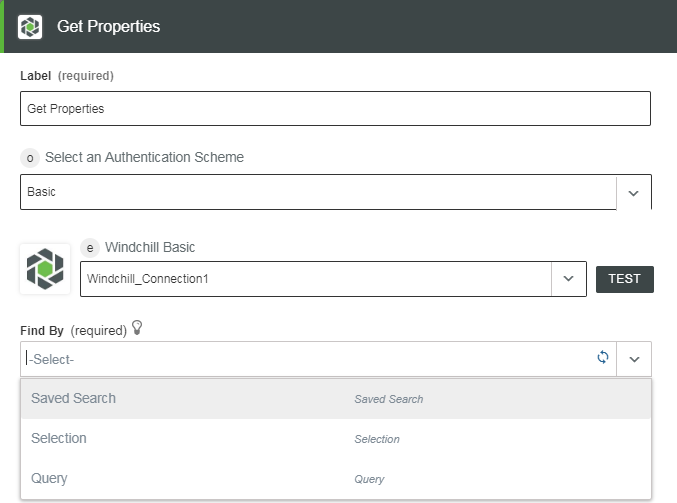
2. Edit the label name, if needed. By default, the label name is same as the action name.
3. To add a connection, refer to the section Adding a Connection in the Windchill connector topic. The default value is Basic.
If you previously added a connection for Windchill, select a connection from the list. |
4. In the Find By field, filter the Windchill entities using one of the following options:
◦ Query—Find the Windchill entities by querying the entity types. For more information, refer to the section Finding Windchill Entities using a Query.
◦ Saved Search—Find the Windchill entities from a list of saved searches. For more information, refer to the section Finding Windchill Entities using Saved Search.
◦ Search—Find the Windchill entities based on a search. For more information, refer to the section Finding Windchill Entities Using a Search
◦ Selection—Find the Windchill entities based on the entity types and a list of identifiers. For more information, refer to the section Finding Windchill Entities using a Selection.
Depending on the option you select, the output schema changes. For more information on the output schema that appears, refer to the section Dynamic Output Schema.
Finding Windchill Entities Using a Query
Use this option to define a specific criteria to filter out the Windchill entities.
1. In the procedure Using the Get Properties Action, follow steps 1 through 3 and in step 4 for the Find By field, select Query. The Entity Type field appears and lists the supported entity types.
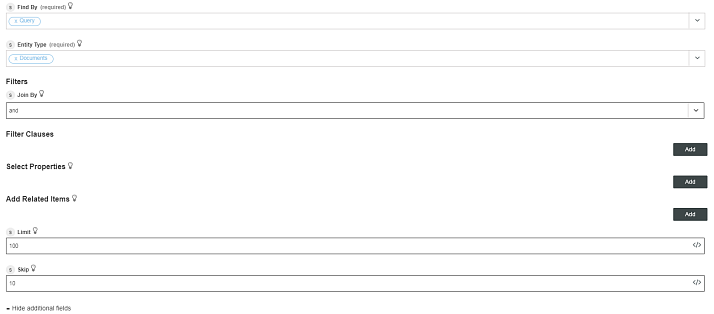
2. In the Entity Type field, select an option from the list. If you select CADDocuments, refer to the section Querying CADDocuments Entity Type.
3. In the Join By field, specify a logical operator that joins the filter clauses. The default value is and.
4. In the Filter Clauses section, click Add to add the following filter clauses:
◦ Property—Select the property to be searched.
◦ Matching Condition—Select a matching condition such as equals, not equals, contains, ends with, and starts with. These matching condition options depend on the type of the property selected such as String, Boolean and so on
◦ Value—Enter a value.
Click Add to add multiple filter clauses. The entities are filtered based on the Join By operator selected and the filter clauses that are set. For example, if you set OR as a join by operator and set two filter clauses, then entities matching either or both of the filter clauses are displayed.
5. For Add Related Items, click Add to add navigation properties or associated properties of a Windchill entity. Click Add to add multiple related items.
6. In the Select Properties section, click Add to add new properties. You can specify an array of entity properties to include as part of an action output. The default value is All.
7. In the Limit field, enter a value to limit the action output to a specified number of entities.
8. In the Skip field, enter a value to skip the specified number of entities returned by the Windchill server, and then click Done.
Querying CADDocuments Entity Type
A different set of filters appear when you select CADDocuments as an entity type. To view the filters, do the following:
1. In the Entity Type field, select CADDocuments from the list.
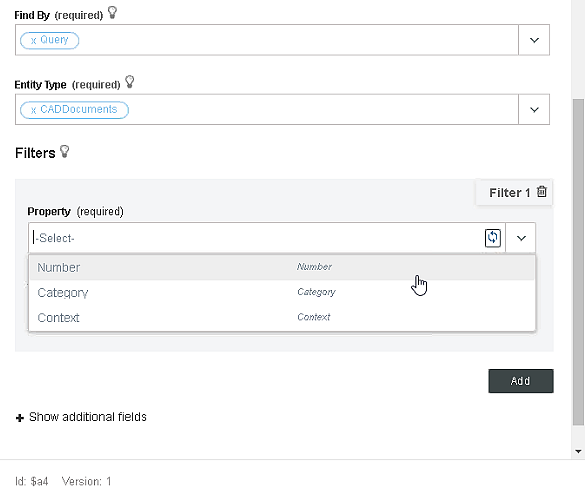
2. Select a filter property from the list. You can search CADDocuments based on the CAD document number or CAD document category. Limit the search scope by specifying the context as an additional input.
◦ Number—The value of the Number attribute for the CADDocument.
◦ Category—The document category to search. Specify an internal name for the category such as E CADASSEMBLY.
◦ Context—A context in which a search is performed (Windchill OID for the context to limit the search scope to that particular context).
You can use a combination of the above-mentioned filters. For CADDocuments, Join By field is not available. So multiple filters will be considered in the ‘And’ operation. |
3. Specify a value for the selected property.
4. In the Add Related Item field, select Part from the list, and then click Done. This action adds the related parts to action output.
Finding Windchill Entities Using Saved Search
Use this option to find Windchill entities using one of the saved searches. ThingWorx Flow only lists global searches.
To find the Windchill entities using Saved Search, do the following:
1. In the procedure Using the Get Properties Action, follow steps 1 through 3 and in step 4 for the Find By field, select Saved Search.
The input schema form changes for the Saved Search option in the figure that follows:
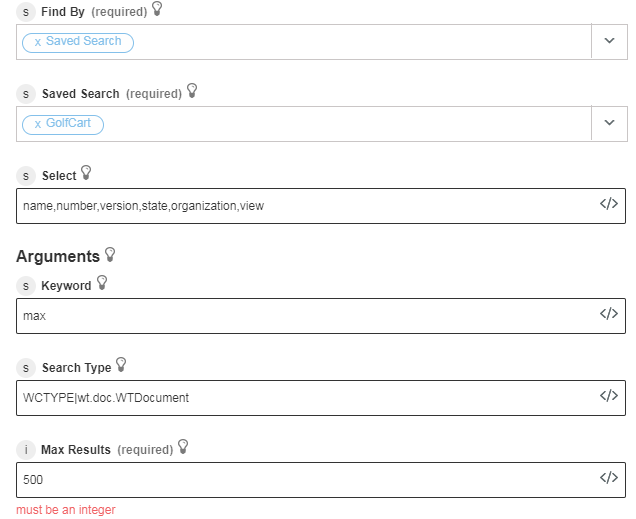
2. In the Saved Search field, select from the list of saved searches.
3. In the Select field, enter a comma-separated list of the properties. This field is autopopulated and you can edit the field to enter the required search properties. The default values are name,number,version,state,organization,view.
4. For Arguments, provide the following search information.
◦ Keyword—Perform the search operation. The keyword value specified overrides the value specified in the Windchill saved search.
◦ Search Type—Specify the object types to include in the search.
The search type specified overrides the value specified in the Windchill saved search. You must provide internal names of the Windchill entity types such as WCTYPE|wt.doc.WTDocument
◦ Max Results—Specify a value for this parameter. It defines the maximum number of elements to display. It controls how much data is returned through the action. The default value is 500.
5. Click Done.
Finding Windchill Entities Using a Search
Use this option to search specific Windchill entities.
1. In the procedure Using the Get Properties Action, follow steps 1 through 3 and in step 4 for the Find By field, select Search. The Entity Type field appears and lists the supported entity types.
2. Select an option from the Entity Type list. Depending on the Entity Type selected, few more fields appear on the action form.
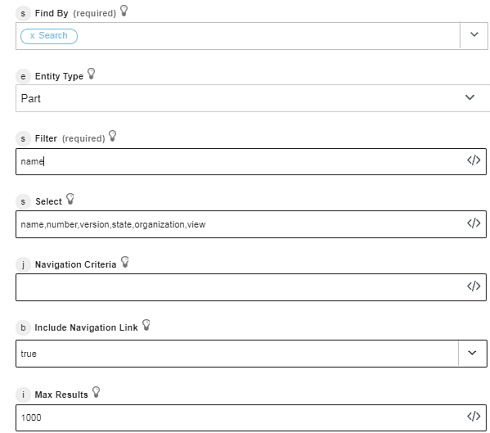
3. In the Filter field, enter OData filter criteria in the form of “<property name> eq <value> [and...]” where <property name> is the name or number.
4. In the Select field, enter an OData select expression that is a comma separated list of property names.
5. In the Navigation Criteria field, enter the name or a Windchill OID of the of the navigation criteria.
6. In the Include Navigation Link, select true to include the navigation link in the output or select false.
7. In the Max Results field, enter the number of search items to fetch. The default value is 1000.
8. Click Done.
Finding Windchill Entities Using a Selection
Select the entity set or perform filtering on an entity set based on a list of identifiers.
1. In the procedure Using the Get Properties Action, follow steps 1 through 3 and in step 4 for the Find By field, select Selection. The Entity Type field appears and lists the supported entity types.
2. Select an option from the Entity Type list. Depending on the Entity Type selected, few more fields appear on the action form.
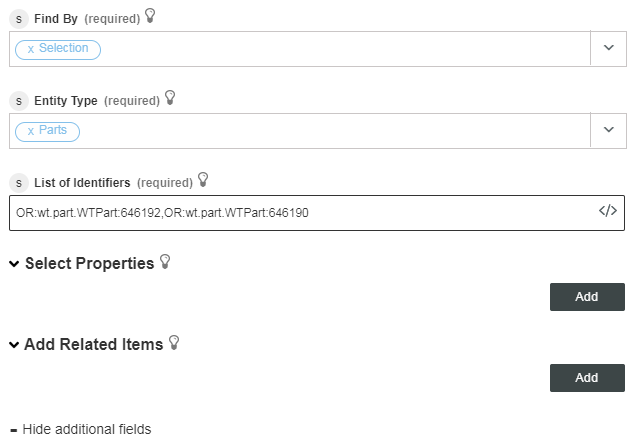
If you select CADDocuments as an entity type, refer to the section Selecting CADDocuments Entity Type. For more information on the entity types, refer to the section Entity Types in the Windchill connector topic.
3. In the List of Identifiers field, specify a comma-separated list of object IDs. You can map the list of identifiers from the previous action or triggers.
4. In the Select Properties field, you can specify an array of entity properties which needs to be included as a part of an action output. If no property is specified, all the entity properties appear in the output.
5. In Add Related Items field, you can specify an array of navigation properties or associations which are included as a part of an output schema for an action such as Context associated with the Parts entity.
If no related items are specified, then navigation property does not appear in the output schema. For more information on the output schema that is displayed, refer to the Dynamic Output Schema section.
Selecting CADDocuments Entity Type
A different set of filters appear when you select CADDocuments as an entity type. To view the filters, do the following:
1. In the Entity Type field, select CADDocuments from the list.
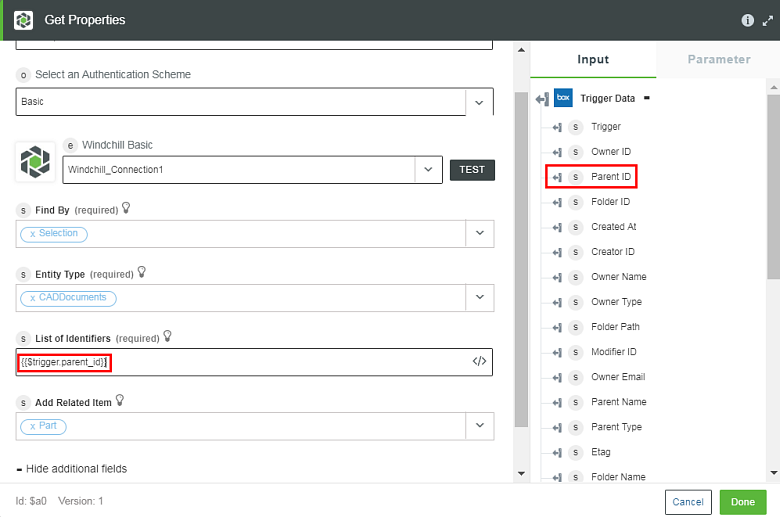
2. In the List of Identifiers field, specify a comma separated list of object IDs. You can map the list of identifiers from the previous action or triggers.
For example, if you set Box Create Folder or Update Folder trigger, you get an identifier. You can use the same identifier as an input for the next action to search the objects.
For more information on using the output schema, refer to the Windchill connector topic
3. In the Add Related Item list, select Part, and then click Done. By default, nothing is selected for related items.
The Select Properties option, used for specifying specific properties that are to be present in the output, is not available for CADDocuments entity Type. |
Dynamic Output Schema
The output schema for the Get Properties action is updated when you select the following options:
• Selection and Query options (on selecting the entity type)
For example, select the Query filter and Parts as an entity type:
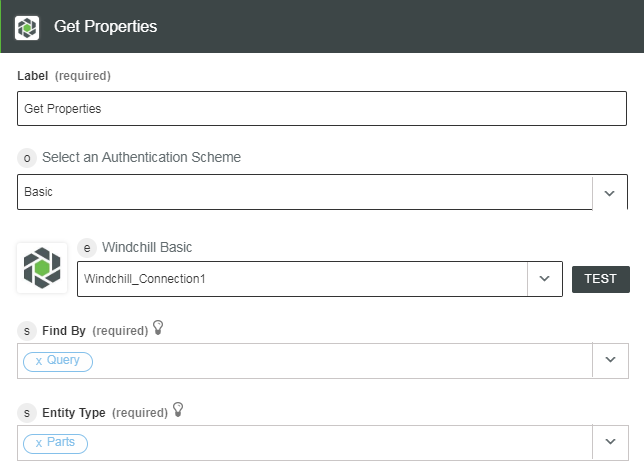
The output schema appears in the next connected action. Click + to view the details:
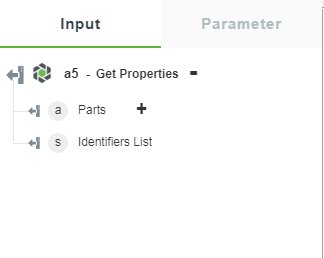
• Saved Search option
For example, select the Saved Search filter and an option from the saved search list:
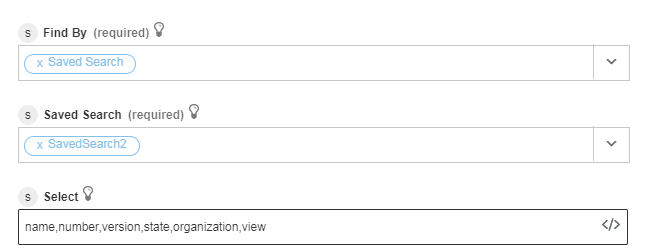
The output schema appears in the next connected action:
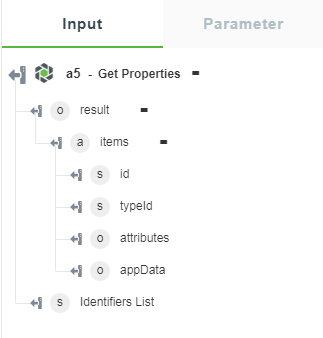
• The Select Properties are provided such as if you select the Entity Type and the Related Items for the Selection filter.
The output schema for the above selection appears in the next connected action. The key field such as the ID is not present in the list of select properties, but it is always present in the output schema.