Get Drawing
Use this action to fetch the representation contents of a Part or a CADDocument from the Windchill server.
Using the Get Drawing Action
To use this action in your workflow, connect it to ThingWorx Flow. To connect to a flow, do the following:
1. Drag the Get Drawing action under the Windchill connector to the canvas, place the pointer on the action, and then click  or double-click the action. The Get Drawing action window opens.
or double-click the action. The Get Drawing action window opens.
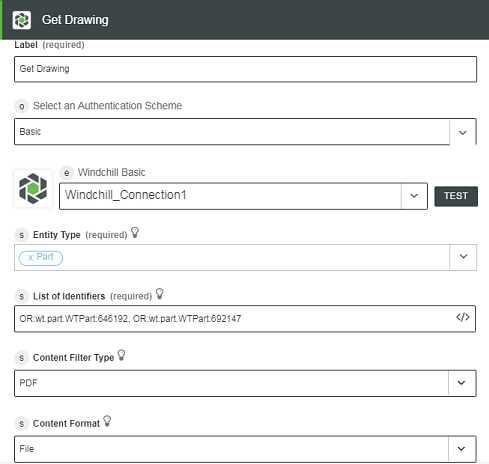
2. Edit the label name, if needed. By default, the label name is same as the action name.
3. To add a connection, refer to the section Adding a Connection in the Windchill connector topic. The default value is Basic.
If you previously added a connection for Windchill, select a connection from the list. |
4. Select an Entity Type from the list:
◦ Part—Fetch contents of a representation of Part.
If the selected representation file type such as PDF or DXF is not available in the representation for the specified Part entity, the Get Drawing action searches for that file type in the representation of the CADDocument associated with that particular part. |
◦ CADDocument—Fetch the contents from representation of CADDocuments.
5. In the List of Identifiers field, specify a comma-separated list of object IDs. Specify the IDs in the Windchill OID format—OR:Type:ID where, Type is the internal name of the Windchill entity type.
This action supports a list of identifiers such as OR:wt.part.WTPart:646192, OR:wt.part.WTPart:692147 |
You can map the list of identifiers from the previous action or triggers.
6. Select a Content Filter Type from the list. For information on the filter types, refer to the section Filter Types in the Get Content topic.
7. Select a content format from the list:
◦ URLs Only—Get the output in the URL format. The action output contains URLs for the contents fetched for Part or CADDocument.
◦ Content Stream—Get the output content as a data stream in a binary format. You can map this content to some actions such as Write File.
◦ File—Fetch the contents in a file format. For information on the structure of the file format, refer to the section Downloaded Content File Format.
8. Click Done.
Output Schema
The output schema for this action changes depending on the entity type you select.
See a sample output schema in the figure that follows:
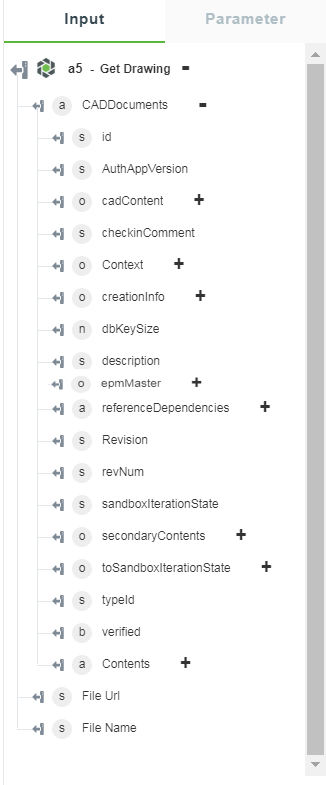
The output schema consists of the following attributes which you can map to the next action.
• Contents—All information regarding different contents fetched from action.
• File Url and File Name—Holds the file Url and file name information that you can map to the next action.