Get Content
Use this action to retrieve content such as representation files, primary content, attachments, and so on from the Windchill objects and return them in a specific file format.
Using the Get Content Action
To use this action in your workflow, connect it to ThingWorx Flow. To connect to a flow, do the following:
1. Drag the Get Content action under the Windchill connector to the canvas, place the pointer on the action, and then click  or double-click the action. The Get Content action window opens.
or double-click the action. The Get Content action window opens.
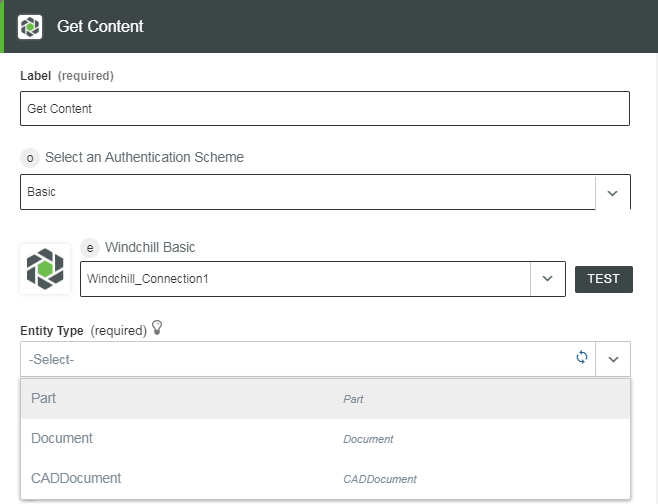
2. Edit the label name, if needed. By default, the label name is same as the action name.
3. To add a connection, refer to the section Adding a Connection in the Windchill connector topic. The default value is Basic.
If you previously added a connection for Windchill, select a connection from the list. |
4. Select an Entity Type from the list:
◦ Part
—Fetch the contents of a part. The input schema form changes, when you select this option. For more information on the input form that appears, refer to the section Selecting a Part.
◦ Document
—Fetch the contents of a document. The input schema form changes, when you select this option. For more information, refer to the section Selecting a Document.
◦ CADDocument
—Fetch the contents of CADDocuments. The input schema form is updated when you select this option. For more information, refer to the section Selecting a CADDocument.
Selecting a Part
1. In the procedure Using the Get Content action, follow steps 1 through 3 and in step 4, select Part.
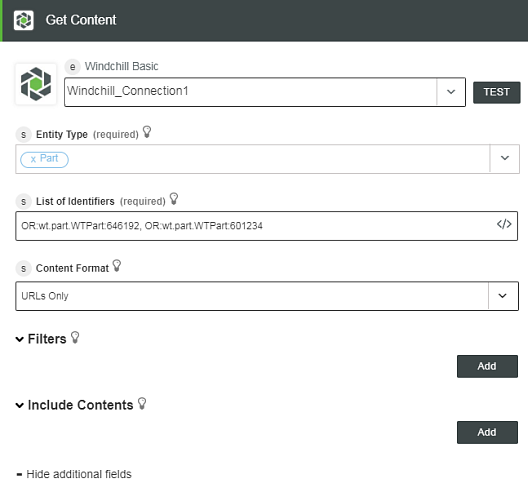
2. In the List of Identifiers field, specify a comma-separated list of object IDs in the Windchill OID format such as OR:Type:ID where, Type is the internal name of the Windchill entity type. For example, the list of identifiers is as follows: OR:wt.part.WTPart:646192, OR:wt.part.WTPart:601234
You can map the list of identifiers from the previous action.
3. Select a format from the following list:
◦ URLs Only—Get the output in the URL format. It represents the URLs of the Windchill content.
◦ Content Stream—Get the output content as a data stream in a binary format. This content can be mapped to some actions like Write File.
◦ File—Fetch the content from the Windchill server in a specific file format. For more information on the file structure, refer to the section Downloaded Content File Formats.
4. Click Show additional fields to view a list of filters:
a. Filter Type—Select appropriate file extensions. For more information, refer to the Filter Types section.
Click + to add multiple filter types.
These filters are applicable only for representations. |
b. Content Type—Select the type of content to include.
Content Types | Select a content type to fetch the details about the content types. |
Representation-Default | The default representation of the part. A part can have multiple representations. |
Representation-All | All the representations of the part. |
CAD Representation-Default | The default representation of the associated CADDocument of the part. |
CAD Representation-All | All the representations of the associated CAD document of the part. |
Described By Document-Primary | Primary content of the document that have a Described by association with the part. |
Described By Document-Attachments | Attachments of the document(s) having Described by association with the part. |
Described By Document-All | Primary content and attachments of the documents that have a Described by association with the part. |
Reference Document-Primary | Primary content of the documents that have a Reference association with the part. |
Reference Document-Attachments | Attachments of the documents that have a Reference association with the part. |
Reference Document-All | Primary content and attachments of the documents that have a Reference association with the part. |
Click Add to add multiple content types.
5. Click Done.
Selecting a Document
1. In the procedure Using the Get Content action, follow steps 1 through 3 and in step 4, select Document.
2. In the List of Identifiers field, specify a comma separated list of object IDs.
You can map the list of identifiers from the previous action as shown in the figure that follows:
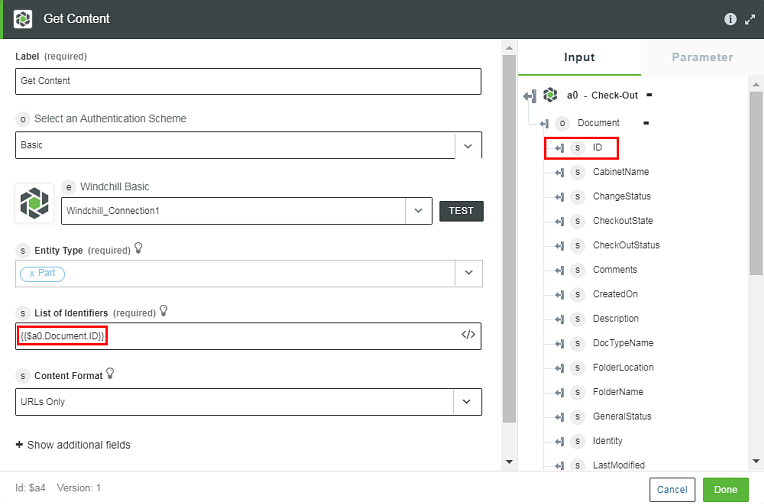
3. Select a format from the following list:
◦ URLs Only—Get the output in the URL format. It represents the URLs of the Windchill content.
◦ Content Stream—Get the output content as a data stream in a binary format. You can map this content to some actions such as Write File.
◦ File—Fetch the content from the Windchill server in a specific file format. The content is provided in a zipped file structure. For more information on the file structure, refer to the section Downloaded Content File Formats.
4. Click Show additional fields to view a list of filters:
a. Filter Type—Select appropriate file extensions. For more information, refer to the Filter Types section.
Click Add to add multiple filters.
These filters are applicable only for representations specified in the content type field. |
b. Content Type—Select the type of content to include.
Content Types | Select a content type to fetch details about the content type |
Primary | Primary content of the document. |
Attachments | Secondary content or attachments of the document. |
Representation-Default | Content from the default representation of the document. |
Representation-All | Content from all the representations of the document. |
Click Add to add multiple content types.
5. Click Done.
Selecting a CADDocument
1. In the procedure Using the Get Content action, follow steps 1 through 3 and in step 4, select CADDocument.
2. In the List of Identifiers field, specify a comma-separated list of object IDs. You can map the list of identifiers from the previous action.
3. Select a format from the following list:
◦ URLs Only—Get the output in the URL format. It represents the URLs of the Windchill content.
◦ Content Stream—Get the output content as a data stream in a binary format. You can map this content to some actions such as Write File.
◦ File—Fetch the content from the Windchill server in a specific file format. All the content is provided in a zipped file structure. For more information on the file structure, refer to the section Downloaded Content File Formats.
4. Click Show additional fields to view a list of filters:
a. Filter Type—Select appropriate file extensions. For more information, refer to the Filter Types section.
Click Add to add multiple filter types.
These filters are applicable only for representations specified in the content type field. |
b. Content Type—Select the type of content to include.
Content Types | Select a content type to fetch details about the content type |
Representation-Default | Content from the default representation of the CADDocument. |
Representation-All | Content from all the representations of the CADDocument. |
5. Click Done.
Filter Types
The filter types are described in the table that follows:
Filter Type | Select a filter type to fetch the file types from the representation |
2D Thumbnail | 2D Thumbnail file from the representation. |
3D Thumbnail | 3D Thumbnail file from the representation. |
Any | All the files from the representation. This is the default selected value. |
CGM | .cgm (Computer Graphics Metafile) Commonly used in CAD and presentation graphics. |
DXF | .dxf (Drawing exchange Format) Graphic image format to use with the AutoCAD software. |
IGES | .igs (Initial Graphics Exchange Specification) A neutral file format for transferring 2D and 3D drawing data between dissimilar CAD systems. |
JT | .jt (Jupiter Tesselation) JT 3D data format for exchanging and visualizing data. |
PDF | .pdf file Standard format for saving documents and publications for viewing on multiple platforms. |
PLT | .plt A vector-based plotter file containing plotting details from a certain CAD application. |
PVZ | .pvz File for the representation in Creo View. |
STEP | .stp A file for storing 3D image data in an ASCII format. |
STL | .stl (stereolithography) A file format for 3D printing. |
VRML | .wrl A graphics file format used by Virtual Reality Modeling Language (VRML). VRML files are used for 3D information, primarily on the Web pages. |
Downloaded Content File Format
When the Content Format field is selected as File, the Get Content action returns all the contents in the zip file: Windchill_Content_<timestamp>.zip, with the following structure:
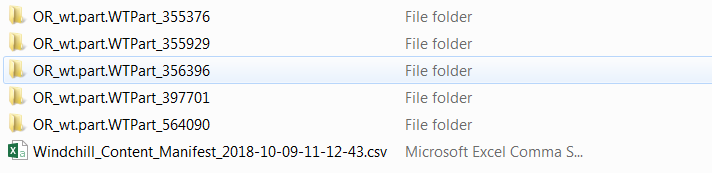
• The zip file contains folders corresponding to each entity. The name of the folder is similar to the identifier format of the Windchill entity. All the contents that are fetched for a specific entity are placed in this folder.
• There is a manifest file is present inside the zip file which lists all the contents fetched from the Get Content action.
• The name of the file is Windchill_Content_Manifest_<timestamp>.csv. In the manifest file, contents are sorted per the Windchill entities, as shown in the figure that follows.
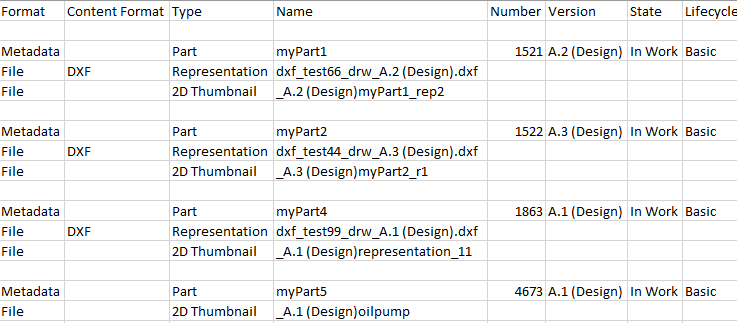
• In the folder for each Windchill entity, there is a JSON file is present with the metadata for the entity. The name of the file is Windchill_Metadata_<ID>.json. All the files fetched for primary contents or attachments are present or added to this folder.
• For each representation, a folder is created with the representation name and the content that is fetched is placed in that folder.
A sample file structure is shown in the figure that follows:

Get Content Output Schema
The Get Content action returns a static output schema when you select an entity type from the list.
See a sample output schema for the Get Content action in the figure that follows:
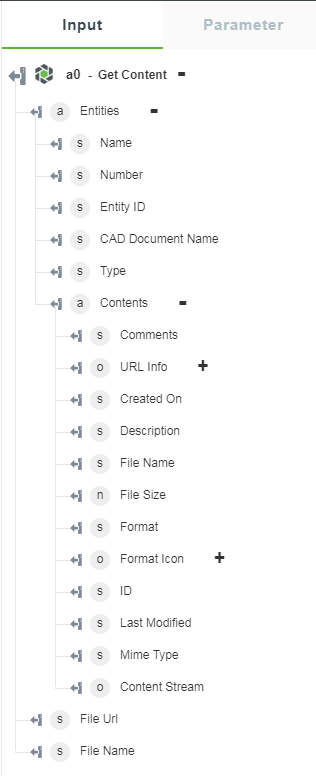
For more information on how to create an Output Schema, refer to the Windchill connector topic.