Datei hochladen
Verwenden Sie diese Aktion, um eine Datei in Google Drive hochzuladen.
Aktion "Datei hochladen" verwenden
Um diese Aktion in einem Workflow verwenden zu können, müssen Sie sie mit ThingWorx Flow verbinden. Gehen Sie zum Herstellen einer Verbindung mit dem Fluss wie folgt vor:
1. Ziehen Sie die Aktion Datei hochladen unter dem Google Drive-Konnektor in den Zeichenbereich, zeigen Sie mit der Maus auf die Aktion, und klicken Sie dann auf  . Oder: Doppelklicken Sie auf die Aktion. Das Fenster für die Aktion "Datei hochladen" wird geöffnet.
. Oder: Doppelklicken Sie auf die Aktion. Das Fenster für die Aktion "Datei hochladen" wird geöffnet.
2. Bearbeiten Sie bei Bedarf den Namen der Beschriftung. Standardmäßig ist der Beschriftungsname mit dem Aktionsnamen identisch.
3. Informationen zum Hinzufügen einer neuen Autorisierung finden Sie im Abschnitt
Google Drive autorisieren des Themas "Google Drive-Konnektor".
Wenn Sie bereits zuvor eine Autorisierung für Google Drive hinzugefügt haben, können Sie eine Autorisierung in der Liste auswählen. |
4. Wählen Sie im Feld Datei in Ordner oder Stammverzeichnis hochladen eine der folgenden Optionen aus:
◦ In Ordner hochladen
◦ In Stammverzeichnis hochladen
5. Geben Sie im Feld Ordner-ID die ID des Ordners ein, in den die Datei hochgeladen werden soll.
Dieses Feld gilt nur für die Option "In Ordner hochladen". |
6. Geben Sie im Feld Hochzuladende Datei den Pfad der lokalen hochzuladenden Datei ein.
7. Klicken Sie auf das Pluszeichen (+), um die weiteren Felder anzuzeigen:
◦ Beschreibung: Geben Sie eine Beschreibung der Datei ein.
◦ Dateiname: Geben Sie den Namen der Datei ein.
8. Klicken Sie auf Fertig.
Ausgabeschema
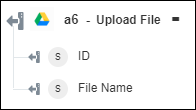
Wenn Sie die Ausgabe Dateiname einer Aktion zuordnen, so lautet die Feldzuordnung {{$ActionID.originalFilename}}. Ersetzen Sie in diesem Fall diese Zuordnung durch {{$ActionID.title}}.