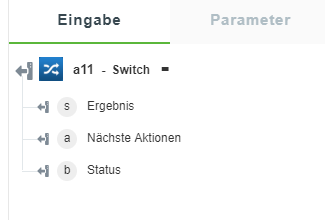Switch
"Switch" ähnelt einer Auswahlsteueranweisung. Sie können damit eine Reihe möglicher Ausführungspfade für Ihren Workflow definieren.
Mit der Aktion "Switch" können Sie einen oder mehrere Fällen hinzufügen. Jeder Fall enthält eine oder mehrere Bedingungen, und ein nächster Schritt wird ausgeführt, wenn die definierten Bedingungen erfüllt sind. Die Aktion enthält außerdem einen Standardblock, der die Aktion angibt, die ausgeführt werden soll, wenn keine der Bedingungen erfüllt wird. Diese Aktion erleichtert Ihnen das Hinzufügen komplexer Workflows und reduziert die Gesamtdauer der Workflow-Ausführung.
Aktion "Switch" verwenden
Um diese Aktion in einem Workflow verwenden zu können, müssen Sie sie mit ThingWorx Flow verbinden. Gehen Sie zum Herstellen einer Verbindung mit dem Fluss wie folgt vor:
1. Klicken Sie auf  , ziehen Sie die Aktion Switch unter dem Dienstprogramm Entwicklertools in den Zeichenbereich, zeigen Sie mit der Maus auf die Aktion, und klicken Sie dann auf
, ziehen Sie die Aktion Switch unter dem Dienstprogramm Entwicklertools in den Zeichenbereich, zeigen Sie mit der Maus auf die Aktion, und klicken Sie dann auf  . Oder: Doppelklicken Sie auf die Aktion. Das Fenster für die Aktion "Switch" wird geöffnet.
. Oder: Doppelklicken Sie auf die Aktion. Das Fenster für die Aktion "Switch" wird geöffnet.
2. Klicken Sie auf Fall.
3. Geben Sie die Bedingung für Fall 1 unter Verwendung des konditionalen Blocks an. Mit dem Operator UND oder ODER können Sie mehrere Bedingungen angeben. Der Operator ODER kann nicht innerhalb einer Gruppe hinzugefügt werden. Die komplexen Bedingungen müssen in eine einfache Logik aufgelöst werden, damit sie mit dem Dienstprogramm Switch verwendet werden können.
Wenn die Bedingung auf einen der folgenden Werte festgelegt ist, geben Sie nicht den Wert Erwartet ein: Ist wahr, Ist Datum, Ist Zahl, Ist alphanumerisch, Ist leer, Ist ein Array. |
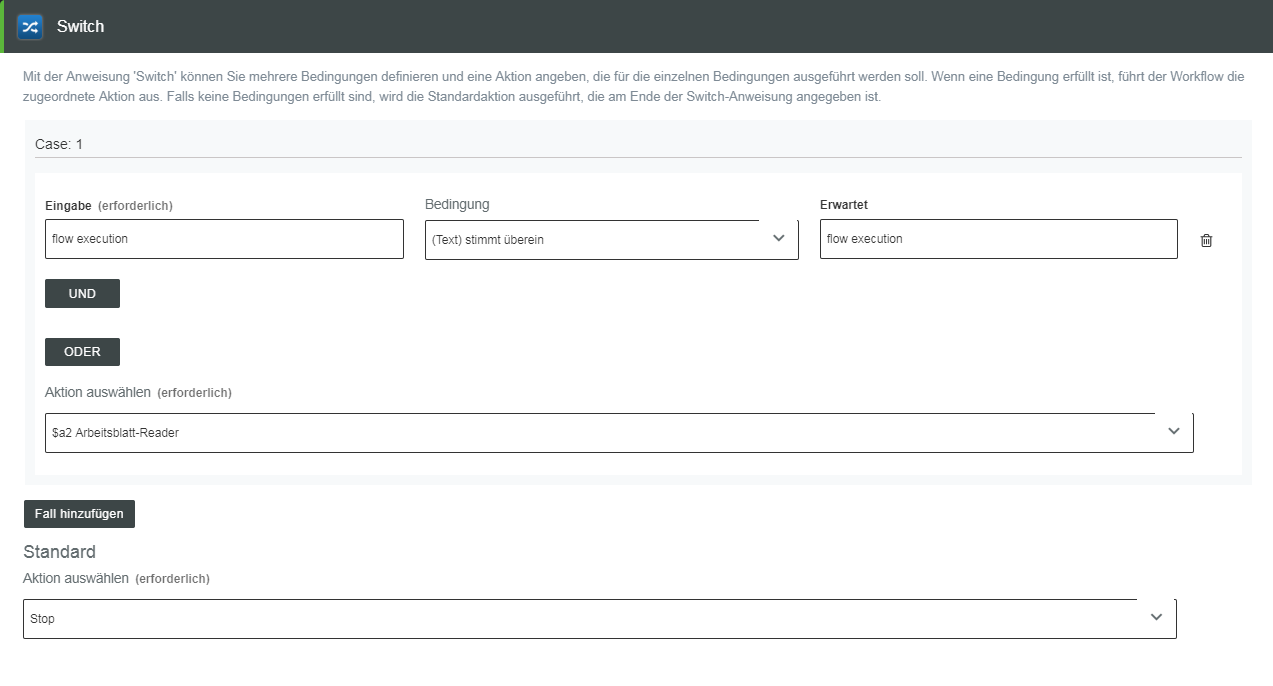
4. Wählen Sie im Feld Aktion auswählen eine Aktion aus, die Sie ausführen möchten, wenn die angegebene Bedingung unter Fall 1 erfüllt ist. Klicken Sie auf Fall hinzufügen, um mehrere Fälle hinzuzufügen.
5. Wählen Sie im Abschnitt "Standard" im Feld Aktion auswählen eine Aktion aus, die Sie ausführen möchten, wenn keine der Bedingungen erfüllt wird.
6. Klicken Sie auf Fertig. Es werden automatisch Verbindungen zwischen der Aktion "Switch" und ihren zugehörigen Aktionen erstellt. Sie können diese Verbindungen nicht manuell herstellen.
Beispiel
Angenommen, es gilt die folgende Anforderung: Immer dann, wenn ein Händler eine neue Datei in ein OneDrive-Konto hochlädt, wird diese Datei heruntergeladen und als Anhang per E-Mail an einen Client gesendet. Aufgrund einiger Download-Einschränkungen wird die Datei jedoch nicht angehängt, sondern eine URL zum Herunterladen der Datei per E-Mail gesendet, wenn die Dateigröße den angegebenen Grenzwert überschreitet.
OneDrive-Trigger hinzufügen und konfigurieren
Wir richten nun einen OneDrive-Trigger ein, der jedes Mal auslöst wird, wenn eine neue Datei in OneDrive hochgeladen wird.
1. Zeigen Sie mit der Maus auf das Symbol "Start"  , und klicken Sie dann auf
, und klicken Sie dann auf  . Oder: Doppelklicken Sie auf
. Oder: Doppelklicken Sie auf  . Eine Liste mit Triggern wird angezeigt.
. Eine Liste mit Triggern wird angezeigt.
2. Wählen Sie den OneDrive-Trigger aus. Das Konfigurationsfenster des OneDrive-Triggers wird geöffnet.
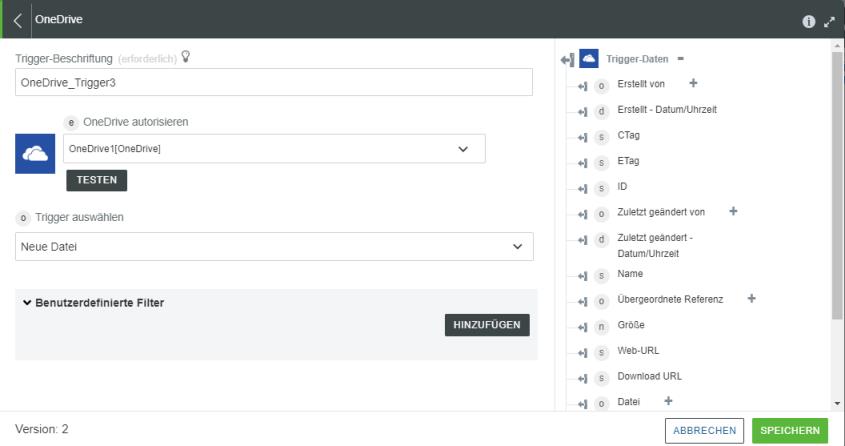
3. Geben Sie die Informationen in das Fenster für den Trigger ein, und klicken Sie dann auf SPEICHERN.
Aktion "Switch" konfigurieren
Wir definieren nun die folgenden Bedingungen in der Aktion "Switch":
• Wenn die Größe der hochgeladenen Datei 1 MB überschreitet, wird eine URL zum Herunterladen der Datei-URL per E-Mail gesendet.
• Ist die hochgeladenen Datei kleiner als 1 MB, wird die Datei heruntergeladen und als Anhang in einer E-Mail gesendet.
Führen Sie die folgenden Schritte aus, um die Aktion "Switch" zu konfigurieren:
1. Klicken Sie auf  , ziehen Sie die Aktion Switch unter dem Dienstprogramm Entwicklertools in den Zeichenbereich, zeigen Sie mit der Maus auf die Aktion, und klicken Sie dann auf
, ziehen Sie die Aktion Switch unter dem Dienstprogramm Entwicklertools in den Zeichenbereich, zeigen Sie mit der Maus auf die Aktion, und klicken Sie dann auf  . Oder: Doppelklicken Sie auf die Aktion. Das Fenster für die Aktion "Switch" wird geöffnet.
. Oder: Doppelklicken Sie auf die Aktion. Das Fenster für die Aktion "Switch" wird geöffnet.
2. Klicken Sie auf Fall. Ein neuer Fallblock wird angezeigt.
3. Definieren Sie die Bedingung, und geben Sie die Aktion an, die ausgeführt werden soll, wenn die angegebene Bedingung erfüllt wird. Im ersten Fall prüfen wir, ob die Datei größer als 1024 Bytes ist.
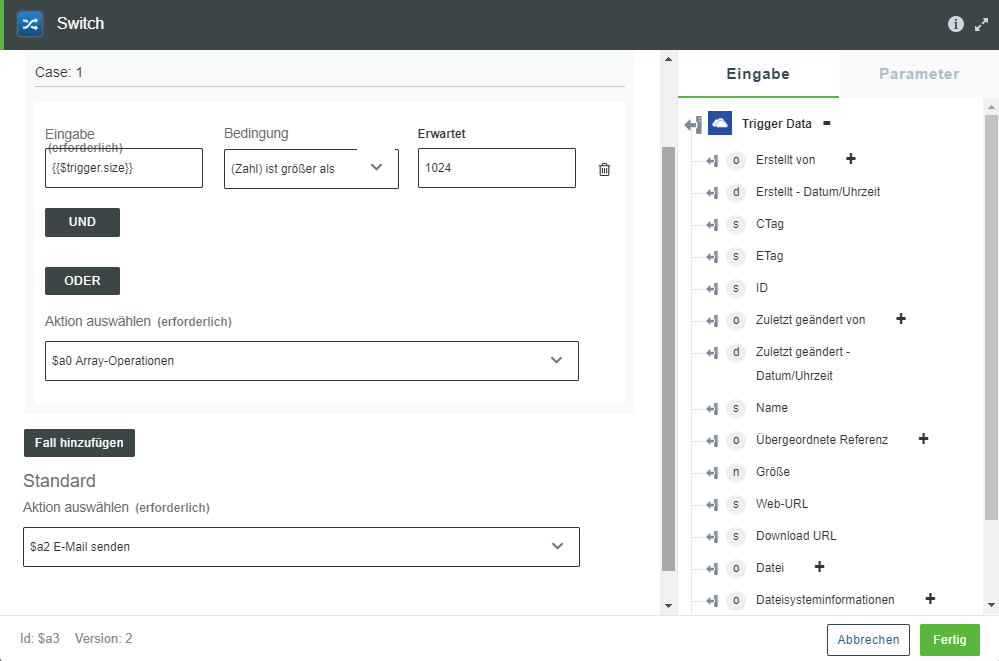
a. Fügen Sie im Feld Eingabe den Datenparameter Größe aus dem Abschnitt Trigger-Daten auf der rechten Seite des Switch-Konfigurationsfensters hinzu. Dieser gibt die Größe der Datei zurück.
b. Wählen Sie in der Liste Bedingung den Operator (Zahl) ist größer als aus.
c. Geben Sie im Feld Erwartet die Zahl 1024 ein.
d. Geben Sie die Aktion an, die ausgeführt werden soll, wenn diese Bedingung erfüllt ist. Wählen Sie im Feld Aktion auswählen die Aktion "Send file URL over Email" aus.
Dieses Feld ruft automatisch alle verfügbaren Aktionen im Zeichenbereich ab und zeigt sie in der Liste an.
4. Geben Sie im Abschnitt Standard im Feld Aktion auswählen die Aktion an, die ausgeführt werden soll, wenn die angegebene Bedingung nicht erfüllt wird.
Wählen Sie im Feld Nächste Aktion die Option Datei herunterladen aus.
5. Klicken Sie auf Fertig. ThingWorx Flow verbindet die Aktion Switch automatisch mit den anderen Aktionen, wie im Switch-Konfigurationsfenster angegeben. Dadurch werden für alle Fälle unterschiedliche Pfade unter Angabe der Fallnummern erstellt.
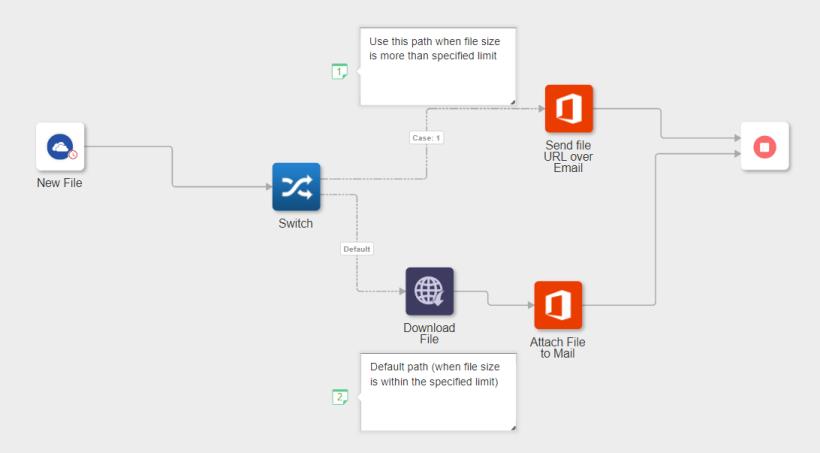
Sie können diese Verbindungen nicht manuell erstellen, bearbeiten oder löschen. Wenn Sie Änderungen an diesen Verbindungen vornehmen möchten, müssen Sie die Einstellungen im Switch-Konfigurationsfenster ändern.
Andere Aktionen im Workflow konfigurieren
Wir werden jetzt die übrigen Aktionen konfigurieren, um den Workflow fertigzustellen. Der folgende Abschnitt enthält nur Informationen zu den Feldzuordnungen. Möglicherweise müssen Sie zusätzliche Informationen für jede Aktion eingeben.
• Entwicklertools – Datei herunterladen
1. Ordnen Sie den Parameter Download-URL im Abschnitt Trigger-Daten dem Feld URL zu.
2. Ordnen Sie den Parameter Name im Abschnitt Trigger-Daten dem Feld Name der heruntergeladenen Datei zu.
• Office 365 – E-Mail senden
1. Geben Sie im Feld Beschriftung den Text Send file URL over Email ein.
2. Ordnen Sie den Parameter Download-URL im Abschnitt Trigger-Daten dem Feld Text zu.
• Office 365 – E-Mail senden
1. Geben Sie im Feld Beschriftung den Text Attach File to Mail ein.
2. Ordnen Sie den Parameter Datei-/Ordnerpfad im Abschnitt Datei herunterladen dem Feld Quelldateipfad zu.
Ausgabeschema
Die Aktion "Switch" gibt ein Ausgabeschema wie in der folgenden Abbildung dargestellt zurück: