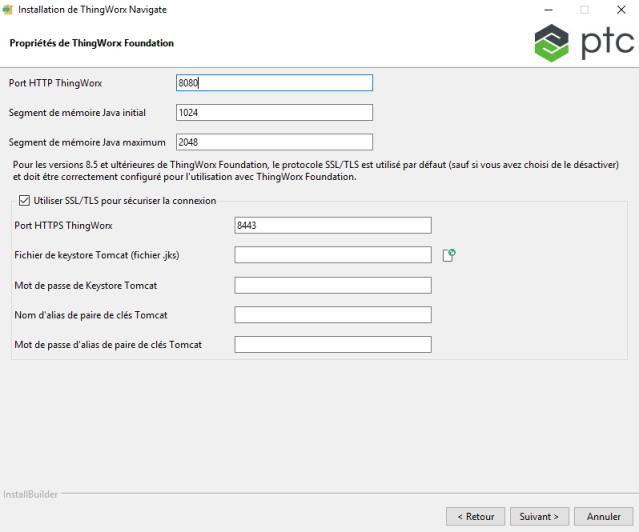Installation de ThingWorx Navigate
Pour commencer, nous allons installer ThingWorx Navigate et les autres logiciels nécessaires à l'aide de l'outil Installation de ThingWorx Navigate. Dans les sections ci-dessous, vous trouverez toutes les informations pour vous aider à configurer votre système.
Ouverture de l'outil d'installation
En fonction du package d'installation téléchargé, dézippez-le, puis ouvrez le fichier du programme d'installation :
• Windows avec Microsoft SQL : ThingworxNavigate-MSSQL-<version>-Windows-installer.exe
• Windows avec PostgreSQL : ThingworxNavigate-Postgres-<version>-Windows-installer.exe
• Linux avec Microsoft SQL : ThingworxNavigate-MSSQL-<version>-Linux-x64-installer.run
• Linux avec PostgreSQL : ThingworxNavigate-Postgres-<version>-Linux-x64-installer.run
Sous Windows, double-cliquez sur le fichier pour ouvrir l'outil Installation de ThingWorx Navigate.
Sous Linux, assurez-vous que vous exécutez l'outil Installation de ThingWorx Navigate avec le rôle d'utilisateur root.
Bienvenue dans ThingWorx Navigate
Commençons à installer ThingWorx Navigate. Cliquez sur Suivant pour continuer.
Préparation de l'installation
C'est le moment de s'assurer que vous répondez à toutes les conditions préalables :
• Configuration système et logicielle requise
• Informations sur le serveur pour la nouvelle base de données Microsoft SQL ou PostgreSQL que vous avez créée avec un propriétaire affecté. Pour plus d'informations sur la création de la base de données, consultez la rubrique
Conditions préalables.
Cliquez sur Suivant.
Applications dans ce programme d'installation
Cet outil d'installation vous aide à installer toutes les applications nécessaires à l'exécution de ThingWorx Navigate :
• Apache Tomcat
• ThingWorx Foundation
• ThingWorx Navigate
• ThingWorx Integration Runtime
Cliquez sur Suivant.
Contrat de licence
1. Lisez le contrat de licence, puis sélectionnez J'accepte les termes de la licence. Vous pouvez imprimer une copie du Contrat.
2. Cliquez sur Suivant.
Emplacement de l'installation
A la page Emplacement d'installation, décidez où vous souhaitez effectuer l'installation.
1. En regard de
Path, cliquez sur

pour définir un emplacement, ou acceptez l'emplacement proposé par défaut :
◦ Windows : C:\Program Files (x86)
◦ Linux : /opt
Assurez-vous d'installer ThingWorx Navigate dans un emplacement disposant d'au moins 100 gigaoctets d'espace disque libre.
2. Cliquez sur Suivant.
Définition d'un mot de passe utilisateur pour l'administrateur ThingWorx
1. Définissez le mot de passe de votre compte administrateur
ThingWorx. Assurez-vous que le mot de passe est composé de 14 à 28 caractères, avec un mélange de lettres majuscules et minuscules, de chiffres et de symboles. Reportez-vous à la rubrique
Mots de passe utilisateur de l'aide
ThingWorx pour obtenir des instructions sur la définition d'un mot de passe utilisateur.
2. Cliquez sur Suivant.
Propriétés pour ThingWorx Foundation
Pour configurer une liaison avec ThingWorx Foundation, procédez comme suit :
1. Renseignez le champ Port HTTP ThingWorx. Le port par défaut est 8080. Les ports pris en charge vont de 00 à 9999. Assurez-vous que le port que vous entrez n'est pas déjà utilisé par une autre installation.
2. Dans les champs Segment de mémoire Java initial et Segment de mémoire Java maximum, acceptez les valeurs par défaut (1024 et 2048, respectivement).
3. La case à cocher Utiliser SSL/TLS pour sécuriser la connexion est sélectionnée par défaut pour configurer une connexion sécurisée. Si vous choisissez de ne pas configurer ThingWorx pour SSL/TLS, désactivez la case à cocher Utiliser SSL/TLS pour sécuriser la connexion, cliquez sur Suivant, puis passez à la section "Ajout des informations de connexion pour PostgreSQL/Microsoft SQL".
4. Avant d'entrer les informations dans les champs suivants, préparez les bons fichiers KeyStore et de paire de clés :
Les informations de base détaillées sont disponibles dans cet
article du Support technique.
◦ Fichier de keystore Tomcat (fichier .jks) : créez un KeyStore Apache Tomcat SSL au format JKS (*.jks) à l'aide de la commande Java keytool.
Maintenant que vos fichiers sont prêts, vous pouvez fournir les informations requises dans les étapes ci-dessous.
5. Dans ThingWorx HTTPS Port, entrez un numéro de port. Veillez à définir un port différent du champ ThingWorx HTTP Port.
6. En regard de
Fichier de keystore Tomcat (fichier .jks), cliquez sur

. Accédez au fichier KeyStore que vous avez créé à l'étape 4, puis cliquez sur
OK.
7. En regard de Mot de passe de Keystore Tomcat, entrez le mot de passe que vous avez défini lorsque vous avez créé le fichier KeyStore Tomcat.
8. En regard de Nom d'alias de paire de clés Tomcat, entrez l'alias que vous avez donné lorsque vous avez créé le fichier KeyStore SSL Tomcat.
9. En regard de Mot de passe d'alias de paire de clés Tomcat, indiquez le mot de passe de la paire de clés pour le fichier KeyStore SSL Tomcat.
| Les informations que vous fournissez ici sont entrées dans le fichier JSON (*.json) pour ThingWorx Runtime Integration. Les informations sont utilisées pour la connexion à ThingWorx lorsque SSL/TLS est configuré. |
10. Cliquez sur Suivant.
Ajout des informations de connexion pour PostgreSQL/Microsoft SQL
Si vous utilisez Microsoft SQL, commencez par l'étape 1. Si vous utilisez PostgreSQL, passez directement à l'étape 2. L'étape 3 s'applique aux deux types de bases de données.
1. Pour MSSQL, entrez les informations de connexion suivantes :
◦ IP Address or Host Name : utilisez un nom d'hôte complet
◦ Port number : la valeur par défaut est 1433
◦ Database Instance : cette zone est facultative.
Passez ensuite à l'étape 3 pour créer les informations de schéma de base de données ThingWorx.
2. Pour PostgreSQL, entrez les informations de connexion suivantes :
◦ IP Address or Host Name
◦ Port number : la valeur par défaut est 5432
3. Quel que soit le type de base de données utilisé, saisissez les informations suivantes pour votre schéma de base de données ThingWorx.
◦ Nom de base de données ThingWorx : saisissez le nom de la base de données que vous avez créée dans le cadre des conditions requises.
◦ Nom d'utilisateur : saisissez le nom d'utilisateur du propriétaire de la base de données que vous avez créée.
◦ Mot de passe : saisissez le mot de passe du propriétaire de la base de données que vous avez créée.
4. Cliquez sur Suivant.
Résumé : paramètres d'installation
Prenez un moment pour vérifier vos paramètres. Si vous devez effectuer des modifications, cliquez sur Précédent. Lorsque vous avez terminé, cliquez sur Installer.
Le processus d'installation peut prendre quelques minutes.
Terminé !
ThingWorx Navigate est installé.
L'étape suivante consiste à télécharger et à déployer votre licence. ThingWorx Navigate fournit un outil pour vous guider dans l'étape d'attribution de la licence. Cet outil démarre automatiquement dès que vous cliquez sur Suivant dans la page Opération réussie !.
Passons maintenant à l'attribution de la licence. Cliquez sur Suivant.


 pour définir un emplacement, ou acceptez l'emplacement proposé par défaut :
pour définir un emplacement, ou acceptez l'emplacement proposé par défaut :