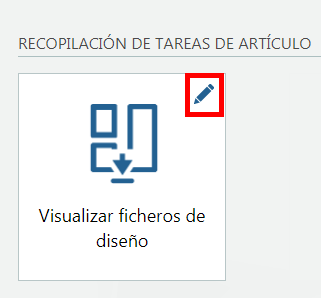Opción | Explicación |
Formatos de fichero de diseño que mostrar | Esta opción solo está disponible cuando se selecciona el atributo Design Files. Permite definir los formatos de fichero de diseño que se deben mostrar en la tarea. Separe los formatos con un espacio. Para mostrar todos los formatos, deje el cuadro en blanco. |
Activar la exportación | Seleccione Sí para incluir un botón Exportar todo. Puesto que puede que no aparezcan todos los elementos en la tabla, se puede dar al usuario la opción de exportar la lista completa en un fichero CSV (*.csv). | Si el fichero CSV generado se abre en Microsoft Excel, no aparecen los ceros a la izquierda de ningún número de artículo. Abra el fichero con otras herramientas de hojas de cálculo para ver los números de artículo correctos. |
|
Relaciones de ficheros de diseño que mostrar | Permite seleccionar la relación que desea mostrar. Cada opción muestra la relación entre el fichero de diseño y el objeto en Windchill. Para Visualizar lista de artículos, esta opción está disponible si se selecciona el atributo Design Files. Las relaciones marcadas con un asterisco (*) se aplican solo a los artículos. • Descrito por*: relación de artículos y documentos específica de la versión. Para parte de la documentación de producto, una versión de un artículo se describe mediante una, y solo una, versión del documento. • Documentos de referencia*: relación de artículos y documentos independiente de la versión. Para parte de la documentación de producto, la última versión liberada del documento se debe conectar al artículo. • Adjunto: los adjuntos se utilizan mejor en los casos que se indican a continuación. ◦ Cuando se dispone de contenido que está correlacionado directamente con el contenido principal o se deriva de este, como es el caso de un fichero de imagen generado a partir de una ilustración técnica. ◦ Cuando no se requiere utilizar el control de versiones, los procesos de flujo de trabajo o la configuración personalizada del control de acceso para el contenido. • Representación: se asocia a documentos CAD o artículos al enviar un documento CAD para la publicación. |
Descargar una vez completada la búsqueda | Seleccione Sí para descargar documentos automáticamente. Para obtener los ficheros, puede que sea necesario desactivar el bloqueador de ventanas emergentes para ThingWorx Navigate. |
Formatos de plano para descargar | Esta opción solo está disponible cuando se selecciona el atributo Drawing Files. Permite especificar los formatos de fichero para descargar. Separe los formatos con un espacio. Los formatos soportados son PDF, DXF, PLT y CGM. Si hay varios planos de un tipo determinado disponibles para un artículo, se recupera el más reciente. Los formatos de fichero se recuperan en el orden en que el administrador del negocio define en la página de personalización de la tarea. |
Contenido de fichero que descargar | Permite seleccionar el contenido para mostrar: una representación del fichero o el formato de fichero original. |
Formatos que mostrar | Permite definir los formatos de fichero que se deben mostrar en la tarea. Separe los formatos con un espacio. Para mostrar todos los formatos, deje el cuadro en blanco. |
Número máximo de elementos en la tabla | Permite limitar el número de elementos de una tabla. | En Visualizar lista de artículos, cuando el número de elementos de la tabla se define en más de 500, puede producirse una reducción del rendimiento. Cuando el número de elementos de la tabla se define en más de 5.000, se produce una importante reducción del rendimiento. |
|
Número máximo de filas de tabla | Permite limitar el número de elementos de una tabla. |
Preferencia para descarga de ficheros | Permite definir la preferencia para los ficheros de plano. Por ejemplo, si se especifica PDF DXF CGM, primero se realiza una búsqueda de ficheros PDF. Si se encuentra un fichero PDF, este se descarga y la búsqueda finaliza. En caso contrario, se realiza una búsqueda de ficheros DXF, etc. Separe los formatos con un espacio. Los formatos soportados son PDF, DXF, PLT y CGM. |
Seleccione los atributos que desea que aparezcan | Permite seleccionar y reordenar los atributos para cada elemento. |
Seleccionar atributos que mostrar | Permite seleccionar y reordenar los atributos para cada elemento. En Visualizar lista de artículos, seleccione los atributos Design Files y Drawing Files para proporcionar a los usuarios los vínculos que permiten descargar directamente algunos o todos los ficheros de diseño y de plano. |
Definir el nivel de expansión del árbol de estructura | Permite definir el número de niveles por defecto para mostrar cuando se cargue la estructura de artículo. El valor de fábrica definido por defecto es 3. El usuario puede expandir los niveles contraídos. | En las estructuras de gran tamaño, un valor por defecto mayor que 3 puede afectar al rendimiento de la carga inicial. |
|
¿Mostrar el botón "Exportar todo"? | Seleccione Sí para incluir un botón Exportar todo. Puesto que puede que no aparezcan todos los elementos en la tabla, se puede dar al usuario la opción de exportar la lista completa en un fichero CSV (*.csv). | • Si el fichero CSV generado se abre en Microsoft Excel, no aparecen los ceros a la izquierda de ningún número de artículo. Abra el fichero con otras herramientas de hojas de cálculo para ver los números de artículo correctos. • El fichero CSV no soporta las columnas de ficheros de plano y diseño de la tabla Visualizar lista de artículos. Estas son las columnas que contienen vínculos para descargar dichos ficheros. |
|
 de la esquina superior derecha de la tarea. Aparece una lista de opciones de personalización para la tarea seleccionada.
de la esquina superior derecha de la tarea. Aparece una lista de opciones de personalización para la tarea seleccionada. de la esquina superior derecha de la tarea. Aparece una lista de opciones de personalización para la tarea seleccionada.
de la esquina superior derecha de la tarea. Aparece una lista de opciones de personalización para la tarea seleccionada.