Licencia de ThingWorx Navigate
La herramienta Configuración de Thingworx Navigate se abre automáticamente después de que la instalación se haya completado correctamente. Esta herramienta ayuda a descargar e implementar la licencia. El nombre de fichero de la herramienta es ThingworxNavigateLicensingConfigurator-{version}-Windows-installer.exe o ThingworxNavigateLicensingConfigurator-{version}-Linux-x64-installer.run, según el sistema operativo.
Si se necesita abrir Configuración de licencias de ThingWorx Navigate manualmente, se puede encontrar en esta ubicación:
<Navigate_installation_Directory>\ThingworxNavigate\NavigateInstallers
El método que se utiliza para obtener la licencia depende de si la sede tiene conexión a Internet. Para ambos métodos, se necesitan credenciales para el sitio de soporte técnico de PTC.
Licencias para sistemas con conexión a Internet
Si la sede tiene conexión a Internet, se puede obtener la licencia automáticamente mediante la conexión a PTC License Server.
1. En la pantalla Configurar la licencia, seleccione Sí, el sistema está conectado y, a continuación, pulse en Siguiente.
2. En la página Conectarse al servidor de licencias, proporcione las credenciales de soporte técnico de PTC:
◦ User name: normalmente, la dirección de correo electrónico.
◦ Password
3. Introduzca un valor de Tiempo de espera (segundos) para la conexión.
4. En la página Conexión de ThingWorx, pulse en el vínculo Pulse aquí para obtener la clave de la aplicación. En el cuadro de diálogo autentificación, introduzca las credenciales de administrador de ThingWorx. ThingWorx Composer se abre en una ventana del explorador.
5. En la ficha Inspeccionar, en SEGURIDAD, pulse en Claves de aplicación. Se abre la lista de claves de aplicación a la derecha.
6. Pulse en el nombre de la clave de aplicación para abrirla.
7. Copie el valor de ID de clave.
8. Nuevamente en la herramienta Configuración de Thingworx Navigate, pegue el valor en el cuadro situado junto a ID de clave de la aplicación.
| Si se recibe un error, valide la fecha de vencimiento del objeto Application KeyId introducido. |
9. Pulse en Siguiente. Se valida la clave de aplicación.
10. Pulse en Siguiente. La licencia se implementa.
Licencias para sistemas sin conexión a Internet
Durante la instalación, se genera el ID de dispositivo para la instancia de ThingWorx. Este ID de dispositivo es necesario para generar una licencia desde el sitio de Gestión de licencias de PTC. A continuación, se importa el fichero en el servidor donde se ha instalado ThingWorx Navigate:
1. En la pantalla Configurar la licencia, seleccione El sistema no dispone de conexión a Internet y, a continuación, pulse en Siguiente. Se abre la página Import ThingWorx Navigate license file.
2. Para obtener el fichero de licencias, siga estos pasos:
a. Copie el ID del dispositivo proporcionado en el campo ID del dispositivo.
c. Busque la sección de ThingWorx/ThingWorx Navigate/Windchill:
d. En Seleccione un producto, seleccione la versión que se ha instalado.
e. En Introduzca el ID de dispositivo, pegue el ID del dispositivo que ha copiado en el paso a.
f. Pulse en Recuperar. Recibirá un correo electrónico con un vínculo al fichero de licencias generado. Este proceso puede durar uno o dos minutos. Pulse en el vínculo para recuperar el fichero de licencias descargado.
g. Cambie el nombre del fichero de licencias descargado con el nombre license_capability_response.bin y, a continuación, vuelva a transferir la licencia con el nombre cambiado al servidor donde se ha instalado ThingWorx Navigate.
3. De nuevo en la herramienta de gestión de licencias, en
Proporcione el fichero de licencias, pulse en

y, a continuación, desplácese hasta
license_capability_response.bin.
4. Pulse en Siguiente.
5. En la página Conexión de ThingWorx, pulse en el vínculo Pulse aquí para obtener la clave de la aplicación. ThingWorx Composer se abre en una ventana del explorador.
6. En la ficha Inspeccionar, en SEGURIDAD, pulse en Claves de aplicación. Se abre la lista de claves de aplicación a la derecha.
7. Pulse en el nombre de la clave de aplicación para abrirla.
8. Copie el valor de ID de clave.
9. Nuevamente en la herramienta Configuración de Thingworx Navigate, pegue el valor en el cuadro situado junto a ID de clave de la aplicación.
10. Pulse en Siguiente. Se valida la clave de aplicación.
11. Pulse en Siguiente. La licencia se implementa.
Para obtener más ayuda con las licencias fuera de línea, también se puede consultar el documento
ThingWorx Licensing Guide for disconnected sites.
Pasos siguientes
Si se están actualizando licencias para una instalación existente de ThingWorx Navigate, ya se habrá terminado el proceso.
Si se está instalando ThingWorx Navigate por primera vez, la siguiente tarea es la configuración:
• Configurar ahora: el sistema cumple todos los requisitos previos para la configuración y el usuario desea continuar con la instalación. Se procederá con las tareas. Seleccione la casilla y pulse en Cerrar. La herramienta de configuración se abre automáticamente.
• Configuración más adelante: si desea volver a la herramienta de configuración más adelante, despeje la casilla Configurar ahora y, a continuación, pulse en Cerrar.
| ThingWorx Navigate no estará listo para su uso hasta que se complete la configuración. |
Consulte el tema
Configuración de ThingWorx Navigate para obtener instrucciones detalladas sobre la configuración.


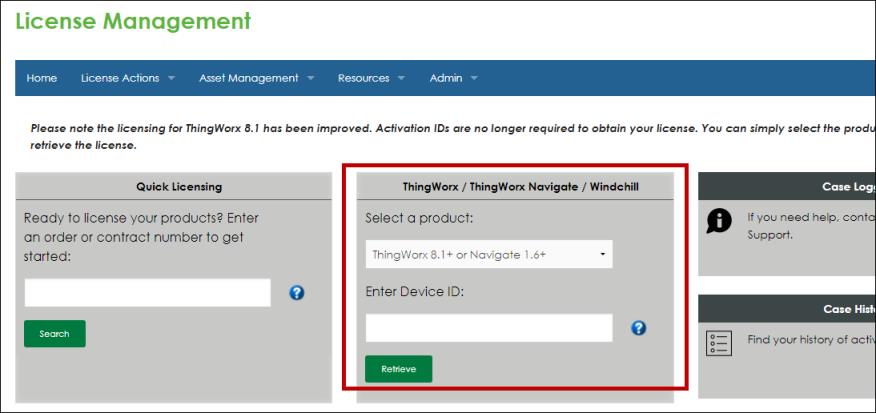
 y, a continuación, desplácese hasta license_capability_response.bin.
y, a continuación, desplácese hasta license_capability_response.bin.