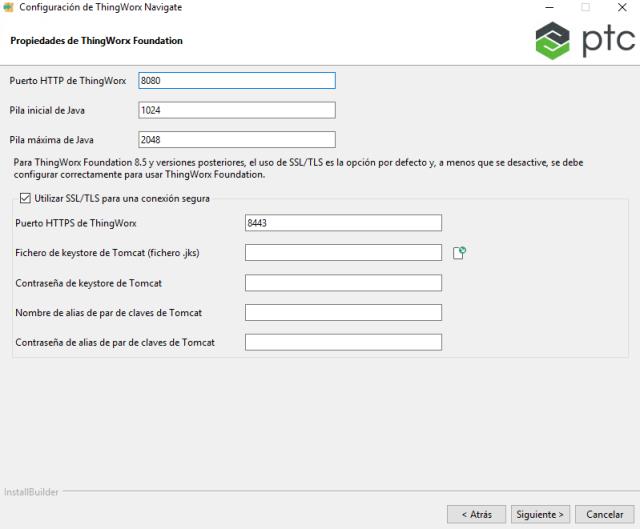Instalación de ThingWorx Navigate
Se empezará el proceso. Con la herramienta de instalación ThingWorx Navigate Setup, se instalará ThingWorx Navigate y otro software necesario. En las siguientes secciones, se encontrará más información que ayudará a configurar el sistema.
Procedimiento para abrir la herramienta de instalación
Según el paquete de instalación que se ha descargado, se debe descomprimir la descarga y después abrir el fichero del instalador:
• Windows con Microsoft SQL: ThingworxNavigate-MSSQL-<version>-Windows-installer.exe
• Windows con PostgreSQL: ThingworxNavigate-Postgres-<version>-Windows-installer.exe
• Linux con Microsoft SQL: ThingworxNavigate-MSSQL-<version>-Linux-x64-installer.run
• Linux con PostgreSQL: ThingworxNavigate-Postgres-<version>-Linux-x64-installer.run
Para Windows, pulse dos veces en el fichero para abrir la herramienta ThingWorx Navigate Setup.
Para Linux, asegúrese de ejecutar ThingWorx Navigate Setup con el usuario raíz.
Bienvenido a ThingWorx Navigate
Se comenzará con la instalación de ThingWorx Navigate. Pulse en Siguiente para comenzar.
Preparación para la instalación
Se recuerda al usuario que debe asegurarse de que se cumplen todos los requisitos previos:
• Requisitos del sistema y software
• Información del servidor para la nueva base de datos de Microsoft SQL o PostgreSQL que se ha creado con un propietario asignado. Consulte el tema
Requisitos previos para obtener información detallada sobre la creación de bases de datos.
Pulse en Siguiente.
Aplicaciones de este instalador
Esta herramienta de instalación ayuda a instalar todas las aplicaciones que se necesitan para ejecutar ThingWorx Navigate:
• Apache Tomcat
• ThingWorx Foundation
• ThingWorx Navigate
• ThingWorx Integration Runtime
Pulse en Siguiente.
Convenio de licencia
1. Lea el convenio de licencia y seleccione Acepto los términos del Acuerdo. Se puede imprimir una copia del convenio.
2. Pulse en Siguiente.
Ubicación de la instalación
En la página Ubicación de la instalación, decida dónde se debe instalar.
1. Junto a
Path, pulse en

para definir una ubicación o acepte la ubicación por defecto:
◦ Windows: C:\Program Files (x86)
◦ Linux: /opt
Asegúrese de instalar ThingWorx Navigate en una ubicación que tenga al menos 100 GB de espacio libre en disco.
2. Pulse en Siguiente.
Definición de una contraseña de usuario administrador de ThingWorx
1. Establezca la contraseña para la cuenta de administrador de
ThingWorx. Asegúrese de que la contraseña tenga una longitud de entre 14 y 28 caracteres que incluyan una combinación de letras en mayúsculas y minúsculas, números y símbolos. Consulte el tema
Contraseñas de usuario en la ayuda de
ThingWorx para obtener instrucciones sobre la definición de una contraseña de usuario.
2. Pulse en Siguiente.
Propiedades de ThingWorx Foundation
Realice los siguientes pasos para configurar una conexión con ThingWorx Foundation:
1. Proporcione un valor de Puerto HTTP de ThingWorx. El puerto por defecto es 8080. Los puertos soportados van de 00 a 9999. Asegúrese de que el puerto introducido no se esté utilizando para otras instalaciones.
2. En los campos de Pila inicial de Java y Pila máxima de Java, acepte los valores por defecto de 1024 y 2048, respectivamente.
3. La casilla Utilizar SSL/TLS para una conexión segura está seleccionada por defecto para configurar una conexión segura. Si se elige no configurar ThingWorx para SSL/TLS, desactive la casilla Utilizar SSL/TLS para una conexión segura, pulse en Siguiente y vaya a la sección "Información de conexión de PostgreSQL/información de conexión de Microsoft SQL".
4. Antes de introducir la información en los siguientes campos, asegúrese de preparar los ficheros KeyStore y del par de claves correctos:
En el tema
Configuración de ThingWorx Navigate con SSL se incluyen las instrucciones para generar ficheros de keystore. En ese tema también se incluye información general sobre los ficheros y los certificados asociados con SSL/TLS.
En este
artículo de soporte técnico se incluye información general detallada.
◦ Fichero de keystore de Tomcat (fichero .jks): permite crear un fichero KeyStore de SSL de Apache Tomcat con formato JKS (*.jks) mediante el comando keytool de Java.
Ahora que los ficheros están listos, se puede proporcionar la información necesaria en los siguientes pasos.
5. En ThingWorx HTTPS Port, introduzca un número de puerto. Asegúrese de que se trate de un puerto diferente de ThingWorx HTTP Port.
6. Junto a
Tomcat KeyStore File, pulse en

. Vaya al fichero KeyStore que se ha creado en el paso 4 y, a continuación, pulse en
Aceptar.
7. Junto a Contraseña de keystore de Tomcat, introduzca la contraseña que se ha definido al crear el fichero KeyStore de Tomcat.
8. Junto a Nombre de alias de par de claves de Tomcat, introduzca el nombre de alias que se ha asignado al crear el fichero KeyStore de SSL de Tomcat.
9. Junto a Contraseña de alias de par de claves de Tomcat, proporcione la contraseña del par de claves para el fichero KeyStore de SSL de Tomcat.
| La información que se proporcione aquí se introduce en el fichero JSON (*.json) para ThingWorx Integration Runtime. La información se utiliza para conectarse a ThingWorx cuando se configura SSL/TLS. |
10. Pulse en Siguiente.
Adición de información de conexión para PostgreSQL/Microsoft SQL
Si se utiliza Microsoft SQL, se debe empezar con el paso 1. Para PostgreSQL, se debe ir directamente al paso 2. El paso 3 se aplica a ambas bases de datos.
1. Para MSSQL, introduzca la siguiente información de conexión:
◦ IP Address or Host Name: se debe utilizar un nombre de host completo.
◦ Port number: el valor por defecto es 1433.
◦ Database Instance: esta casilla es opcional.
A continuación, vaya al paso 3 para crear la información del esquema de base de datos de ThingWorx.
2. Para PostgreSQL, introduzca la siguiente información de conexión:
◦ IP Address or Host Name
◦ Port number: el valor por defecto es 5432.
3. Para cualquier base de datos, introduzca la siguiente información para el esquema de base de datos de ThingWorx.
◦ Nombre de base de datos de ThingWorx: permite introducir el nombre de la base de datos que se ha creado como parte de los requisitos previos.
◦ Nombre de usuario: permite introducir el nombre del propietario de la base de datos que se ha creado.
◦ Contraseña: permite introducir la contraseña del propietario de la base de datos que se ha creado.
4. Pulse en Siguiente.
Resumen: configuración de la instalación
Ha llegado el momento de revisar la configuración. Si es necesario realizar algún cambio, pulse en Back. Cuando esté listo, pulse en Install.
El proceso de instalación puede durar varios minutos.
Página Success!
ThingWorx Navigate está instalado.
El siguiente paso es descargar e implementar la licencia. ThingWorx Navigate proporciona una herramienta que guiará al usuario en el proceso de gestión de licencias. Esta herramienta se iniciará automáticamente después de pulsar en Next en la página Success!.
Se procederá con la gestión de licencias. Pulse en Siguiente.


 para definir una ubicación o acepte la ubicación por defecto:
para definir una ubicación o acepte la ubicación por defecto: