ThingWorx Navigate Lizenz
Das Tool ThingWorx Navigate License Setup öffnet sich automatisch, nachdem die Installation erfolgreich abgeschlossen wurde. Dieses Tool hilft Ihnen beim Herunterladen und Bereitstellen Ihrer Lizenz. Der Dateiname des Tools ist ThingworxNavigateLicensingConfigurator-{version}-Windows-installer.exe oder ThingworxNavigateLicensingConfigurator-{version}-Linux-x64-installer.run, basierend auf Ihrem Betriebssytem.
Wenn Sie ThingWorx Navigate License Setup manuell öffnen müssen, finden Sie das Tool an diesem Speicherort:
<Navigate_installation_Directory>\ThingworxNavigate\NavigateInstallers
Welche Methode Sie zum Erwerben einer Lizenz verwenden hängt davon ab, ob Ihr Standort über eine Internetverbindung verfügt. In jedem Fall benötigen Sie Anmeldeinformationen für die PTC Support Website.
Lizenzierung für Systeme bei vorhandener Internetverbindung
Verfügt Ihr Standort über eine Internetverbindung, können Sie Ihre Lizenz durch eine Verbindungsherstellung zum PTC Lizenzserver automatisch abrufen.
1. Wählen Sie auf der Seite Lizenz konfigurieren die Option Ja, es besteht eine Internetverbindung aus, und klicken Sie anschließend auf Weiter.
2. Geben Sie auf der Seite Verbindung zum Lizenzserver Ihre Anmeldeinformationen für den PTC Support an:
◦ User name: Für gewöhnlich Ihre E-Mail-Adresse
◦ Password
3. Geben Sie ein Timeout (Sekunden) für die Verbindung ein.
4. Klicken Sie auf der Seite ThingWorx Verbindung auf den Link Hier klicken, um den Anwendungsschlüssel abzurufen. Geben Sie im Dialogfenster für die Authentifizierung Ihre Administrator-Anmeldeinformationen für·ThingWorx ein. ThingWorx Composer wird in einem Browser-Fenster geöffnet.
5. Klicken Sie auf der Registerkarte Durchsuchen unter SICHERHEIT auf Anwendungsschlüssel. Rechts wird die Liste der Anwendungsschlüssel geöffnet.
6. Klicken Sie auf den Namen Ihres Anwendungsschlüssels, um ihn zu öffnen.
7. Kopieren Sie den Wert unter Schlüssel-ID.
8. Fügen Sie den Wert im Tool ThingWorx Navigate License Setup in das Feld neben Application keyID ein.
| Sollte ein Fehler ausgegeben werden, validieren Sie das Ablaufdatum der eingegebenen Anwendungs-Schlüssel-ID. |
9. Klicken Sie auf Next Ihr Anwendungsschlüssel wird validiert.
10. Klicken Sie auf Next. Ihre Lizenz wird bereitgestellt.
Lizenzierung für Systeme ohne Internetverbindung
Während der Installation wurde Ihre Geräte-ID für Ihre ThingWorx Instanz generiert. Sie benötigen diese Geräte-ID, um auf der Seite Lizenzverwaltung eine Lizenz zu generieren. Importieren Sie die Datei einschließend auf den Server, auf dem Sie ThingWorx Navigate installiert haben:
1. Wählen Sie auf der Seite Lizenz konfigurieren die Option Keine Internetverbindung für dieses System aus, und klicken Sie anschließend auf Weiter. Die Seite Import ThingWorx Navigate license file wird geöffnet.
2. Führen Sie die folgenden Schritte aus, um Ihre Lizenzdatei abzurufen:
a. Kopieren Sie die angegebene Geräte-ID aus dem Feld Ihre Geräte-ID ist.
b. Verwenden Sie einen Computer mit Internetverbindung, um die Seite
Lizenzverwaltung aufzurufen.
c. Suchen Sie nach dem Abschnitt ThingWorx / ThingWorx Navigate / Windchill:
d. Wählen Sie unter Produkt auswählen die installierte Version aus.
e. Fügen Sie die Geräte-ID, die Sie in Schritt a kopiert haben, in das Feld Geräte-ID eingeben ein.
f. Klicken Sie auf Abrufen. Sie erhalten eine E-Mail mit einem Link zu der generierten Lizenzdatei. Dies kann einige Minuten dauern. Klicken Sie auf den Link, um die heruntergeladene Lizenzdatei abzurufen.
g. Benennen Sie die heruntergeladene Lizenzdatei wie folgt um: license_capability_response.bin. Übertragen Sie dann die umbenannte Lizenz wieder auf den Server, auf dem Sie ThingWorx Navigate installiert haben.
3. Klicken Sie im Lizenzierungs-Tool unter
Geben Sie Ihre Lizenzdatei an auf

, und navigieren Sie anschließend zur Datei
license_capability_response.bin.
4. Klicken Sie auf Next.
5. Klicken Sie auf der Seite ThingWorx Verbindung auf den Link Hier klicken, um den Anwendungsschlüssel abzurufen. ThingWorx Composer wird in einem Browser-Fenster geöffnet.
6. Klicken Sie auf der Registerkarte Durchsuchen unter SICHERHEIT auf Anwendungsschlüssel. Rechts wird die Liste der Anwendungsschlüssel geöffnet.
7. Klicken Sie auf den Namen Ihres Anwendungsschlüssels, um ihn zu öffnen.
8. Kopieren Sie den Wert unter Schlüssel-ID.
9. Fügen Sie den Wert im Tool ThingWorx Navigate License Setup in das Feld neben Application keyID ein.
10. Klicken Sie auf Next. Ihr Anwendungsschlüssel wird validiert.
11. Klicken Sie auf Next. Ihre Lizenz wird bereitgestellt.
Weitere Informationen zur Offline-Lizenzierung finden Sie im englischen Handbuch
ThingWorx Licensing Guide for disconnected sites (ThingWorx Lizenzierungshandbuch für nicht verbundene Standorte).
Nächste Schritte
Wenn Sie Lizenzen für eine vorhandene Installation von ThingWorx Navigate aktualisieren, sind Sie jetzt fertig.
Wenn Sie ThingWorx Navigate zum ersten Mal einrichten, steht als Nächstes die Konfiguration an:
• Configure now: Ihr System erfüllt alle Voraussetzungen für die Konfiguration und Sie möchten mit dem Setup fortfahren. Fangen wir an. Wählen Sie das Kontrollkästchen aus und klicken Sie auf Close. Das Konfigurations-Tool wird automatisch geöffnet.
• Später konfigurieren: Wenn Sie lieber später zum Konfigurations-Tool zurückkehren möchten, deaktivieren Sie das Kontrollkästchen Configure now und klicken Sie anschließend auf Close.
| ThingWorx Navigate kann erst verwendet werden, wenn Sie die Konfiguration abschließen. |
Ausführliche Anweisungen zur Konfiguration finden Sie im Thema
ThingWorx Navigate konfigurieren.


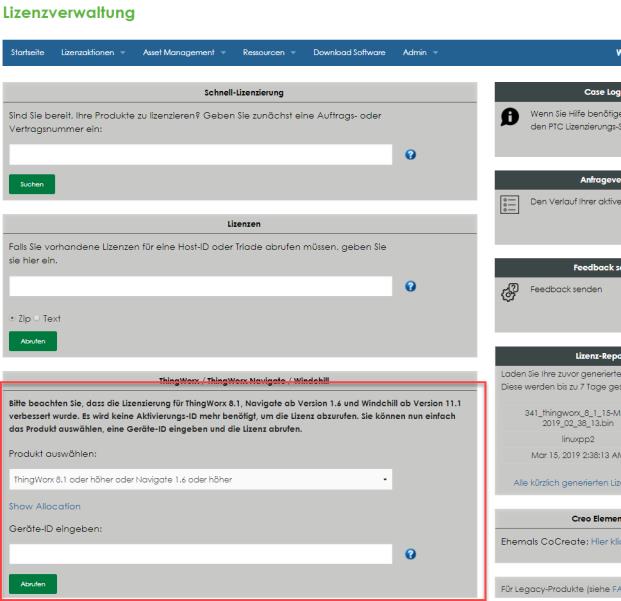
 , und navigieren Sie anschließend zur Datei license_capability_response.bin.
, und navigieren Sie anschließend zur Datei license_capability_response.bin.