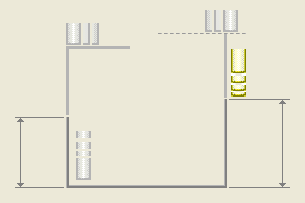Установка и изменение параметров ЧПУ-перехода
1. Щелкните значок

на вкладке
Параметры (Parameters). Откроется диалоговое окно
Править параметры (Edit Parameters). Это диалоговое окно содержит таблицу параметров, в которой перечислены все отображаемые параметры на уровне ЧПУ-перехода.
2. Чтобы отобразить параметры, принадлежащие только определенной категории, выберите соответствующую категорию из раскрывающегося меню Категория (Category).
3. Выберите Инструменты (Tools) > Столбцы параметров (Parameter Columns), чтобы открыть диалоговое окно Мастер создания настроек столбцов (Column Setup Builder), которое позволяет добавлять или удалять колонки, изменять их очередность и устанавливать ширину колонок в таблице параметров.
4. Каждая колонка параметров в таблице отображает свойства параметра так, как это объяснено далее: Эти свойства могут быть изменены только в диалоговом окне Настройка параметров (Parameters Setup).
◦ Комментарии (Comments) — оставить комментарий к параметру.
◦ ID параметра (Parameter ID): имя, используемое для представления параметров в уравнениях.
◦ PPRINT: в зависимости от того, включена эта опция или нет, указывает, должен ли параметр быть включен в вывод данных положения резца. Формат вывода следующий:
TEXT / ‘<parameter_name>:<parameter_value>’
5. Введите значение параметра в колонку Значение (Value) таблицы параметров. Для обязательных параметров эта ячейка выделена желтым цветом. Если ввести недопустимое значение, появится предупреждение и восстановится предыдущее значение параметра.
Для параметров с текстовыми значениями поле превратится в каскадное меню со списком допустимых значений. Выберите необходимое значение.
6. Нажмите

, чтобы открыть диалоговое окно
Уравнения (Relations) и внести изменения. По умолчанию для обязательных параметров связи предопределены. Эти связи по умолчанию можно редактировать.
7. Чтобы упорядочить параметры по имени или значению, выберите заголовок необходимого столбца. Нажмите заголовок столбца для упорядочивания в обратной последовательности. Либо выберите опцию из меню Инструменты (Tools) > Сортировать параметры (Sort Parameters).
8. Нажмите Показать подробности (Show Details), чтобы просмотреть графические изображения данного параметра. Изображение выводится только для базовых параметров. Если параметр имеет несколько ранее заданных значений, выводится графическое изображение, отображающее определенное значение. Например, при выборе параметра RETRACT_FEED, будет показан следующий график:
| • Графическое изображение представляет операцию, для которой используется данный параметр. • На изображении расположение параметра выделено. |
9. Чтобы прятать графическое изображение, выберите Скрыть подробности (Hide Details).
10. Чтобы сохранить параметры и их значения на диск, выберите Файл (File) > Сохранить как (Save As) и введите имя файла.
11. Используя следующие опции меню Файл (File), можно сохранить параметры и их значения на диск или загрузить сохраненные параметры с диска.
◦ Сохранить как (Save As) — сохраняет параметры и их значения на диск. Введите имя файла в появившемся диалоговом окне. Файл сохранен с одним из следующих расширений, в зависимости от ЧПУ-перехода:
.mil — ЧПУ-переход фрезерования
.trn — ЧПУ-переход точения
.drl — ЧПУ-переход сверления
.edm — ЧПУ-переход электроэрозионной обработки
.aux — вспомогательные ЧПУ-переходы
◦ Открыть (Open) — Загружает сохраненные параметры и значения из другого ЧПУ-перехода. В появившемся диалоговом окне Открыть файл (File Open) выберите файл с сохраненными параметрами.
◦ Открыть сайт (Open Site) — Загружает сохраненные параметры с сайта. Для этого выберите Файл (File) > Открыть (Open) и укажите адрес сайта в диалоговом окне Открыть (Open).
12. Пользуясь опциями в меню Править (Edit), можно:
◦ Копировать (Copy) — Копировать выбранную одну или несколько ячеек в таблицу параметров. Можно вставить значения скопированных файлов в различные ячейки.
◦ Вставить (Paste) — вставить скопированные значения в выбранную одну или несколько ячеек.
◦ Копировать из инструмента (Copy From Tool) — набор опций для копирования параметров инструмента для ЧПУ-перехода. Выберите соответствующую опцию.
◦ Наследовать из сайта (Inherit From Site) — приводит список сайтов, определенных для производимой модели, допустимых для текущей последовательности. Выбрать сайт для копирования параметров, установленных для данного станка. Нажмите Нет (None), чтобы отменить копирование параметров с сайта в таблицу параметров.
◦ Копировать из шага (Copy from Step) — Копировать параметры из заданного ранее шага данной ЧПУ модели.
13. Щелкните Править (Edit) > Поиск (Search), чтобы открыть диалоговое окно Поиск (Search), содержащее опции для поиска параметра.
14. Нажмите Информация (Information) > Шаг (Step), чтобы открыть диалоговое окно ИНФОРМАЦИОННОЕ ОКНО (INFORMATION WINDOW), которое отображает всю информацию о текущем шаге ЧПУ.
15. Нажмите Инструменты (Tools) > Уравнения (Relations), чтобы открыть диалоговое окно Уравнения (Relations) и внести изменения.
16. Нажмите Инструменты (Tools) > Столбцы параметров (Parameter Columns), чтобы открыть диалоговое окно "Мастер создания настроек столбцов" (Column Setup Builder), в котором можно удалять или добавлять колонки в таблице параметров.
17. Нажмите Инструменты (Tools) > Показать все значения столбцов (Show All Value Columns), чтобы показать все колонки в таблице параметров.
18. Нажмите ОК, чтобы принять изменения и закрыть диалоговое окно. Эта опция доступна только после введения значений всех необходимых параметров.
19. Нажмите Отмена (Cancel), чтобы отменить все изменения и закрыть диалоговое окно. Либо выберите Файл (File) > Выход (Exit).
 на вкладке Параметры (Parameters). Откроется диалоговое окно Править параметры (Edit Parameters). Это диалоговое окно содержит таблицу параметров, в которой перечислены все отображаемые параметры на уровне ЧПУ-перехода.
на вкладке Параметры (Parameters). Откроется диалоговое окно Править параметры (Edit Parameters). Это диалоговое окно содержит таблицу параметров, в которой перечислены все отображаемые параметры на уровне ЧПУ-перехода. на вкладке Параметры (Parameters). Откроется диалоговое окно Править параметры (Edit Parameters). Это диалоговое окно содержит таблицу параметров, в которой перечислены все отображаемые параметры на уровне ЧПУ-перехода.
на вкладке Параметры (Parameters). Откроется диалоговое окно Править параметры (Edit Parameters). Это диалоговое окно содержит таблицу параметров, в которой перечислены все отображаемые параметры на уровне ЧПУ-перехода. , чтобы открыть диалоговое окно
, чтобы открыть диалоговое окно