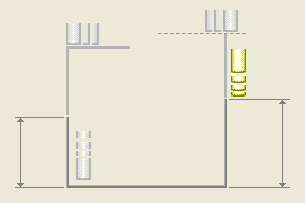NC シーケンスパラメータを設定または修正するには
1. 「パラメータ」(Parameters) タブの

をクリックします。
「パラメータを編集」(Edit Parameters) ダイアログボックスが開きます。このダイアログボックスには、NC シーケンスレベルで表示できる全パラメータをリストしたパラメータテーブルが含まれています。
2. 特定のカテゴリのみに属するパラメータを表示するには、「カテゴリ」(Category) ドロップダウンメニューから適切なカテゴリを選択します。
3. 「ツール」(Tools) > 「パラメータ列」(Parameter Columns) の順にクリックして、「列設定ビルダ」(Column Setup Builder) ダイアログボックスを開きます。このダイアログボックスには、パラメータテーブルで列の追加、削除、並べ替えやデフォルトの列幅の設定を行うオプションがあります。
4. パラメータテーブルのそれぞれの列には、パラメータのプロパティが次のように表示されます。これらのプロパティは、「パラメータ設定」(Parameters Setup) ダイアログボックスのみで修正できます。
◦ 「コメント」(Comments) - パラメータについてのコメントです。
◦ 「パラメータ ID」(Parameter ID) - リレーションでパラメータを表すのに使用する名前です。
◦ 「PPRINT」 - このオプションが選択されているかどうかで、パラメータが CL データ出力に含まれるかどうかが決まります。出力フォーマットは以下のとおりです。
TEXT / ‘<parameter_name>:<parameter_value>’
5. パラメータテーブルの「値」(Value) 列に、パラメータ値を入力します。必須パラメータでは、このセルが薄い黄色でハイライトされます。無効な値を入力した場合、警告メッセージが表示され、パラメータ値は回復されて入力前の値になります。
文字列値をとるパラメータでは、このフィールドが許容値の入ったドロップダウンメニューに変わります。適切な値を選択します。
6. 
をクリックすると、
「リレーション」(Relations) ダイアログボックスが開き、リレーションを修正できるようになります。デフォルトでは、必須パラメータにはリレーションが事前に定義されています。これらのデフォルトのリレーションを編集できます。
7. パラメータを名前または値で並べ替えるには、対応する列ヘッダをクリックします。列ヘッダを再度クリックすると、降順で並べ替えられます。もしくは、「ツール」(Tools) > 「パラメータを並べ替え」(Sort Parameters) の順にクリックして表示されるメニューで、並べ替えるオプションをクリックします。
8. 「詳細表示」(Show Details) をクリックすると、選択したパラメータの図が表示されます。図は、基本パラメータのみに表示されます。パラメータに前もって定義された値のセットがある場合、指定した値に対応する図が表示されます。たとえば、「リトラクト送り」(RETRACT_FEED) パラメータを選択すると次の図が表示されます。
| • 図は、パラメータが使用されるオペレーションを表します。 • 図内のパラメータ位置がハイライトされます。 |
9. 「詳細非表示」(Hide Details) をクリックすると、図が非表示になります。
10. パラメータとその値を保存するには、「ファイル」(File) > 「名前を付けて保存」(Save As) の順にクリックして、ファイル名を入力します。
11. 「ファイル」(File) メニューで次のオプションを使って、パラメータとその値をディスクに保存したり、ディスクに保存したパラメータを読み込んだりすることができます。
◦ 「名前を付けて保存」(Save As) - パラメータとその値をディスクに保存します。表示されるダイアログボックスにファイル名を入力します。ファイルは NC シーケンスのタイプによって、次のいずれかの拡張子が付いて保存されます。
.mil - ミリング NC シーケンス
.trn - ターニング NC シーケンス
.drl - 穴あけ加工 NC シーケンス
.edm - ワイヤ放電加工 NC シーケンス
.aux - 補助 NC シーケンス
◦ 「開く」(Open) - 保存されたパラメータと値をほかの NC シーケンスから読み込みます。表示される「ファイルを開く」(File Open) ダイアログボックスで、保存されたパラメータが含まれるファイルを指定します。
◦ 「サイトを開く」(Open Site) - サイトファイルから保存したパラメータを読み込みます。「ファイル」(File) > 「開く」(Open) の順にクリックし、「開く」(Open) ダイアログボックスでサイトファイルの名前を指定します。
12. 「編集」(Edit) メニューでオプションを使用すると、次のことが可能になります。
◦ 「コピー」(Copy) - パラメータテーブルで選択中の 1 つまたは複数のセルをコピーします。その後、コピーした値を、異なる 1 つまたは複数のセルに貼り付けることができます。
◦ 「貼り付け」(Paste) - コピーした値を選択した 1 つまたは複数のセルに貼り付けます。
◦ 「工具使用コピー」(Copy From Tool) - 工具パラメータを NC シーケンスにコピーするためのオプションがあります。関連するオプションをクリックします。
◦ 「サイトから継承」(Inherit From Site) - カレントシーケンスで有効な製造モデル用に定義されたサイトが表示されます。カレントワークセルで定義されたサイトパラメータをコピーするために、サイトを選択します。「なし」(None) をクリックして、サイトファイルのパラメータがパラメータテーブルにコピーされないようにします。
◦ 「ステップからコピー」(Copy from Step) - カレント NC モデルで前に定義されたステップからパラメータをコピーします。
13. 「編集」(Edit > 「サーチ」(Search) の順にクリックすると、パラメータのサーチオプションがある 「サーチ」(Search) ダイアログボックスが開きます。
14. 「情報」(Information) > 「ステップ」(Step) の順にクリックすると、「情報ウィンドウ」(INFORMATION WINDOW) ダイアログボックスが開きます。このダイアログボックスには、カレント NC ステップについての情報がすべて表示されます。
15. 「ツール」(Tools) > 「リレーション」(Relations) の順にクリックすると、「リレーション」(Relations) ダイアログボックスが開きます。
16. 「ツール」(Tools) > 「パラメータ列」(Parameter Columns) の順にクリックすると、パラメータテーブルに列を追加または削除するオプションのある「列設定ビルダ」(Column Setup Builder) ダイアログボックスが開きます。
17. 「ツール」(Tools) > 「すべての値列を表示」(Show All Value Columns) の順にクリックすると、パラメータテーブルの列がすべて表示されます。
18. すべての変更を保存し、ダイアログボックスを閉じるには「OK」をクリックします。このオプションは、必須パラメータすべてに値を設定した後でのみ使用できます。
19. 変更をすべて破棄してダイアログボックスを閉じるには、「キャンセル」(Cancel) をクリックします。もしくは、「ファイル」(File) > 「終了」(Exit) の順にクリックします。
 をクリックします。「パラメータを編集」(Edit Parameters) ダイアログボックスが開きます。このダイアログボックスには、NC シーケンスレベルで表示できる全パラメータをリストしたパラメータテーブルが含まれています。
をクリックします。「パラメータを編集」(Edit Parameters) ダイアログボックスが開きます。このダイアログボックスには、NC シーケンスレベルで表示できる全パラメータをリストしたパラメータテーブルが含まれています。 をクリックします。「パラメータを編集」(Edit Parameters) ダイアログボックスが開きます。このダイアログボックスには、NC シーケンスレベルで表示できる全パラメータをリストしたパラメータテーブルが含まれています。
をクリックします。「パラメータを編集」(Edit Parameters) ダイアログボックスが開きます。このダイアログボックスには、NC シーケンスレベルで表示できる全パラメータをリストしたパラメータテーブルが含まれています。 をクリックすると、
をクリックすると、