例: カスタムサイクルの作成
この例では、ツールで特定の深さまでドリルし、送りを変えて、貫通穴の残りをドリルしてリトラクトする、FDRILL というカスタムサイクルを作成します。
1. 「ワークセンター」(Work Center) ダイアログボックスの「サイクル」(Cycles) タブで、「追加」(Add) をクリックします。
「サイクルのカスタマイズ」(Customize Cycle) ダイアログボックスが開きます。
2. 「サイクル名」(Cycle Name) テキストボックスに FDRILL と入力し、Return キーを押します。
3. 「サイクルタイプ」(Cycle Type) テキストボックスに FDRILL と入力し、Return キーを押します。ダイアログボックスの下部にある「サイクル構文」(Cycle Syntax) ボックスのサイクル構文文字列が CYCLE/FDRILL に変わります。
4. feed surface という参照を追加します。「サイクルプロンプト」(Cycle Prompts) リストボックスにカーソルを置いて右マウスボタンをクリックしてから、ポップアップメニューで「参照を追加」(Add Reference) を選択します。「名前」(Name) テキストボックスに feed surface と入力します。「説明」(Description) テキストボックスにプロンプト (たとえば、the depth where the feed changes) と入力します。「適用」(Apply) をクリックします。「サイクルプロンプト」(Cycle Prompts) リストボックスに新しい参照がリストされ、右のグラフィックウィンドウにその参照が表示されます。
5. 同様に、new feed という変数を追加します。
6. 2 つの定義式を追加します。
depth = start surface - end surface + BREAKOUT_DISTANCE
feed depth = start surface - feed surface - CLEAR_DIST
定義式の追加方法の詳細については、「関連項目」のリンクを参照してください。
これで、サイクル参照、変数、プロンプトの定義が完了しました。
7. 
をクリックして、サイクル構文を定義します。
8. 「キーワード」(Keyword) ドロップダウンリストの
「深さ」(DEPTH) を選択します。

をクリックして、キーワードをサイクル構文文字列に追加します。
ダイアログボックスの下部にある読み取り専用の「サイクル構文」(Cycle Syntax) テキストボックスのサイクル構文文字列が更新されます。次のように表示されます。
CYCLE/FDRILL, DEPTH
9. サイクルに定義されている定義式と変数をすべて含む「定義式」(Expression) ドロップダウンリストの「深さ」(depth) を選択します。これをサイクル構文文字列に追加します。
10. 「定義式」(Expression) ドロップダウンリストの「送り深さ」(feed depth) を選択します。これをサイクル構文文字列に追加します。
11. キーワード FEED は「キーワード」(Keyword) ドロップダウンリストには含まれていません。リストボックスに現在表示されているキーワードをハイライトして、代わりに FEED と入力します。これをサイクル構文文字列に追加します。
12. 「NC パラメータ」(NC Parameter) ドロップダウンリストの「カット送り速度」(CUT_FEED) を選択します。これをサイクル構文文字列に追加します。
サイクル構文文字列にパラメータ名が追加されると、角括弧に囲まれて表示されます。サイクル構文文字列は、以下のようになっています。
CYCLE/FDRILL, DEPTH, depth, feed depth, FEED, <CUT_FEED>
13. 最終的に次のようになるまで、キーワード、パラメータ、定義式をサイクル構文文字列に追加します。
CYCLE/FDRILL, DEPTH, depth, feed depth, FEED, <CUT_FEED>, new feed, <CUT_UNITS>, CLEAR, <CLEAR_DIST>
これで、サイクル構文の定義が完了しました。
14. 
をクリックして、サイクルのツールモーションを定義します。
15. 「サイクル移動」(Cycle Motion) リストボックスにカーソルを置き、右マウスボタンをクリックします。ポップアップメニューの「サイクル点を追加」(Add Cycle Point) を選択します。
16. 「サイクル名」(Cycle Name) に CPNT0 と入力します。
17. 開始サーフェス上にクリアランス距離の垂直オフセットを持つ点として、穴軸に沿って始点を定義します。
「垂直オフセット」(Vertical Offset) グループボックスの
「使用」(By) ドロップダウンリストで、
「クリアランス距離」(CLEAR_DIST) を選択します。

をクリックします。
最初の GOTO 点、である GOTO CPNT0 が「サイクル移動」(Cycle Motion) リストボックスに追加され、右側のグラフィックウィンドウの開始サーフェスの上にシアン色の点が表示されます。
18. 参照送りサーフェスを追加すると、グラフィックウィンドウの開始サーフェスの上に配置されます。送りサーフェスを正しい位置に移動するには、グラフィックウィンドウ上で送りサーフェスをクリックし、開始サーフェスの下までドラッグします。
19. 送りサーフェスの上にクリアランス距離の垂直オフセットで別のサイクル点
CPNT1 を追加します。
「始点」(from) ドロップダウンリストの「制御点」(
feed surface) を選択します。

をクリックします。
「GOTO CPNT1」が「サイクル移動」(Cycle Motion) リストボックスに追加され、右側のグラフィックウィンドウに新しい点とツールモーションが表示されます。
20. この点にサイクル編集を追加します。
「サイクル移動」(Cycle Motion) リストボックスの「GOTO CPNT1」を選択し、右マウスボタンをクリックしてから、ポップアップメニューで
「サイクル修正を追加」(Add Cycle Modifier) を選択します。
「NC パラメータ」(NC Parameter) ドロップダウンリストから
「送り速度」(Feedrate) を選択します。
「数値を選択」(Select Value) オプションをクリックして、ドロップダウンリストの
「CUT」を選択します。

をクリックします。
「サイクル移動」(Cycle Motion) リストボックスの「GOTO CPNT1」の下に送り速度サイクル編集が追加されます。
21. 終了サーフェスの下にブレークアウト距離の垂直オフセットで別のサイクル点
CPNT2 を追加します。方向を変えるには、
「垂直オフセット」(Vertical Offset) アイコンの横にある右向きの矢印をクリックし、

を選択します。
「始点」(from) ドロップダウンリストの
「終端サーフェス」(end surface) を選択します。
「垂直オフセット」(Vertical Offset) グループボックスの
「使用」(By) ドロップダウンリストの
「部分破断距離」(BREAKOUT_DISTANCE) を選択します。

をクリックします。
22. この点にサイクル編集を追加します。
「NC パラメータ」(NC Parameter) ドロップダウンリストから
「送り速度」(Feedrate) を選択します。
「値を入力」(Enter Value) オプションを選択して、ドロップダウンリストの「新規送り」(
new feed) を選択します。

をクリックします。
23. 最後に、ツールがフリー送りで始点にリトラクトするようにします。別のサイクル点を追加します。
「始点」(from) ドロップダウンリストの「制御点」(
CPNT0) を選択します。
「垂直オフセット」(Vertical Offset) グループボックスの
「使用」(By) ドロップダウンリストからダッシュ (
-) を選択します。

をクリックします。
24. この点にサイクル編集を追加します。
「NC パラメータ」(NC Parameter) ドロップダウンリストから
「送り速度」(Feedrate) を選択します。
「数値を選択」(Select Value) オプションをクリックして、ドロップダウンリストの
「フリー」(FREE) を選択します。

をクリックします。
これで、サイクルのツールモーションの定義が完了しました。完成したサイクル移動を以下の図に示します。
25. ダイアログボックス下部にある

をクリックしてカスタムサイクルをワークセルに追加し、ダイアログボックスを閉じます。
 をクリックして、サイクル構文を定義します。
をクリックして、サイクル構文を定義します。 をクリックして、サイクル構文を定義します。
をクリックして、サイクル構文を定義します。 をクリックして、サイクル構文を定義します。
をクリックして、サイクル構文を定義します。 をクリックして、キーワードをサイクル構文文字列に追加します。
をクリックして、キーワードをサイクル構文文字列に追加します。 をクリックして、サイクルのツールモーションを定義します。
をクリックして、サイクルのツールモーションを定義します。 をクリックします。
をクリックします。 をクリックします。
をクリックします。 をクリックします。
をクリックします。 を選択します。「始点」(from) ドロップダウンリストの「終端サーフェス」(end surface) を選択します。「垂直オフセット」(Vertical Offset) グループボックスの「使用」(By) ドロップダウンリストの「部分破断距離」(BREAKOUT_DISTANCE) を選択します。
を選択します。「始点」(from) ドロップダウンリストの「終端サーフェス」(end surface) を選択します。「垂直オフセット」(Vertical Offset) グループボックスの「使用」(By) ドロップダウンリストの「部分破断距離」(BREAKOUT_DISTANCE) を選択します。 をクリックします。
をクリックします。 をクリックします。
をクリックします。 をクリックします。
をクリックします。 をクリックします。
をクリックします。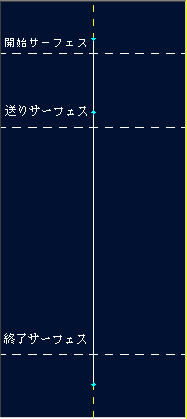
 をクリックしてカスタムサイクルをワークセルに追加し、ダイアログボックスを閉じます。
をクリックしてカスタムサイクルをワークセルに追加し、ダイアログボックスを閉じます。