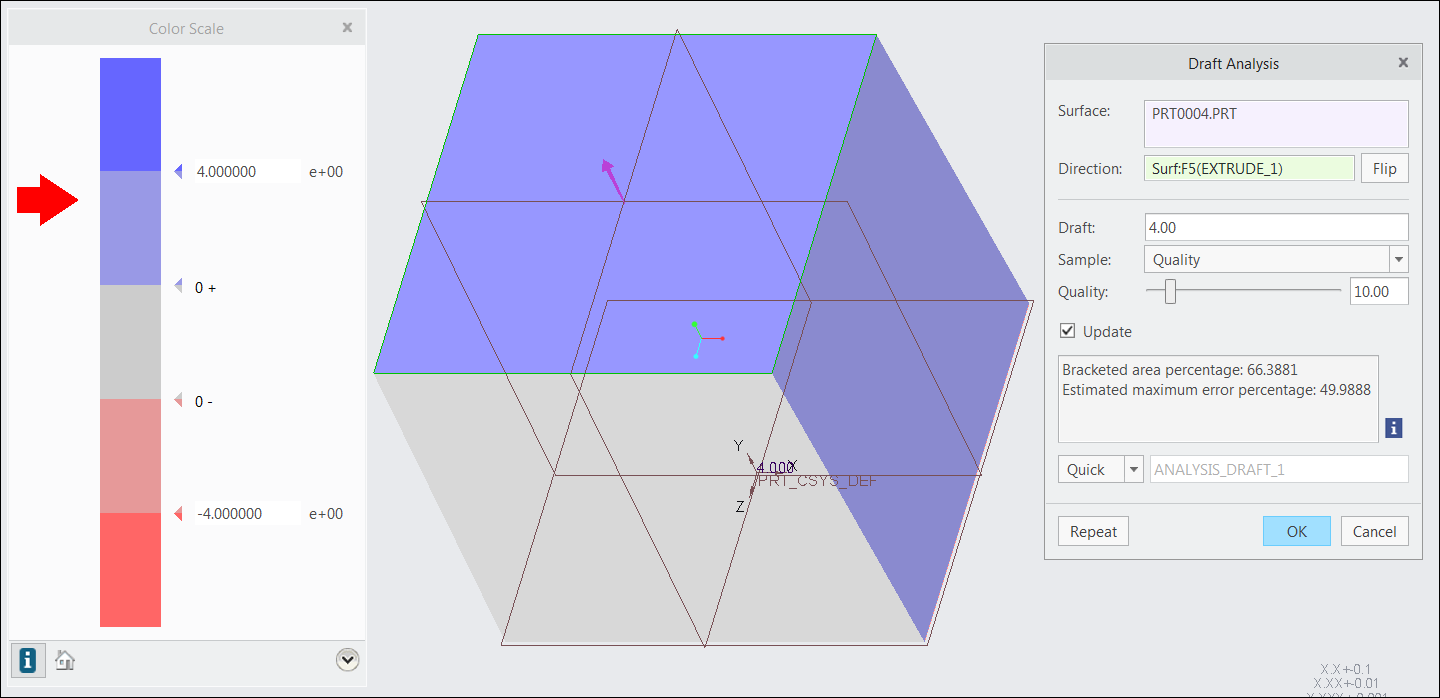部品のドラフトチェックを実行するには
1. 「解析」(Analysis) >
 「ドラフト」(Draft)
「ドラフト」(Draft) の順にクリックします。
「ドラフト解析」(Draft Analysis) ダイアログボックスが開きます。
「簡易」(Quick) がデフォルトの解析タイプです。
2. 「サーフェス」(Surface) コレクターをクリックし、解析を実行する 1 つ以上のサーフェス、キルト、ソリッドジオメトリ、またはファセットを選択します。選択したエンティティが「サーフェス」(Surface) コレクターに表示されます。
3. 「方向」(Direction) コレクターをクリックし、抜き方向 (ドラフト角度の測定に使用する方向) を指定するときの参照平面、座標系、カーブ、エッジ、または軸を選択します。グラフィックウィンドウに、選択したサーフェスのカラープロットが表示されます。「カラースケール」(Color Scale) ダイアログボックスも開きます。参照を反転してモデルの矢印方向を反転できます。
|  注記 注記 コレクターの内容を消去するには、コレクター内で右クリックし、ショートカットメニューの 「除去」(Remove) を選択します。コレクターで、必要なサーフェス、モデル、または参照を続けて選択できます。 |
4. 「OK」をクリックして解析を実行するか、「キャンセル」(Cancel) をクリックして解析をキャンセルします。あるいは、「繰り返し」(Repeat) をクリックして新しい解析を開始します。
5. オプションとして、解析を保存するには、次の手順を実行します。
a. モデルとともに解析を保存し、モデリング中に解析を表示して動的に更新するには、「ドラフト」(Draft) ダイアログボックスの下部にあるリストから「保存済み」(Saved) を選択します。
b. 必要に応じて、リストの横にあるボックスで解析名を変更します。
6. 「カラースケール」(Color Scale) ダイアログボックスの

をクリックして、カラースケールのオプションを表示します。
7. 
をクリックして、ポインタを色の付いたモデルの上に移動すると、色の付いたサーフェスのドラフト値がポインタ位置にツールチップで表示されます。ポインタを色の付いたモデルの上に移動すると、インジケータがカラースケールに沿って移動し、カラースケール上のポインタ位置に対応するドラフト値と色を示します。
8. モデルにカラースケールで指定したカラー範囲を表示するには、「モデル表示」(Model Display) リストから以下のオプションを選択できます。
◦ 「正のドラフト」(Positive Draft) - カラースケールから正のドラフト範囲のカラーが正のドラフト角度を持つ領域に適用されます。その他すべての領域は透明なままです。
◦ 「正の値」(Positive Values) - ドラフトの値の範囲です。
◦ 「垂直」(Verticals) - 垂直面とは、角度がゼロであるサーフェスのことです。
◦ 「負のドラフト」(Negative Draft) - カラースケールから負のドラフト範囲のカラーが負のドラフト角度を持つ領域に適用されます。その他すべての領域は透明なままです。
◦ 「負の値」(Negative Values) - 負の値の間の領域を矢印が指します。
◦ 「垂線/正」(Verticals/Positive) - 存在する場合、正の垂線が表示されます。
◦ 「垂線/負」(Verticals/Negative) - 存在する場合、負の垂線が表示されます。
9. 必要に応じて、

をクリックしてカラースキームのデフォルト値に戻します。
10. 
をクリックして、カラー表示の連続と非連続を切り替えます。非連続のカラー表示では、
「数」(Number) ボックスのカラースケールのカラーの数を指定できます。
|  注記 注記 ドラフト解析では、対数タイプのプロットスタイルは使用できません。 |
カラープロットについては、次の点に注意してください。
◦ カラープロットは、表示角度の最大値と最小値を使用してグラフィックウィンドウに表示されます。これは、「ドラフト」(Draft) ダイアログボックスの「ドラフト」(Draft) ボックスで指定した角度のマイナスおよびプラスと同等です。カラープロットで角度値を修正したり、カラースケールの設定を変更して表示角度に別の値を指定したりします。
◦ 「ドラフト」(Draft) ボックスで指定した角度を修正すると、表示角度の最大値と最小値が自動的に更新されます。
◦ 最大表示角度の外側にあるジオメトリ領域は、最大カラーグラデーションのサンプルに示されているカラーで表示されます。
◦ 最小表示角度の外側にあるジオメトリ領域は、最小カラーグラデーションのサンプルに示されているカラーで表示されます。
◦ ドラフト角度の値がゼロであるジオメトリ領域は、垂線の範囲に含まれ、中間値のカラーのサンプルに示されているカラーで表示されます。デフォルトの中間値のカラーは白です。
◦ カラーサンプルをクリックしたときに開く「カラーエディタ」(Color Editor) を使用して、最小値、最大値、および中間値のカラーをカスタマイズできます。
11. オプションとして、カラープロットをカスタマイズするには、「カラースケール」(Color Scale) ダイアログボックスで次のいずれかをクリックします。

- 選択したサーフェスにレインボータイプのカラープロットを表示します。

- 選択したサーフェスに 3 色タイプのカラープロットを表示します。
12. 「カラースケール」(Color Scale) ダイアログボックスの

をクリックして、カラースキームの設定を
.txt ファイルに保存します。

をクリックすると、デフォルトのファイル名として
color_scheme が
「ファイル名」(File Name) ボックスに表示された
「カラースキームを保存」(Save Color Scheme) ダイアログボックスが開きます。必要に応じて新しい名前を指定して
「OK」をクリックします。デフォルトで、ファイルは作業ディレクトリに保存されます。
|  注記 注記 カラースキームをロードするには、  をクリックしてカラースキーム設定を含む .txt ファイルをブラウズします。 |
13. オプションとして、解析をカスタマイズまたは編集するには、次の手順を実行します。
a. 「ドラフト」(Draft) ボックスにドラフト角度の値を指定します。グラフィックウィンドウ内で直接値を入力することでドラフト角度を変更できます。
b. 「サンプル」(Sample) ボックスで、サンプリングのタイプとして「精度」(Quality)、「数」(Number)、または「ステップ」(Step) を選択します。デフォルトで「精度」(Quality) が選択されます。スライダーを使用してサンプルの値を調整します。
c. デフォルトで「更新」(Update) が選択されます。選択や変更の影響を解析プロットでただちに確認できます。「更新」(Update) チェックボックスをオフにして複数の解析オプションを選択または調整し、「プレビュー」(Preview) をクリックして解析結果を表示します。
「括弧内領域パーセント」(Bracketed area percentage) と「誤差の推定最大割合」(Estimated maximum error percentage) が「ドラフト解析」(Draft Analysis) ダイアログボックスに表示されます。
たとえば、寸法 100、デフォルトの単位系、ドラフト角度 3、ドラフト値 4 で立方体を作成する場合、グラフィックウィンドウに以下の解析が表示されます。
「括弧内領域パーセント」(Bracketed area percentage) - 負から正のドラフト角度間の総面積。この場合、括弧内領域パーセントは - 4 から + 4 の角度内になります。
6 つのサーフェスを持つ立方体の総面積は 61061.9 になります。
- 4 から + 4 の範囲内の総面積、つまり正の値は 40537.8 になります。
括弧内領域のパーセントは次のように計算されます: 括弧内領域パーセント = 正の値/立方体の総面積 * 100
この例では、40537.8 / 61061.9 * 100 = 66.3881 です。
「誤差の推定最大割合」(Estimated maximum error percentage) - - 0 から + 0 の範囲内の総面積。
6 つのサーフェスを持つ立方体の総面積は 61061.9 になります。
- 0 から + 0 の範囲内の総面積は 305241.1 になります。
誤差の推定最大割合は次のように計算されます: 誤差の推定最大割合 = 垂線 / 総面積 * 100。
この例では、305241.1 / 61061.9 * 100 = 49.9888 です。
 「ドラフト」(Draft) の順にクリックします。「ドラフト解析」(Draft Analysis) ダイアログボックスが開きます。「簡易」(Quick) がデフォルトの解析タイプです。
「ドラフト」(Draft) の順にクリックします。「ドラフト解析」(Draft Analysis) ダイアログボックスが開きます。「簡易」(Quick) がデフォルトの解析タイプです。 「ドラフト」(Draft) の順にクリックします。「ドラフト解析」(Draft Analysis) ダイアログボックスが開きます。「簡易」(Quick) がデフォルトの解析タイプです。
「ドラフト」(Draft) の順にクリックします。「ドラフト解析」(Draft Analysis) ダイアログボックスが開きます。「簡易」(Quick) がデフォルトの解析タイプです。 「ドラフト」(Draft) の順にクリックします。「ドラフト解析」(Draft Analysis) ダイアログボックスが開きます。「簡易」(Quick) がデフォルトの解析タイプです。
「ドラフト」(Draft) の順にクリックします。「ドラフト解析」(Draft Analysis) ダイアログボックスが開きます。「簡易」(Quick) がデフォルトの解析タイプです。 をクリックして、カラースケールのオプションを表示します。
をクリックして、カラースケールのオプションを表示します。 をクリックして、ポインタを色の付いたモデルの上に移動すると、色の付いたサーフェスのドラフト値がポインタ位置にツールチップで表示されます。ポインタを色の付いたモデルの上に移動すると、インジケータがカラースケールに沿って移動し、カラースケール上のポインタ位置に対応するドラフト値と色を示します。
をクリックして、ポインタを色の付いたモデルの上に移動すると、色の付いたサーフェスのドラフト値がポインタ位置にツールチップで表示されます。ポインタを色の付いたモデルの上に移動すると、インジケータがカラースケールに沿って移動し、カラースケール上のポインタ位置に対応するドラフト値と色を示します。 をクリックしてカラースキームのデフォルト値に戻します。
をクリックしてカラースキームのデフォルト値に戻します。 をクリックして、カラー表示の連続と非連続を切り替えます。非連続のカラー表示では、「数」(Number) ボックスのカラースケールのカラーの数を指定できます。
をクリックして、カラー表示の連続と非連続を切り替えます。非連続のカラー表示では、「数」(Number) ボックスのカラースケールのカラーの数を指定できます。 - 選択したサーフェスにレインボータイプのカラープロットを表示します。
- 選択したサーフェスにレインボータイプのカラープロットを表示します。 - 選択したサーフェスに 3 色タイプのカラープロットを表示します。
- 選択したサーフェスに 3 色タイプのカラープロットを表示します。 をクリックして、カラースキームの設定を .txt ファイルに保存します。
をクリックして、カラースキームの設定を .txt ファイルに保存します。 をクリックすると、デフォルトのファイル名として color_scheme が「ファイル名」(File Name) ボックスに表示された「カラースキームを保存」(Save Color Scheme) ダイアログボックスが開きます。必要に応じて新しい名前を指定して「OK」をクリックします。デフォルトで、ファイルは作業ディレクトリに保存されます。
をクリックすると、デフォルトのファイル名として color_scheme が「ファイル名」(File Name) ボックスに表示された「カラースキームを保存」(Save Color Scheme) ダイアログボックスが開きます。必要に応じて新しい名前を指定して「OK」をクリックします。デフォルトで、ファイルは作業ディレクトリに保存されます。 をクリックしてカラースキーム設定を含む .txt ファイルをブラウズします。
をクリックしてカラースキーム設定を含む .txt ファイルをブラウズします。