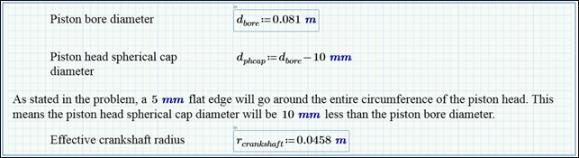Collegare le regioni di input di PTC Mathcad nella tabella dei parametri di PTC Creo
1. In
PTC Mathcad, fate clic su
Input/Output >
 Mostra come elenco (Show As List)
Mostra come elenco (Show As List). Viene visualizzata la finestra di dialogo
Designazione input/output (Input/Output Designation).
2. A pagina 2 del foglio di lavoro, premete CTRL e selezionate le regioni di definizione Piston bore diameter e Effective crankshaft radius.
3. Assicuratevi che
 Mostra nel foglio di lavoro (Show in Worksheet)
Mostra nel foglio di lavoro (Show in Worksheet) sia selezionato.
4. Fate clic su
Input/Output >
 Assegna input (Assign Input)
Assegna input (Assign Input). Viene visualizzata la finestra di dialogo
Designazione input/output (Input/Output Designation). I parametri
dbore e
rcrankshaft vengono visualizzati nella sezione
Input (Inputs). Il foglio di lavoro incorporato deve apparire come illustrato di seguito.
5. Nella barra di accesso rapido, fate clic su
 Salva ed effettua push (Save and Push)
Salva ed effettua push (Save and Push). Una volta completata l'operazione di salvataggio e push viene visualizzata una finestra di dialogo di conferma.
6. Fate clic su OK nella finestra di dialogo di conferma.
7. In
Creo Parametric, nell'area
Albero modello (Model Tree) fate clic su
 Impostazioni (Settings)
Impostazioni (Settings) >
 Filtri albero (Tree Filters)
Filtri albero (Tree Filters).
8. Selezionate la casella di controllo Feature (Features) nell'area Visualizza (Display) quindi fate clic su OK per chiudere la finestra di dialogo.
9. Nell'area Albero modello (Model Tree) fate clic con il pulsante destro del mouse sul primo CONNECTING_ROD_ASSEMBLY.ASM e scegliete Nascondi (Hide).
10. Nella scheda
Analisi (Analysis), fate clic sulla freccia sotto
 Misura (Measure)
Misura (Measure), quindi su
 Distanza (Distance)
Distanza (Distance). Viene visualizzata la barra degli strumenti
Misura: distanza (Measure: Distance).
11. Dalla barra degli strumenti grafici, modificate l'orientamento facendo clic su Orientamenti salvati (Saved Orientations) > FRONTALE (FRONT).
12. Premete CTRL e selezionate i due riferimenti mostrati di seguito.
13. Dalla barra degli strumenti grafici, fate clic su Orientamenti salvati (Saved Orientations) > DESTRA (RIGHT).
|  La misura della distanza rappresenta il raggio effettivo dell'albero a manovella (o la metà della lunghezza della corsa del pistone). |
14. Nella barra degli strumenti
Misura: distanza (Measure: Distance), fate clic sulla freccia accanto a
 Salva (Save)
Salva (Save).
15. Selezionate Crea feature (Make Feature). Nella colonna Nome (Name), modificate il nome in CRANK_RADIUS, quindi selezionate OK.
16. Fate clic con il pulsante centrale del mouse per chiudere la barra degli strumenti Misura: distanza (Measure: Distance).
17. Dalla barra degli strumenti grafici, fate clic su Orientamenti salvati (Saved Orientations) > Orientamento standard (Standard Orientation).
18. Nell'area Albero modello (Model Tree) fate clic con il pulsante destro del mouse sul primo CONNECTING_ROD_ASSEMBLY.ASM e scegliete Mostra (Show).
19. Nell'area Albero modello (Model Tree) espandete il primo PISTON_ASSEMBLY.ASM, quindi espandete PISTON.PRT e infine Estrusione 1 (Extrude 1).
20. Fate clic su
Strumenti (Tools) >
 Relazioni (Relations)
Relazioni (Relations).
21. Nella finestra di dialogo Relazioni (Relations), in Cerca in (Look In), selezionate Feature.
22. Nell'area Albero modello (Model Tree) selezionate la Sezione 1.
23. Nella finestra di dialogo Relazioni (Relations) fate clic su Utilità (Utilities) > Commuta quote (Switch Dimensions). Nel modello vengono visualizzati i nomi delle quote al posto dei valori delle quote.
|  Il parametro Creo che rappresenta il diametro di barenatura del pistone nell'assieme albero a manovella è D1:2. |
24. Nella finestra di dialogo Relazioni (Relations), nell'area Cerca in (Look In), selezionate Assieme (Assembly) nella prima casella e CRANKSHAFT_ASSEMBLY nella seconda.
25. Dal menu Utilità (Utilities), selezionate la casella di controllo Secondo le unità (Unit Sensitive).
26. Espandete Parametri locali (Local Parameters) nella parte inferiore della finestra di dialogo Relazioni (Relations).
27. Fate clic sulla freccia accanto alla casella Criterio di filtraggio (Filter By) e selezionate Tutti i sottolivelli inclusi quelli correnti (Current and all sublevels).
28. Nella colonna Nome (Name), fate clic con il pulsante destro del mouse su DBORE e scegliete Inserisci nelle relazioni (Insert to Relations).
29. Digitate = D1:2 nell'area Relazioni (Relations), quindi premete ENTER per spostare il puntatore sulla riga successiva.
|  Potete premere il SEGNO DI UGUALE per inserire =, quindi selezionate la quota sul modello per inserire D1:2. |
30. Nella colonna Nome (Name), fate clic con il pulsante destro del mouse su RCRANKSHAFT e scegliete Inserisci nelle relazioni (Insert to Relations).
31. Premete il SEGNO DI UGUALE (=).
32. Nella colonna Nome (Name), fate clic con il pulsante destro del mouse su DISTANCE e scegliete Inserisci nelle relazioni (Insert to Relations).
33. Fate clic su

per verificare le nuove relazioni. Viene visualizzata la finestra di conferma
Verifica relazioni (Verify Relations) nella quale viene confermato il completamento delle relazioni.
34. Fate clic su OK.
35. Fate clic su OK per chiudere la finestra di dialogo Relazioni (Relations).
36. In
PTC Mathcad, fate clic su
Input/Output >
 Aggiorna input (Update Inputs)
Aggiorna input (Update Inputs). Nel foglio di lavoro vengono visualizzate le modifiche riportate di seguito nei campi
Piston bore diameter e
Effective crankshaft radius.
 Mostra come elenco (Show As List). Viene visualizzata la finestra di dialogo Designazione input/output (Input/Output Designation).
Mostra come elenco (Show As List). Viene visualizzata la finestra di dialogo Designazione input/output (Input/Output Designation). Mostra come elenco (Show As List). Viene visualizzata la finestra di dialogo Designazione input/output (Input/Output Designation).
Mostra come elenco (Show As List). Viene visualizzata la finestra di dialogo Designazione input/output (Input/Output Designation). Mostra nel foglio di lavoro (Show in Worksheet)
Mostra nel foglio di lavoro (Show in Worksheet) Assegna input (Assign Input)
Assegna input (Assign Input)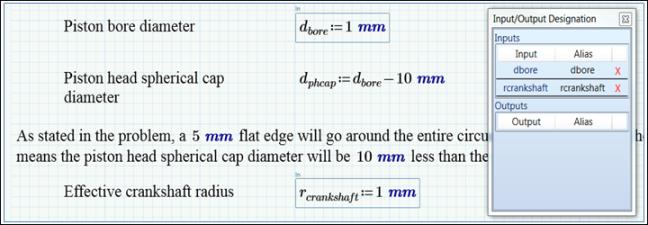
 Salva ed effettua push (Save and Push)
Salva ed effettua push (Save and Push) Impostazioni (Settings)
Impostazioni (Settings) Filtri albero (Tree Filters)
Filtri albero (Tree Filters) Misura (Measure)
Misura (Measure) Distanza (Distance)
Distanza (Distance)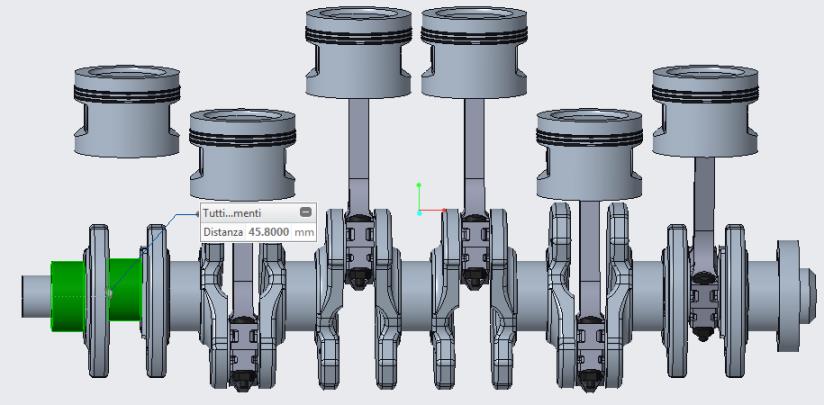

 Salva (Save)
Salva (Save) Relazioni (Relations)
Relazioni (Relations)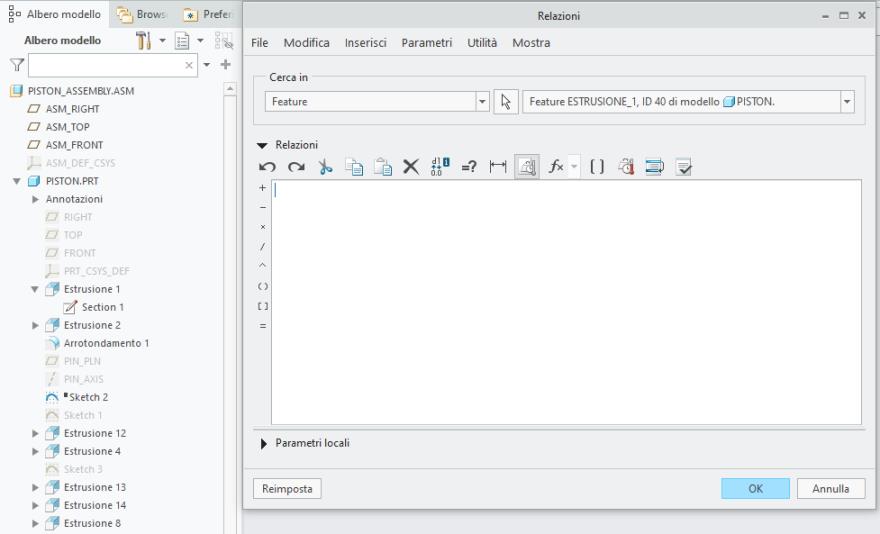
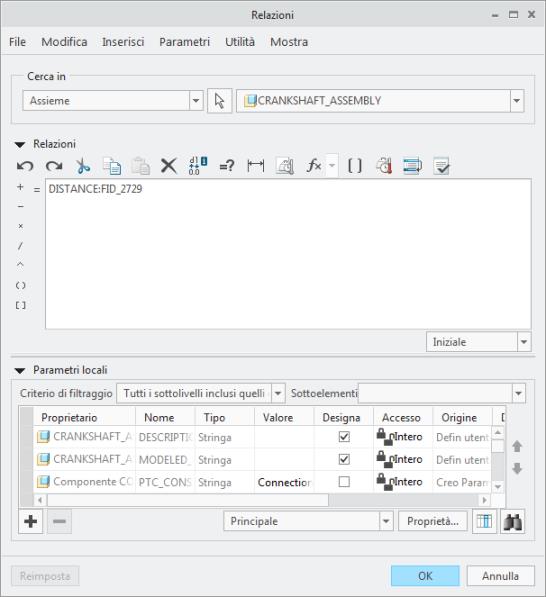
 per verificare le nuove relazioni. Viene visualizzata la finestra di conferma
per verificare le nuove relazioni. Viene visualizzata la finestra di conferma  Aggiorna input (Update Inputs)
Aggiorna input (Update Inputs)