Per scolpire la geometria
1. Fate clic su
Svergola (Warp) >

per aprire la scheda
Scolpisci (Sculpt) e visualizzare l'area di selezione per la geometria.
2. Fate clic su

per cambiare l'orientamento della mesh nella faccia successiva dell'area di selezione.
3. Fate clic su uno dei comandi Profondità (Depth) riportati di seguito contenuti nella scheda per specificare il modo in cui scolpire la geometria mediante l'area di selezione.
◦ Un lato (One Side) - Fate clic su

per scolpire solo la faccia principale della geometria. Si tratta dell'impostazione di default.
Il limite di smorzamento specifica la profondità in corrispondenza della quale le modifiche nella faccia principale vengono ridotte gradualmente fino ad essere annullate. Trascinate le facce dell'area di selezione parallele all'asse di scultura per regolare il limite di smorzamento. Ad esempio, se l'asse di scultura è in direzione dell'asse X, trascinate le facce superiore e inferiore dell'area di selezione per regolare il limite di smorzamento. Se l'asse di scultura è in direzione dell'asse Y, trascinate le facce anteriore e posteriore dell'area di selezione per regolare il limite di smorzamento. In alternativa, fate clic sulla scheda Area di selezione (Marquee) e specificate i punti Iniziale (Start) e Finale (End) per la profondità nella casella Profondità (Depth) per il limite di smorzamento.
◦ Due lati (Both sides) - Fate clic su

per scolpire la geometria con il movimento della faccia principale applicato sulla faccia opposta.
◦ Simmetrico (Symmetric) - Fate clic su

per scolpire la geometria con la simmetria sulla faccia opposta.
4. Se necessario, nelle caselle Righe (Rows) e Colonne (Columns) della scheda, specificate un valore compreso tra 2 e 20 per definire il numero di righe e colonne della mesh di scalfittura.
5. Fate clic sulla scheda Opzioni (Options) e specificate i valori per le opzioni Simmetria (Symmetry), Trascina (Drag) e Filtro (Filter) per il gruppo di punti da scolpire nel modo seguente:
◦ Simmetria (Symmetry) - Consente di specificare la direzione nella quale il gruppo di punti selezionato si sposta quando viene scolpito.
▪ Nessuna (None) - Non viene applicata alcuna simmetria.
▪ Orizzontale (Horizontal) - I punti vengono spostati in modo simmetrico rispetto all'asse di mezzeria orizzontale della faccia.
▪ Verticale (Vertical) - I punti vengono spostati in modo simmetrico rispetto all'asse di mezzeria verticale della faccia.
◦ Trascina (Drag) - Consente di specificare i vincoli per il gruppo di punti da scolpire.
▪ Normale (Normal) - I punti vengono spostati lungo la normale della faccia selezionata.
▪ Libero (Free) - I punti vengono spostati liberamente.
▪ Lungo riga/colonna (Along Row/Column) - I punti vengono spostati lungo le righe o le colonne verso le righe e le colonne adiacenti.
◦ Filtro (Filter) - Consente di specificare il comportamento del gruppo di punti da scolpire.
▪ Costante (Constant) - I punti selezionati vengono spostati per una distanza pari a quella del punto trascinato.
Esempio: utilizzo del filtro Costante (Constant)
▪ Lineare (Linear) - I punti selezionati vengono spostati in modo lineare rispetto alla distanza dal punto trascinato.
Esempio: utilizzo del filtro Lineare (Linear)
▪ Uniforme (Smooth) - I punti selezionati vengono spostati in modo uniforme rispetto alla distanza dal punto trascinato.
Esempio: utilizzo del filtro Uniforme (Smooth)
◦ Specificate un valore nella casella Scala (Scale) per spostare i punti di controllo in base al valore richiesto. Ad esempio, specificate il valore 2 nella casella Scala (Scale) per raddoppiare lo spostamento di tutti i punti di controllo. Lo spostamento di default di tutti i punti di controllo durante un'operazione di scalfittura nell'area di selezione viene effettuato in base al valore di scala 1.
6. Per regolare la regione di deformazione, fate clic sulla scheda Area di selezione (Marquee) e specificate le seguenti opzioni:
◦ Riferimenti (References) - Selezionate riferimenti opzionali per l'area di selezione della scalfittura.
◦ Righe (Rows), Colonne (Columns) - Digitate i valori per i punti di Inizio (Start) e Fine (End) delle righe e delle colonne per determinare le dimensioni dell'area di selezione. L'intervallo dipende dal tipo di Dimensione area di selezione (Marquee Size) selezionato.
◦ Profondità (Depth) - Le definizioni di profondità determinano l'effetto graduale dell'operazione di scalfittura, come indicato di seguito.
▪ Inizio (Start) - Digitate la proporzione della geometria a cui viene applicata l'operazione di scalfittura. Se, ad esempio, digitate 15, l'operazione di scalfittura ha un effetto pari al 100% sul primo 15% della geometria.
▪ Fine (End) - Digitate la proporzione della geometria a cui viene applicata l'operazione di scalfittura. Se, ad esempio, digitate 85, l'operazione di scalfittura non ha alcun effetto (effetto dello 0%) sul rimanente 15% della geometria.
◦ Dimensione area di selezione (Marquee Size) - Selezionate un metodo di misurazione per impostare le dimensioni dell'asse attivo.
In alternativa, trascinate le facce dell'area di selezione. Ad esempio, se l'asse di scalfittura è in direzione dell'asse X, trascinate le facce destra e sinistra dell'area di selezione per regolare le colonne per la regione di deformazione e trascinate le facce anteriore e posteriore dell'area di selezione per regolare le righe per la regione di deformazione.
7. Selezionate uno o più punti di controllo. Per selezionare tutti i punti di controllo nella riga o nella colonna, tenete premuto CTRL e fate clic sulle curve della mesh. Trascinate l'insieme di selezione per modificare la geometria.
|  Se il limite della geometria non è allineato al limite dell'area di selezione di default, i punti di controllo del limite non possono essere spostati. |
8. Selezionate qualsiasi operazione di svergolamento per completare l'operazione corrente oppure fate clic su

.
 per aprire la scheda Scolpisci (Sculpt) e visualizzare l'area di selezione per la geometria.
per aprire la scheda Scolpisci (Sculpt) e visualizzare l'area di selezione per la geometria. per aprire la scheda Scolpisci (Sculpt) e visualizzare l'area di selezione per la geometria.
per aprire la scheda Scolpisci (Sculpt) e visualizzare l'area di selezione per la geometria. per aprire la scheda Scolpisci (Sculpt) e visualizzare l'area di selezione per la geometria.
per aprire la scheda Scolpisci (Sculpt) e visualizzare l'area di selezione per la geometria. per cambiare l'orientamento della mesh nella faccia successiva dell'area di selezione.
per cambiare l'orientamento della mesh nella faccia successiva dell'area di selezione. per scolpire solo la faccia principale della geometria. Si tratta dell'impostazione di default.
per scolpire solo la faccia principale della geometria. Si tratta dell'impostazione di default. per scolpire la geometria con il movimento della faccia principale applicato sulla faccia opposta.
per scolpire la geometria con il movimento della faccia principale applicato sulla faccia opposta. per scolpire la geometria con la simmetria sulla faccia opposta.
per scolpire la geometria con la simmetria sulla faccia opposta. 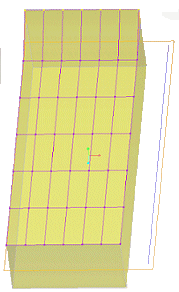
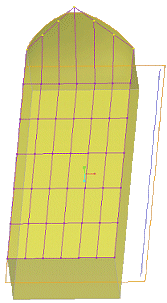
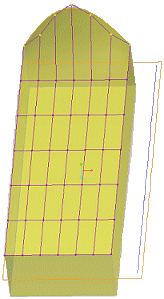
 .
.