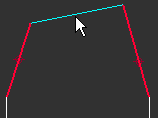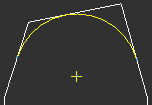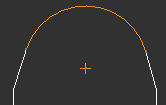Per creare un raccordo
Un raccordo consente di arrotondare l'angolo di un'intersezione selezionata.
|
|
 Se selezionate Sketch parametrico (Parametric sketching) nella finestra di dialogo Preferenze sketch (Sketch Preferences) prima della creazione del raccordo e selezionate gli spigoli del modello come riferimenti del raccordo, gli spigoli del modello selezionato vengono convertiti automaticamente in entità 2D durante la creazione del raccordo. Se impostate le preferenze di sketch parametrico su Cancella gli spigoli del modello dietro le entità 2D (Erase model edges behind draft entities), i relativi spigoli del modello vengono cancellati al completamento del raccordo. L'opzione Cancella gli spigoli del modello dietro le entità 2D (Erase model edges behind draft entities) è selezionata per default quando scegliete Sketch parametrico (Parametric sketching) nella finestra di dialogo Preferenze sketch (Sketch Preferences). |
Per creare un raccordo (2 bordi tangenti)
1. Fate clic su
Sketch >
 Angolo (Fillet)
Angolo (Fillet). Viene visualizzata la finestra di dialogo
Seleziona (Select).
2. Selezionate un punto su uno spigolo del modello o un'entità 2D come primo riferimento di raccordo. Assicuratevi di selezionare un punto vicino al punto iniziale desiderato, poiché il punto di selezione determina il raggio di default.
3. Premete CTRL e selezionate uno spigolo del modello o un'entità 2D come secondo riferimento di raccordo. Potete selezionare più insiemi di riferimenti per creare lo sketch di vari raccordi contemporaneamente.
4. Per default, il sistema fornisce un valore per il raggio in base alla posizione dei punti di selezione. Potete immettere un nuovo valore per il raggio o accettare quello di default. Fate clic su OK nella finestra di dialogo Seleziona (Select). Viene visualizzata la finestra di dialogo Proprietà raccordo (Fillet Properties).
5. Nella casella Valore raggio (Radius Value) è selezionato il valore del raggio del raccordo calcolato o quello utilizzato più di recente, se disponibile. Potete anche digitare un nuovo valore.
6. In Stile rifilo (Trim Style), selezionate uno dei seguenti stili rifilo per definire la modalità di visualizzazione dell'intersezione degli spigoli tangenti.
Rifilo totale (Full trim) - Elimina l'intersezione, visualizzando solo l'intersezione del raccordo. | |
Rifilo linea sottile (Thin line trim) - Visualizza l'intersezione utilizzando linee sottili, mentre per il raccordo viene impiegato un tratto di larghezza normale. | |
Rifilo linea continua (Solid line trim) - Visualizza l'intersezione e il raccordo utilizzando un tratto di larghezza normale, rifilando tutte le sovrapposizioni dei riferimenti del raccordo intersecante. | |
Metà rifilo (Half trim) - Visualizza metà intersezione, eliminando una delle linee tangenti. Il raccordo viene visualizzato con la larghezza di penna normale. È possibile selezionare  quando è selezionata l'opzione Metà rifilo (Half trim). | |
Nessun rifilo (No trim) - Visualizza tutta l'intersezione e il raccordo utilizzando un tratto di larghezza normale, mantenendo le eventuali sovrapposizioni. | |
|  La casella di controllo Loop completo (Complete loop) può essere selezionata se avete selezionato più riferimenti del raccordo e il primo e l'ultimo riferimento si intersecano, teoricamente o fisicamente. Se è selezionabile, la casella di controllo Loop completo (Complete loop) è selezionata per default. In questo caso, viene aggiunto automaticamente un raccordo per completare il loop tra il primo e l'ultimo riferimento selezionato. |
7. Fate clic su OK nella finestra di dialogo Proprietà raccordo (Fillet Properties) per completare la creazione del raccordo. Il raccordo viene visualizzato nel disegno.
8. Fate clic su OK nella finestra di dialogo Seleziona (Select) oppure fate clic con il pulsante centrale del mouse per terminare la creazione del raccordo.
Per creare un raccordo (3 bordi tangenti)
Potete selezionare più insiemi di riferimenti dei raccordi per creare lo sketch di vari raccordi contemporaneamente. Dovete specificare i riferimenti per 3 raccordi tangenti nel seguente ordine: punto iniziale, punto finale, punto intermedio.
1. Fate clic su
Sketch, quindi sulla freccia accanto a
 Angolo (Fillet)
Angolo (Fillet).
2. Fate clic su
 Raccordo tangente 3 (3 Tangent Fillet)
Raccordo tangente 3 (3 Tangent Fillet). Viene visualizzata la finestra di dialogo
Seleziona (Select).
3. Selezionate un punto su uno spigolo del modello o un'entità 2D come primo riferimento di raccordo. Il primo riferimento del raccordo è il punto iniziale del raccordo stesso.
4. Selezionate uno spigolo del modello o un'entità 2D come secondo riferimento del raccordo. Il secondo riferimento del raccordo è il punto finale del raccordo stesso. Il punto iniziale e il punto finale del raccordo vengono evidenziati.
5. Selezionate uno spigolo del modello o un'entità 2D come riferimento finale del raccordo. Il terzo riferimento del raccordo è il punto intermedio del raccordo stesso.
|  Se i riferimenti sono validi, nel disegno viene visualizzato il raccordo, che rimane selezionato. |
6. Fate clic su OK nella finestra di dialogo Seleziona (Select) oppure fate clic col pulsante centrale del mouse per confermare la creazione del raccordo. Il raccordo viene creato in modo che sia tangente ai tre spigoli.
Riferimenti del raccordo | Sketch non parametrico | Sketch parametrico |
| | |
|  Non potete modificare raccordi che hanno come riferimento tre spigoli tangenti. Se desiderate modificare un raccordo, dovete eliminarlo e crearne uno nuovo. |
 Angolo (Fillet). Viene visualizzata la finestra di dialogo Seleziona (Select).
Angolo (Fillet). Viene visualizzata la finestra di dialogo Seleziona (Select).


 quando è selezionata l'opzione Metà rifilo (Half trim).
quando è selezionata l'opzione Metà rifilo (Half trim).

 Angolo (Fillet).
Angolo (Fillet). Raccordo tangente 3 (3 Tangent Fillet). Viene visualizzata la finestra di dialogo Seleziona (Select).
Raccordo tangente 3 (3 Tangent Fillet). Viene visualizzata la finestra di dialogo Seleziona (Select).