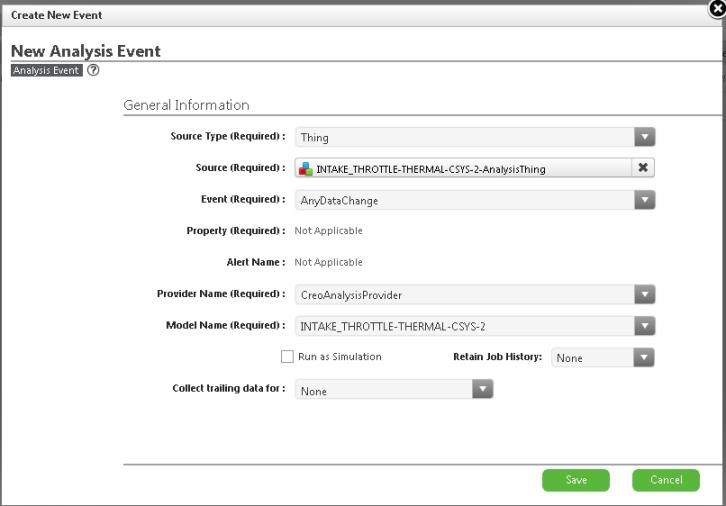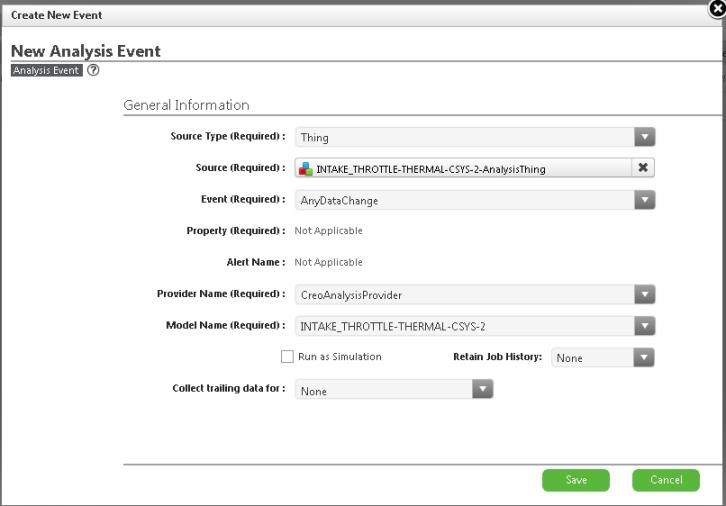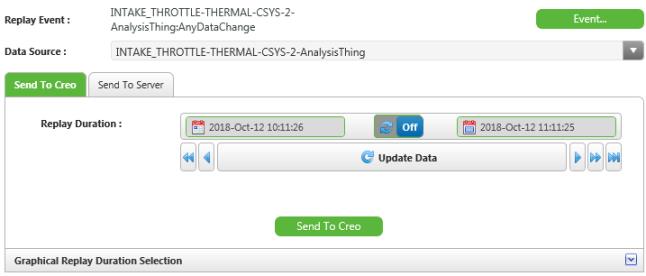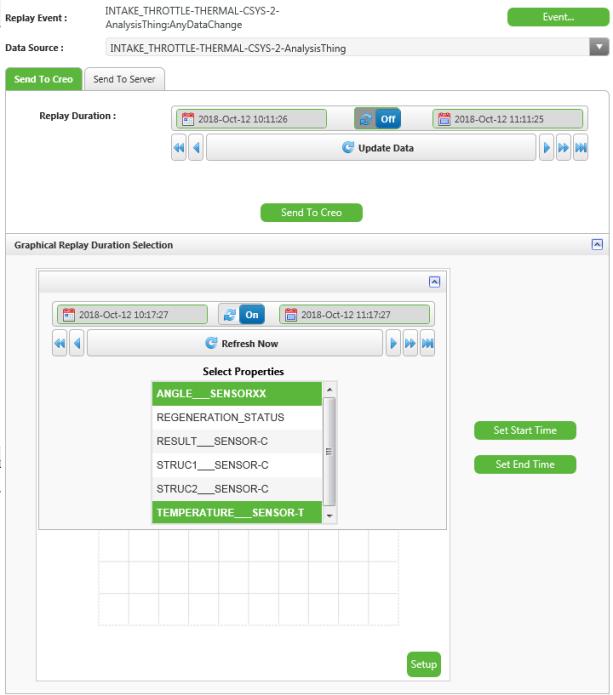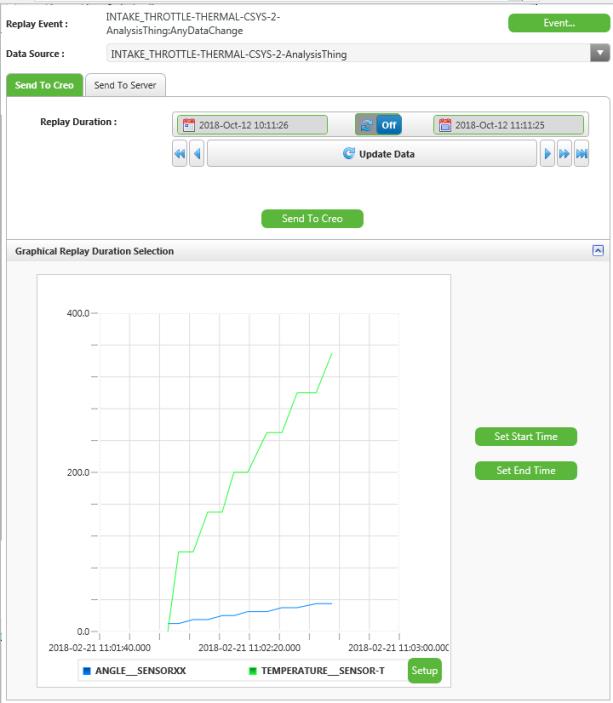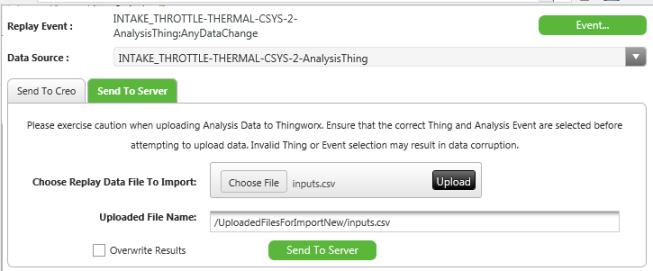Utilizzo di ThingWorx Analytics con Creo Parametric
Prerequisiti
1. Create un provider di analisi nel server ThingWorx utilizzando il connettore PTC.Analysis.CreoConnector. Verificate che il nome assegnato al provider sia definito correttamente nel file
config.properties.
3. Create un oggetto di origine in ThingWorx da utilizzare come digital twin del modello Creo Parametric.
4. Create un evento di analisi nel server ThingWorx in base al modello pubblicato e all'oggetto di origine. Deselezionate la casella di controllo Esegui come simulazione.
5. Mappate i sensori di input e di output dal modello alle proprietà di input e di output corrette dell'oggetto di origine.
6. Creo Product Insight for ThingWorx Extension supporta solo l'analisi cronologica. Assicuratevi che l'evento di analisi creato non sia attivato.
7. Assicuratevi che i valori per Retain Job History e Collecting trailing data for siano impostati su None.
8. L'oggetto di origine necessita di una cronologia delle proprietà di input appropriata. È possibile ottenere la cronologia delle proprietà in uno dei modi descritti di seguito.
◦ Recuperate la cronologia delle proprietà di input dai sensori configurati nel mondo reale, quando i dati vengono recuperati da ThingWorx per l'analisi in Creo Parametric.
◦ Creo Product Insight for ThingWorx Extension fornisce un mashup Things Property Simulator che può essere utilizzato in alternativa ai sensori reali. Utilizzate il mashup Things Property Simulator per simulare dati delle proprietà per gli oggetti che possano essere utilizzati a scopo di test e convalida per Creo Product Insight for ThingWorx Extension.
Creazione automatica di un evento di analisi
Quando pubblicate un modello in
ThingWorx, potete creare automaticamente un evento di analisi. Impostando l'opzione di configurazione
CreateEventOnPublish su
yes nel file
config.properties, i passi da
3 a
7 sopra riportati vengono automatizzati. Quando viene pubblicato un modello con questa opzione attivata,
Creo Product Insight for ThingWorx Extension esegue le operazioni riportate di seguito.
1. Crea un modello di oggetto e un oggetto con proprietà basate sul modello pubblicato in ThingWorx.
2. Crea un evento di analisi per connettere il modello pubblicato all'oggetto appena creato.
3. Mappa i sensori di input e di output dal modello alle proprietà corrispondenti nell'oggetto appena creato.
4. Crea avvisi di anomalia per le proprietà numeriche nell'oggetto appena creato.
5. Quando l'evento creato automaticamente viene utilizzato in una riproduzione attiva e il modello viene pubblicato di nuovo, Creo Product Insight for ThingWorx Extension potrebbe eliminare la riproduzione e ricreare l'evento in base all'opzione di configurazione AutoDeleteDependentReplays.
Recupero dei dati cronologici delle proprietà da ThingWorx a Creo
Creo Product Insight for ThingWorx Extension consente di scaricare i dati cronologici delle riproduzioni dei sensori da un server ThingWorx all'applicazione Creo Product Insight.
È possibile utilizzare le funzionalità di Creo Product Insight for ThingWorx Extension facendo clic su Connetti al server (Connect to Server) dal progetto in Creo Parametric.
1. Aprite un modello con sensori in Creo Parametric.
2. Fate clic su Strumenti (Tools) > Connetti al server (Connect to Server). Viene aperto un browser incorporato con il mashup ReplayManagerAndUploader creato da Creo Product Insight for ThingWorx Extension.
3. Digitate le credenziali nel prompt di accesso. Nella finestra di dialogo viene visualizzato il mashup PTC.Creo.ReplayManagerAndUploader creato da Creo Product Insight for ThingWorx Extension.
Notate che il mashup è precompletato con alcuni dettagli obbligatori, quali Replay Event (qualsiasi modifica di dati) e Data Source per il modello attivo nella sessione corrente.
4. È possibile modificare i dati preinseriti e quindi selezionare un nuovo intervallo di tempo per i dati cronologici.
5. Per recuperare quantità elevate di dati (oltre 500 sezioni) da ThingWorx, utilizzate l'opzione di configurazione ReplayExportableCheckInterval nel file config.properties. Considerate gli esempi riportati di seguito.
◦ Quando l'intervallo di ReplayExportableCheckInterval è impostato su 1, Creo Insight attende fino a 5 secondi, con un controllo ogni secondo, prima di segnalare un errore.
◦ Quando l'intervallo di ReplayExportableCheckInterval è impostato su 5, Creo Insight attende fino a 25 secondi, con un controllo ogni 5 secondi, prima di segnalare un errore.
6. È possibile utilizzare il widget Graphical Replay Duration Selection per selezionare la durata della riproduzione con maggiore precisione. In Graphical Replay Duration Selection viene visualizzata la cronologia delle proprietà dell'oggetto di origine.
a. Fate clic su Setup e selezionate le proprietà da visualizzare.
b. Selezionate l'intervallo di date per la cronologia delle proprietà che desiderate visualizzare.
c. Fate clic su Update Data per completare il grafico.
d. Per visualizzare una data nel widget, fate clic in qualsiasi punto del grafico per selezionare la data.
e. Facendo clic su Set Start Time e Set End Time, le date vengono propagate al selettore Replay Duration.
Nella figura riportata di seguito vengono selezionate due proprietà.
Nella figura riportata di seguito viene visualizzato il grafico.
7. Selezionate l'evento e l'oggetto di origine necessari, impostate Replay Duration, quindi fate clic su Send to Creo. La cronologia delle proprietà mappate per l'intervallo di tempo selezionato viene scaricata in Creo Parametric.
Caricamento dei dati di simulazione
È possibile utilizzare il browser incorporato per caricare dati di simulazione nel server ThingWorx.
1. Aprite un modello con sensori in Creo Parametric.
2. Fate clic su Strumenti (Tools) > Connetti al server (Connect to Server). Viene aperto un browser incorporato con il mashup ReplayManagerAndUploader creato da Creo Product Insight for ThingWorx Extension.
3. Digitate le credenziali nel prompt di accesso. Nella finestra di dialogo viene visualizzato il mashup PTC.Creo.ReplayManagerAndUploader creato da Creo Product Insight for ThingWorx Extension.
Il mashup è precompletato con alcuni dettagli obbligatori, quali Replay Event (qualsiasi modifica di dati) e Data Source per il modello attivo nella sessione corrente.
4. Fate clic sulla scheda Send To Server.
5. Nella casella Choose Replay Data File to Import fate clic su Choose File.
6. Selezionate un file CSV contenente i valori delle proprietà che desiderate caricare in ThingWorx.
7. Fate clic su Upload.
8. Fate clic su Send To Server. I dati di simulazione vengono caricati in ThingWorx. Nell'area messaggi di Creo viene visualizzato un messaggio di operazione completata o di errore.
9. Per sovrascrivere i valori delle proprietà di output, selezionate la casella di controllo Overwrite Results.
I controlli presenti per default impediscono la sovrascrittura dei dati delle proprietà in ThingWorx. I dati di simulazione vengono caricati solo quando non esistono sovrapposizioni tra i valori di data e ora nel file CSV e i valori delle proprietà esistenti nell'oggetto di origine nel server.