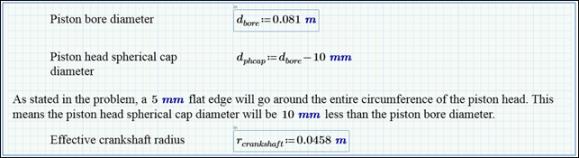PTC Mathcad Eingabebereiche in PTC Creo Parametertabelle verknüpfen
1. Klicken Sie in
PTC Mathcad auf
Eingabe/Ausgabe (Input/Output) >
 Als Liste anzeigen (Show As List)
Als Liste anzeigen (Show As List). Das Dialogfenster
Bezeichnung für Eingabe/Ausgabe (Input/Output Designation) wird geöffnet.
2. Klicken Sie auf Seite 2 des Arbeitsblatts die STRG-Taste, und wählen Sie die Definitionsbereiche Piston bore diameter und Effective crankshaft radius aus.
3. Stellen Sie sicher, dass
 In Arbeitsblatt anzeigen (Show in Worksheet)
In Arbeitsblatt anzeigen (Show in Worksheet) ausgewählt ist.
4. Klicken Sie auf
Eingabe/Ausgabe (Input/Output) >
 Eingabe zuweisen (Assign Input)
Eingabe zuweisen (Assign Input). Das Dialogfenster
Bezeichnung für Eingabe/Ausgabe (Input/Output Designation) wird geöffnet. Die Parameter
dbore und
rcrankshaft werden im Bereich
Eingaben (Inputs) angezeigt. Das eingebettete Arbeitsblatt sollte wie folgt aussehen:
5. Klicken Sie in der Symbolleiste für Schnellzugriff auf
 Speichern und Push ausführen (Save and Push)
Speichern und Push ausführen (Save and Push). Ein Bestätigungsdialogfenster wird geöffnet, wenn der Speicher- und Übertragungsvorgang abgeschlossen wurde.
6. Klicken Sie im Bestätigungsdialogfenster auf OK.
7. Klicken Sie in
Creo Parametric im Bereich
Modellbaum (Model Tree) auf
 Einstellungen (Settings)
Einstellungen (Settings) >
 Baumfilter (Tree Filters)
Baumfilter (Tree Filters).
8. Aktivieren Sie das Kontrollkästchen KEs (Features) im Bereich Anzeigen (Display), und wählen Sie dann OK, um das Dialogfenster zu verlassen.
9. Klicken Sie im Bereich Modellbaum (Model Tree) mit der rechten Maustaste auf die erste CONNECTING_ROD_ASSEMBLY.ASM, und klicken Sie auf Ausblenden (Hide).
10. Klicken Sie auf der Registerkarte
Analyse (Analysis) auf den Pfeil neben
 Messgröße (Measure)
Messgröße (Measure), und klicken Sie auf
 Abstand (Distance)
Abstand (Distance). Die Symbolleiste für
Messgröße: Abstand (Measure: Distance) wird geöffnet.
11. Ändern Sie in der Grafiksymbolleiste die Orientierung, indem Sie auf Gespeicherte Orientierungen (Saved Orientations) > VORDERANSICHT (FRONT) klicken.
12. Drücken Sie die STRG-Taste, und wählen Sie die zwei Referenzen aus, die unten angezeigt werden:
13. Klicken Sie in der Grafiksymbolleiste auf Gespeicherte Orientierungen (Saved Orientations) > RECHTS (RIGHT).
|  Die Abstandsmessung stellt den effektiven Radius der Kurbelwelle dar (oder die halbe Kolbenhublänge). |
14. Klicken Sie in der Symbolleiste
Messgröße: Abstand (Measure: Distance) auf den Pfeil neben
 Speichern (Save)
Speichern (Save).
15. Wählen Sie KE anlegen (Make Feature) aus. Ändern Sie in der Spalte Name (Name) den Namen in CRANK_RADIUS, und wählen Sie OK aus.
16. Klicken Sie mit der mittleren Maustaste, um die Symbolleiste Messgröße: Abstand (Measure: Distance) zu verlassen.
17. Klicken Sie in der Grafiksymbolleiste auf Gespeicherte Orientierungen (Saved Orientations) > Standardorientierung (Standard Orientation).
18. Klicken Sie im Bereich Modellbaum (Model Tree) mit der rechten Maustaste auf die erste CONNECTING_ROD_ASSEMBLY.ASM, und klicken Sie auf Anzeigen (Show).
19. Erweitern Sie im Bereich Modellbaum (Model Tree) die erste PISTON_ASSEMBLY.ASM und dann PISTON.PRT und "Profil 1" (Extrude 1).
20. Klicken Sie auf
Werkzeuge (Tools) >
 Beziehungen (Relations)
Beziehungen (Relations).
21. Wählen Sie im Dialogfenster Beziehungen (Relations) unter Suchen in (Look In) die Option KE (Feature) aus.
22. Wählen Sie im Bereich Modellbaum (Model Tree) Schnitt 1 aus.
23. Wählen Sie im Dialogfenster Beziehungen (Relations) die Befehlsfolge Dienstprogramme (Utilities) > Bemaßungen wechseln (Switch Dimensions). Die Bemaßungsnamen werden anstelle der Bemaßungswerte im Modell angezeigt.
|  Der Creo Parameter, der den Kolbenbohrungsdurchmesser in der Kurbelwellenbaugruppe darstellt, ist D1:2. |
24. Wählen Sie im Dialogfenster Beziehungen (Relations) im Bereich Suchen in (Look In) im ersten Feld die Option Baugruppe (Assembly) aus, und wählen Sie CRANKSHAFT_ASSEMBLY im zweiten Feld aus.
25. Aktivieren Sie im Menü Dienstprogramme (Utilities) das Kontrollkästchen Einheitsbezogen (Unit Sensitive).
26. Erweitern Sie Lokale Parameter (Local Parameters) unten im Dialogfenster Beziehungen (Relations).
27. Klicken Sie auf den Pfeil neben dem Feld Filtern nach (Filter By), und wählen Sie Aktuelle und alle Unterebenen (Current and all sublevels) aus.
28. Klicken Sie in der Spalte Name (Name) mit der rechten Maustaste auf DBORE, und klicken Sie auf In Beziehungen einfügen (Insert to Relations).
29. Geben Sie = D1:2 im Bereich Beziehungen (Relations) ein, und drücken Sie ENTER, um den Zeiger in die nächste Zeile zu verschieben.
|  Drücken Sie die Taste für das GLEICHHEITSZEICHEN, um = einzugeben, und wählen Sie die Bemaßung im Modell aus, um D1:2 einzugeben. |
30. Klicken Sie in der Spalte Name (Name) mit der rechten Maustaste auf RCRANKSHAFT, und klicken Sie auf In Beziehungen einfügen (Insert to Relations).
31. Drücken Sie die Taste für das GLEICHHEITSZEICHEN (=).
32. Klicken Sie in der Spalte Name (Name) mit der rechten Maustaste auf DISTANCE, und klicken Sie auf In Beziehungen einfügen (Insert to Relations).
33. Klicken Sie auf

, um die neuen Beziehungen zu verifizieren. Das Bestätigungsfeld
Beziehungen verifizieren (Verify Relations) wird geöffnet; hierin wird bestätigt, dass die Beziehungen erfolgreich sind.
34. Klicken Sie auf OK (OK).
35. Klicken Sie auf OK (OK), um das Dialogfenster Beziehungen (Relations) zu schließen.
36. Klicken Sie in
PTC Mathcad auf
Eingabe/Ausgabe (Input/Output) >
 Eingaben aktualisieren (Update Inputs)
Eingaben aktualisieren (Update Inputs). Das Arbeitsblatt zeigt die folgenden Änderungen in den Feldern
Piston bore diameter und
Effective crankshaft radius.
 Als Liste anzeigen (Show As List). Das Dialogfenster Bezeichnung für Eingabe/Ausgabe (Input/Output Designation) wird geöffnet.
Als Liste anzeigen (Show As List). Das Dialogfenster Bezeichnung für Eingabe/Ausgabe (Input/Output Designation) wird geöffnet. Als Liste anzeigen (Show As List). Das Dialogfenster Bezeichnung für Eingabe/Ausgabe (Input/Output Designation) wird geöffnet.
Als Liste anzeigen (Show As List). Das Dialogfenster Bezeichnung für Eingabe/Ausgabe (Input/Output Designation) wird geöffnet. In Arbeitsblatt anzeigen (Show in Worksheet)
In Arbeitsblatt anzeigen (Show in Worksheet) Eingabe zuweisen (Assign Input)
Eingabe zuweisen (Assign Input)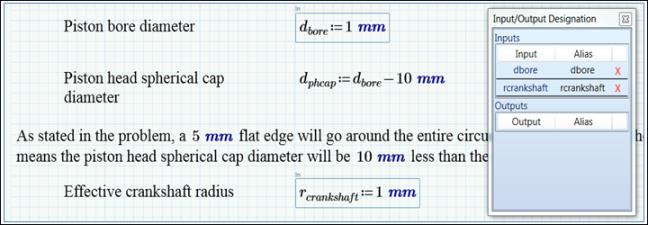
 Speichern und Push ausführen (Save and Push)
Speichern und Push ausführen (Save and Push) Einstellungen (Settings)
Einstellungen (Settings) Baumfilter (Tree Filters)
Baumfilter (Tree Filters) Messgröße (Measure)
Messgröße (Measure) Abstand (Distance)
Abstand (Distance)
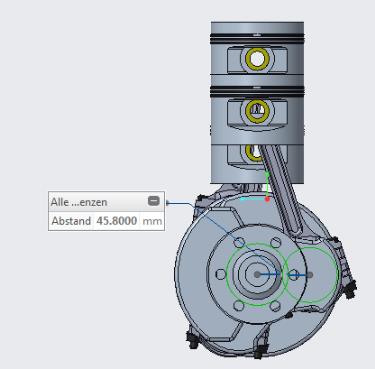
 Speichern (Save)
Speichern (Save) Beziehungen (Relations)
Beziehungen (Relations)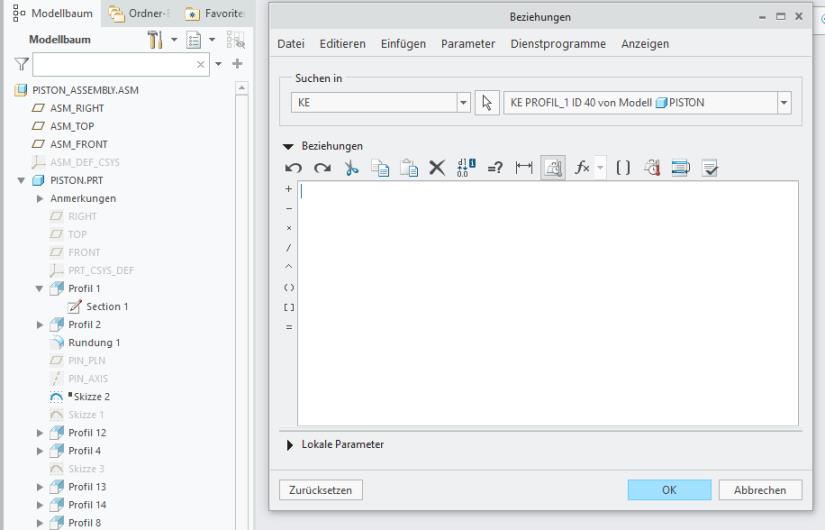
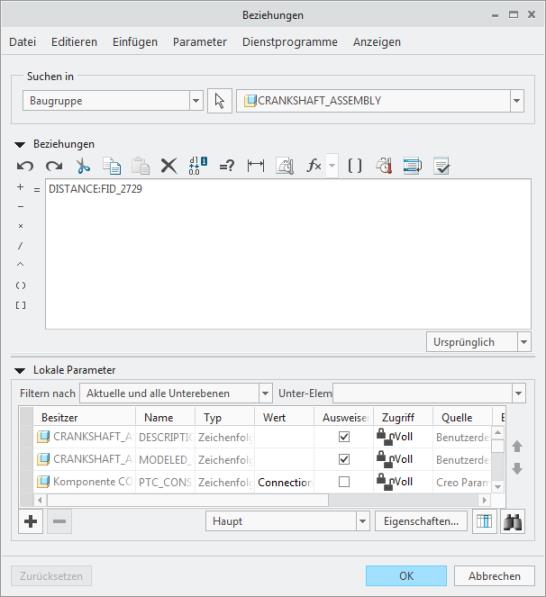
 , um die neuen Beziehungen zu verifizieren. Das Bestätigungsfeld
, um die neuen Beziehungen zu verifizieren. Das Bestätigungsfeld  Eingaben aktualisieren (Update Inputs)
Eingaben aktualisieren (Update Inputs)