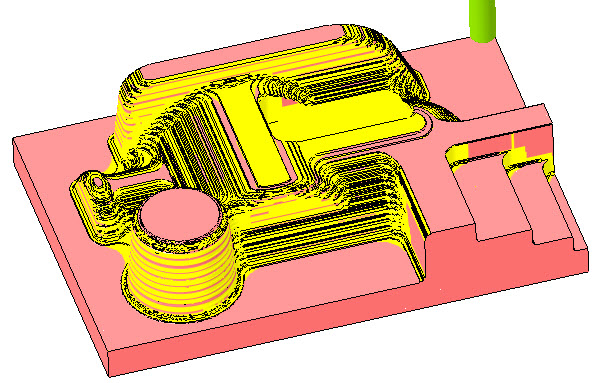Mit Parametern für Schruppen und Rest-Schruppen arbeiten
Sehen Sie sich das
Video an, das zeigt, wie Sie mit Schruppen- und Rest-Schruppen-Parametern arbeiten. Dieses Lernprogramm ist eine Schritt-für-Schritt-Anleitung zum Erzeugen von HGZ-Schruppen- und HGZ-Rest-Schruppen-Sequenzen.
Mit Parametern für Verfahrweg und Schnitttyp arbeiten
1. Öffnen Sie die Baugruppe MFG0001.ASM.
2. Klicken Sie im Modellbaum auf die Folge
CONSTANT_LOAD, und klicken Sie dann auf

, um die Definition zu editieren. Die Registerkarte
HGZ-Schruppen (HSM Rough) wird geöffnet.
3. Klicken Sie auf

, und wählen Sie das Werkzeug
SF30_R1_ISO50 mit einem Schnittdurchmesser von 20 mm aus.
4. Klicken Sie auf der Registerkarte Referenzen (References) in den Kollektor Fräsfenster (Mill Window), und wählen Sie im Modellbaum Mill Window 1 aus.
5. Die Parameter auf der Registerkarte Parameter (Parameters) werden automatisch auf Basis des Werkzeugdurchmessers gefüllt. Um den Werkzeugweg zu optimieren, legen Sie die Werte für die folgenden Parameter wie angegeben fest:
◦ VERFAHRWEG_TYP (SCAN_TYPE) = KONSTANTE_LAST (CONSTANT_LOAD)
◦ SCHNITT_TYP (CUT_TYPE) = GLEICHLAUF (CLIMB)
◦ SCHRUPP_OPTION (ROUGH_OPTION) = NUR_SCHRUPPEN (ROUGH_ONLY)
◦ SCHRUPP_AUFMASS (ROUGH_STOCK_ALLOW) = 1
◦ BODEN_AUFMASS (BOTTOM_STOCK_ALLOW) = 1
◦ MAX_SCHRITTTIEFE (MAX_STEP_DEPTH) = 5
◦ GESCHL_BER_ANFAHRT (CLOSED_AREA_ENTRY) = SPIRALFÖRMIG (HELICAL)
◦ RAMPEN_WINKEL (RAMP_ANGLE) = 15
◦ RÜCKZUGS_ABSTAND (PULLOUT_DIST) = 5
◦ SPIRALFÖRMIGER_DURCHMESSER_PROZENT (HELICAL_DIAMETER_PERC) = 50
6. Klicken Sie auf den Pfeil neben

, und klicken Sie dann auf

. Die Registerkarte
Materialentfernung (Material Removal) wird geöffnet.
7. Klicken Sie auf

, um das Dialogfenster
Simulation abspielen (Play Simulation) zu öffnen.
8. Klicken Sie auf

, um die Simulation abzuspielen.
9. Klicken Sie auf der Registerkarte
Materialentfernung (Material Removal) auf

, und klicken Sie dann auf der Registerkarte
HGZ-Schruppen (HSM Rough) auf
OK (OK), um die Folge abzuschließen.
10. Klicken Sie im Modellbaum auf die Folge
TYPE_SPIRAL, und klicken Sie dann auf

, um die Definition zu editieren. Die Registerkarte
HGZ-Schruppen (HSM Rough) wird geöffnet.
11. Legen Sie auf der Registerkarte Parameter (Parameters) die Werte für die folgenden Parameter wie angegeben fest, und wiederholen Sie dann die Schritte 6 bis 9:
◦ VERFAHRWEG_TYP (SCAN_TYPE) = TYP_SPIRALFÖRMIG (TYPE_SPIRAL)
◦ SCHNITT_TYP (CUT_TYPE) = GEGENLAUF (UPCUT)
◦ SCHRUPP_OPTION (ROUGH_OPTION) = NUR_SCHRUPPEN (ROUGH_ONLY)
◦ GESCHL_BER_ANFAHRT (CLOSED_AREA_ENTRY) = AUTOMATISCH (AUTOMATIC)
◦ RÜCKZUGS_ABSTAND (PULLOUT_DIST) = 5
12. Klicken Sie im Modellbaum auf die Folge
TYPE_1, und klicken Sie dann auf

, um die Definition zu editieren. Die Registerkarte
HGZ-Schruppen (HSM Rough) wird geöffnet.
13. Legen Sie auf der Registerkarte Parameter (Parameters) die Werte für die folgenden Parameter wie angegeben fest, und wiederholen Sie dann die Schritte 6 bis 9:
◦ VERFAHRWEG_TYP (SCAN_TYPE) = TYP_1 (TYPE_1)
◦ SCHNITT_TYP (CUT_TYPE) = ZICK_ZACK (ZIG_ZAG)
◦ SCHRUPP_OPTION (ROUGH_OPTION) = SCHRUPP_UND_PROF (ROUGH_AND_PROF)
◦ GESCHL_BER_ANFAHRT (CLOSED_AREA_ENTRY) = RADIAL (RADIAL)
◦ RÜCKZUGS_ABSTAND (PULLOUT_DIST) = 5
Mit anderen Parametern für Schruppen arbeiten
1. Klicken Sie im Modellbaum auf die Folge
CONSTANT_LOAD, und klicken Sie dann auf

, um die Definition zu editieren. Die Registerkarte
HGZ-Schruppen (HSM Rough) wird geöffnet.
2. Die Parameter auf der Registerkarte Parameter (Parameters) werden automatisch auf Basis des Werkzeugdurchmessers gefüllt. Um den Werkzeugweg zu optimieren, legen Sie die Werte für die folgenden Parameter wie angegeben fest:
◦ ANZAHL_ZWISCHEN_SCHICHTEN (NUMBER_INTERMEDIATE_SLICES) = 2
◦ ZWISCHEN_SCHICHT_ANPASSEN (INTERMEDIATE_SLICE_ADJUST) = NACH (AFTER)
◦ MAX_SCHRITTTIEFE (MAX_STEP_DEPTH) = 15
3. Klicken Sie auf den Pfeil neben

, und klicken Sie dann auf

. Die Registerkarte
Materialentfernung (Material Removal) wird geöffnet.
4. Klicken Sie auf

, um das Dialogfenster
Simulation abspielen (Play Simulation) zu öffnen.
5. Klicken Sie auf

, um die Simulation abzuspielen.
6. Klicken Sie auf der Registerkarte
Materialentfernung (Material Removal) auf

.
7. Legen Sie auf der Registerkarte Parameter (Parameters) die Werte für die folgenden Parameter wie angegeben fest, und wiederholen Sie dann die Schritte 3 bis 6:
◦ ANZAHL_ZWISCHEN_SCHICHTEN (NUMBER_INTERMEDIATE_SLICES) = 0
◦ START_HÖHE (START_HEIGHT) = 60
◦ END_HÖHE (END_HEIGHT) = 25
◦ MAX_SCHRITTTIEFE (MAX_STEP_DEPTH) = 5
8. Legen Sie auf der Registerkarte Parameter (Parameters) die Werte für die folgenden Parameter wie angegeben fest, und wiederholen Sie dann die Schritte 3 bis 6:
◦ ANFAHRT_AUSSERHALB_ZULASSEN (ALLOW_ENTRY_OUTSIDE) = NEIN (NO)
◦ RAMPEN_WINKEL (RAMP_ANGLE) = 5
◦ GESCHL_BER_ANFAHRT (CLOSED_AREA_ENTRY) = SPIRALFÖRMIG (HELICAL)
◦ SPIRALFÖRMIGER_DURCHMESSER_PROZENT (HELICAL_DIAMETER_PERC) = 30
9. Klicken Sie auf OK (OK), um die Folge abzuschließen.
10. Klicken Sie im Modellbaum auf
Mill window 1, und klicken Sie dann auf

, um die Definition zu editieren. Die Registerkarte
Fräsfenster (Mill Window) wird geöffnet.
11. Wählen Sie auf der Registerkarte Optionen (Options) die Option Innerhalb der Fensterkontur (Inside window contour) aus, und klicken Sie auf OK (OK).
12. Klicken Sie im Modellbaum auf die Folge
CONSTANT_LOAD, und klicken Sie dann auf

, um das Dialogfenster
WERKZEUGWEG ABSPIELEN (PLAY PATH) zu öffnen.
13. Klicken Sie auf

, um die Simulation abzuspielen.
14. Klicken Sie im Modellbaum auf
Mill window 1, und klicken Sie dann auf

, um die Definition zu editieren. Die Registerkarte
Fräsfenster (Mill Window) wird geöffnet.
15. Wählen Sie auf der Registerkarte Optionen (Options) die Option Außerhalb der Fensterkontur (Outside window contour) aus, und klicken Sie auf OK (OK).
16. Klicken Sie im Modellbaum auf die Folge
CONSTANT_LOAD, und klicken Sie dann auf

, um das Dialogfenster
WERKZEUGWEG ABSPIELEN (PLAY PATH) zu öffnen.
17. Klicken Sie auf

, um die Simulation abzuspielen.
18. Klicken Sie im Modellbaum auf die Folge
TYPE_SPIRAL, und klicken Sie dann auf

, um die Definition zu editieren. Die Registerkarte
HGZ-Schruppen (HSM Rough) wird geöffnet.
19. Legen Sie auf der Registerkarte Parameter (Parameters) die Werte für die folgenden Parameter wie angegeben fest, und wiederholen Sie dann die Schritte 3 bis 6:
◦ SCHRITTWEITE (STEP_OVER) = 28
◦ ECK_STIFTE_ENTFERNEN (REMOVE_CORNER_PEGS) = JA (YES)
a. ECK_STIFTE_ENTFERNEN (REMOVE_CORNER_PEGS) ist auf NEIN (NO) festgelegt.
b. ECK_STIFTE_ENTFERNEN (REMOVE_CORNER_PEGS) ist auf JA (YES) festgelegt.
20. Klicken Sie auf der Registerkarte Referenzen (References) in den Kollektor Fräsfenster (Mill Window), und wählen Sie im Modellbaum Mill Window 3 aus.
21. Legen Sie auf der Registerkarte Parameter (Parameters) die Werte für die folgenden Parameter wie angegeben fest, und wiederholen Sie dann die Schritte 3 bis 6:
◦ BODEN_AUFMASS (BOTTOM_STOCK_ALLOW) = 0
◦ MAX_SCHRITTTIEFE (MAX_STEP_DEPTH) = 8
◦ MASCHINEN_FLACHE_BEREICHE (MACHINE_FLATLANDS) = NEIN (NO)
a. MASCHINEN_FLACHE_BEREICHE (MACHINE_FLATLANDS) ist auf JA (YES) festgelegt.
b. MASCHINEN_FLACHE_BEREICHE (MACHINE_FLATLANDS) ist auf NEIN (NO) festgelegt.
22. Legen Sie auf der Registerkarte Parameter (Parameters) die Werte für die folgenden Parameter wie angegeben fest, und wiederholen Sie dann die Schritte 3 bis 6:
◦ MASCHINEN_FLACHE_BEREICHE (MACHINE_FLATLANDS) = JA (YES)
◦ MINDEST_BREITE (MINIMUM_WIDTH) = 8
◦ MAX_SCHRITTTIEFE (MAX_STEP_DEPTH) = 5
a. MINDEST_BREITE (MINIMUM_WIDTH) ist auf 1 festgelegt.
b. MINDEST_BREITE (MINIMUM_WIDTH) ist auf 8 festgelegt. Wenn MINDEST_BREITE (MINIMUM_WIDTH) auf 8 festgelegt ist, wird die letzte Bahn weggelassen.
Mit Optionen für Rest-Schruppen arbeiten
In den folgenden Schritten arbeiten Sie mit Parametern, die ausschließlich für das Rest-Schruppen verwendet werden.
1. Klicken Sie im Modellbaum auf die Folge
RE_ROUGH_PREV_TOOL, und klicken Sie dann auf

, um die Definition zu editieren. Die Registerkarte
HGZ-Rest-Schruppen (HSM Rest Rough) wird geöffnet.
2. Klicken Sie auf

, und wählen Sie das Werkzeug
SF16_R1_ISO50 mit einem Schnittdurchmesser von 16 mm aus.
Auf der Registerkarte Referenzen (References) sammelt das Referenzschnittwerkzeug (Reference Cutting Tool) automatisch das zuvor verwendete Werkzeug SF30_R1_ISO50.
3. Die Parameter auf der Registerkarte Parameter (Parameters) werden automatisch auf Basis des Werkzeugdurchmessers gefüllt. Um den Werkzeugweg zu optimieren, legen Sie die Werte für die folgenden Parameter wie angegeben fest:
◦ SCHRITTWEITE (STEP_OVER) = 8
◦ MAX_SCHRITTTIEFE (MAX_STEP_DEPTH) = 5
◦ SCHRUPP_AUFMASS (ROUGH_STOCK_ALLOW) = 1
◦ BOTTOM_ROUGH_STOCK_ALLOW = 1
◦ VORHERIGES_AUFMASS_FÜR_SCHRUPPLAUF (PREVIOUS_ROUGH_STOCK_ALLOW) = 1
◦ VORHERIGES_AUFMASS_UNTEN (PREVIOUS_BOTTOM_STOCK_ALLOW) = 1
4. Klicken Sie auf den Pfeil neben

, und klicken Sie dann auf

. Die Registerkarte
Materialentfernung (Material Removal) wird geöffnet.
5. Klicken Sie auf der Registerkarte Materialentfernung (Material Removal) auf Bearbeitungsmodell (Stock Model) > Derzeit verarbeitetes Bearbeitungsmodell öffnen (Open In-Process Stock). Das Dialogfenster Rohling laden (Load stock) wird geöffnet.
6. Wählen Sie rough.bin aus, und klicken Sie auf Öffnen (Open).
7. Klicken Sie auf

, um das Dialogfenster
Simulation abspielen (Play Simulation) zu öffnen.
8. Klicken Sie auf

, um die Simulation abzuspielen.
|  Wenn Sie ein vorheriges Werkzeug zum Berechnen des Werkzeugwegs verwenden, wirken sich Einschränkungen wie z.B. Werkzeuglänge und Haltergeometrie auf die Rest-Schruppen-Folge aus. In solchen Szenarien können Sie genauere Werkzeugwege generieren, indem Sie den vorherigen Rohling verwenden. |
9. Klicken Sie auf der Registerkarte
Materialentfernung (Material Removal) auf

, und klicken Sie dann auf der Registerkarte
HGZ-Rest-Schruppen (HSM Rest Rough) auf
OK (OK).
10. Klicken Sie im Modellbaum auf die Folge
RE_ROUGH_PREV_STOCK, und klicken Sie dann auf

, um die Definition zu editieren. Die Registerkarte
HGZ-Rest-Schruppen (HSM Rest Rough) wird geöffnet.
11. Klicken Sie auf der Registerkarte Referenzen (References) in den Kollektor Fräsfenster (Mill Window), und wählen Sie im Modellbaum Mill Window 1 aus.
12. Klicken Sie auf der Registerkarte
Referenzen (References) im Kollektor
Schrupplaufdatei (Rough Stock File) auf

, um die Schrupplaufdatei zu importieren. Das Dialogfenster
Öffnen (Open) wird angezeigt.
13. Wählen Sie rough.stl aus, und klicken Sie auf Öffnen (Open).
14. Klicken Sie auf der Registerkarte Parameter (Parameters)
auf

. Das Dialogfenster
Schritt auswählen (Select Step) wird geöffnet. Die Folge
RE_ROUGH_PREV_TOOL ist ausgewählt.
15. Klicken Sie auf OK (OK), um Parameter zu kopieren, und wiederholen Sie die Schritte 4 bis 9.
 , um die Definition zu editieren. Die Registerkarte HGZ-Schruppen (HSM Rough) wird geöffnet.
, um die Definition zu editieren. Die Registerkarte HGZ-Schruppen (HSM Rough) wird geöffnet. , um die Definition zu editieren. Die Registerkarte HGZ-Schruppen (HSM Rough) wird geöffnet.
, um die Definition zu editieren. Die Registerkarte HGZ-Schruppen (HSM Rough) wird geöffnet. , und wählen Sie das Werkzeug
, und wählen Sie das Werkzeug  , und klicken Sie dann auf
, und klicken Sie dann auf  . Die Registerkarte
. Die Registerkarte  , um die Simulation abzuspielen.
, um die Simulation abzuspielen.
 , und klicken Sie dann auf der Registerkarte
, und klicken Sie dann auf der Registerkarte 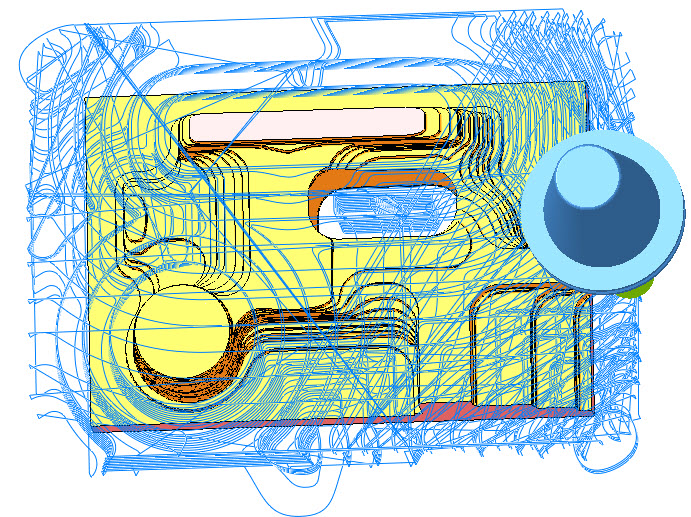
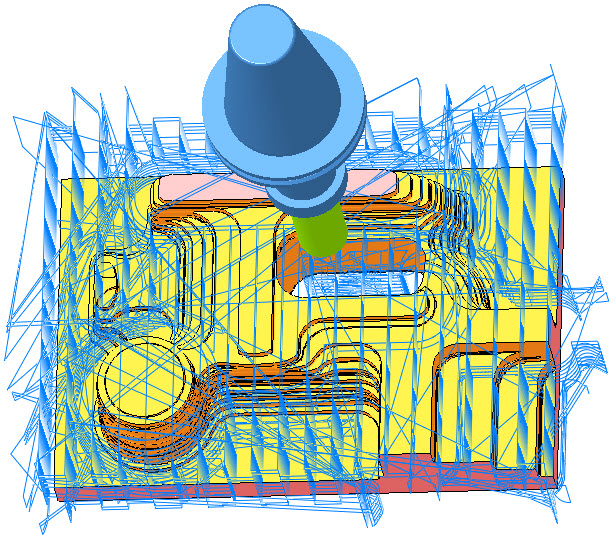
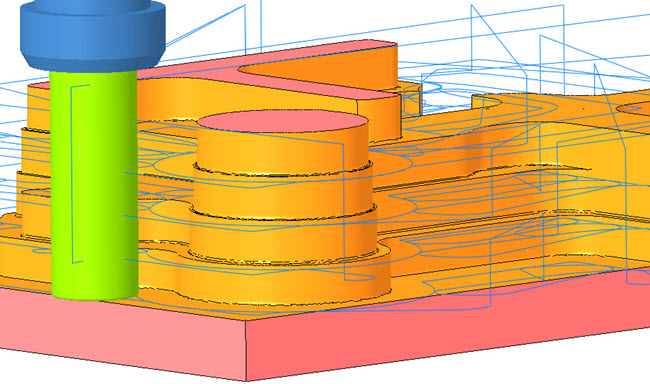
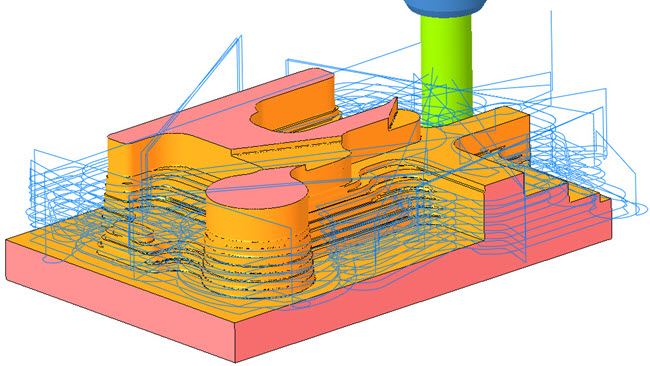
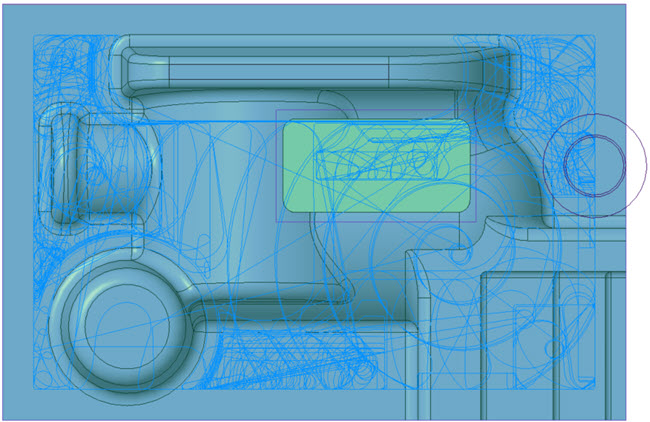
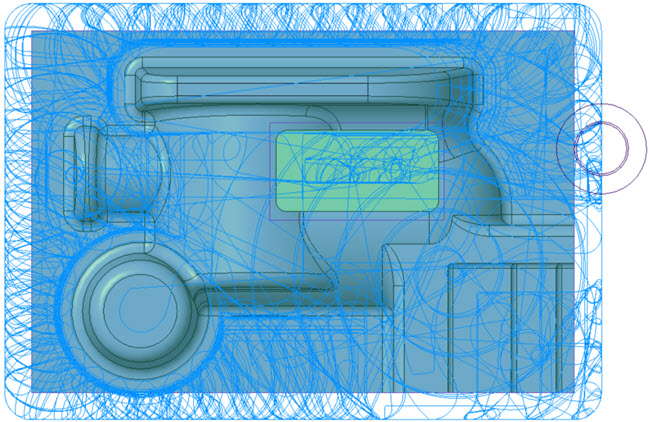
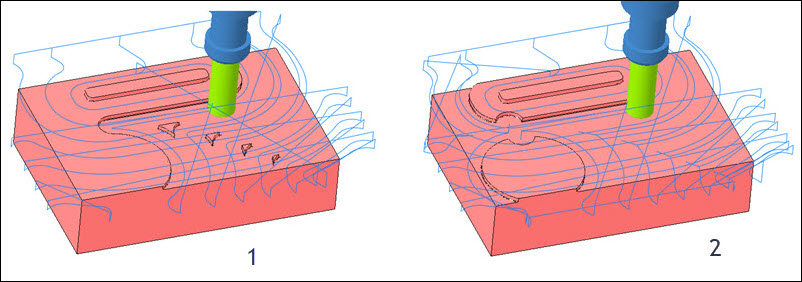
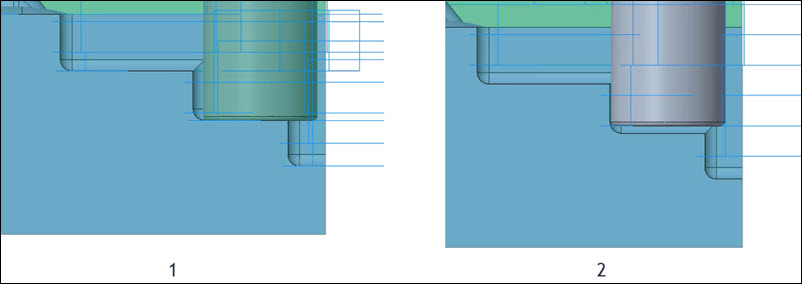
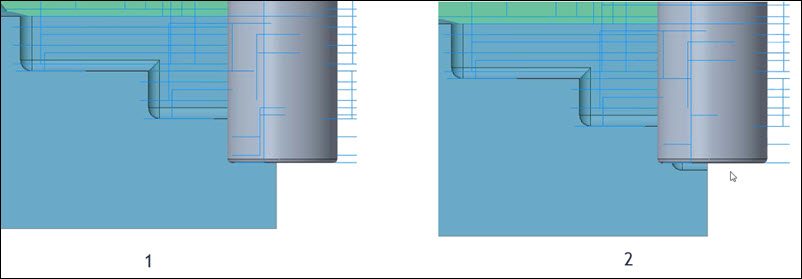
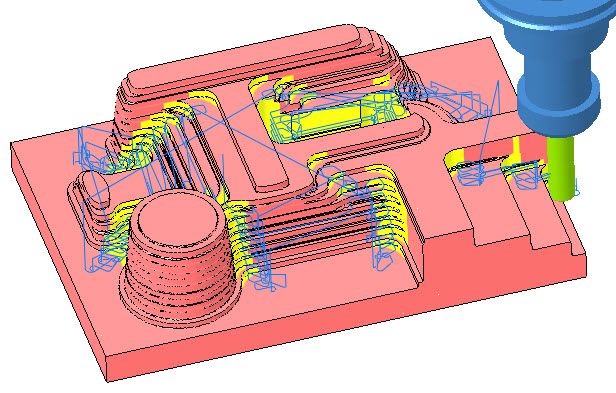
 , um die Schrupplaufdatei zu importieren. Das Dialogfenster
, um die Schrupplaufdatei zu importieren. Das Dialogfenster  . Das Dialogfenster
. Das Dialogfenster