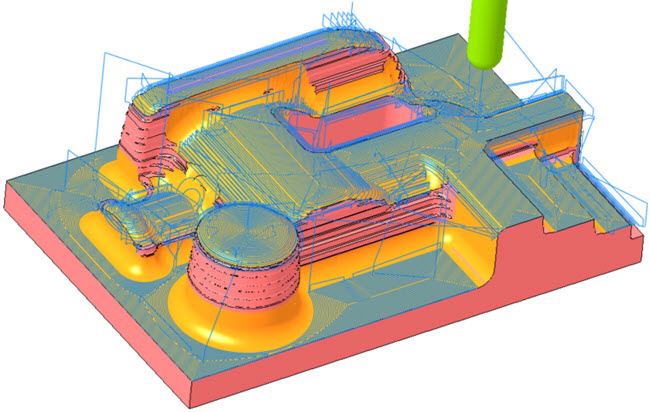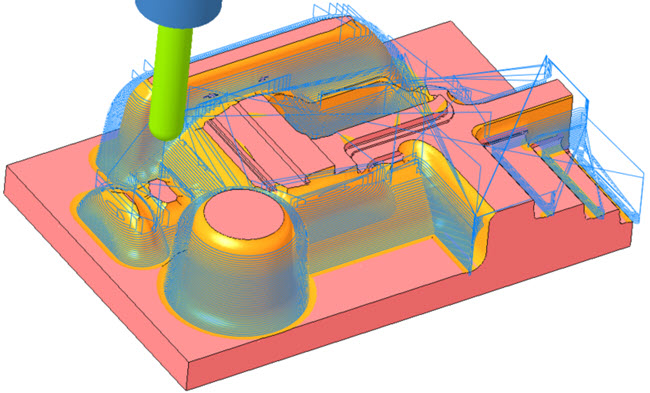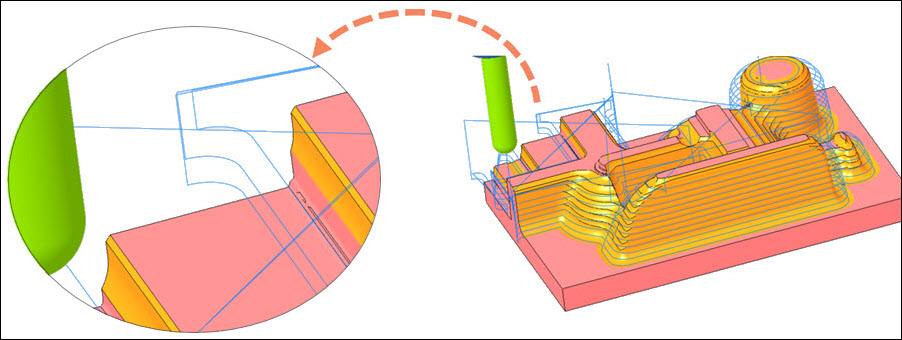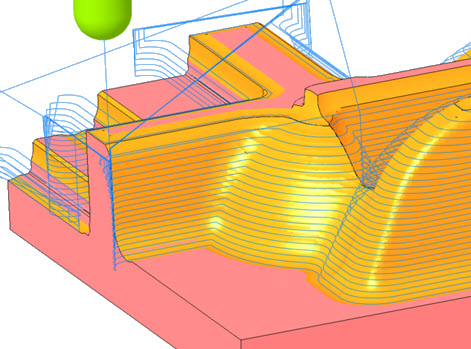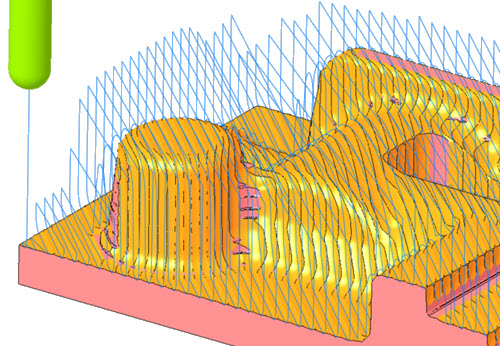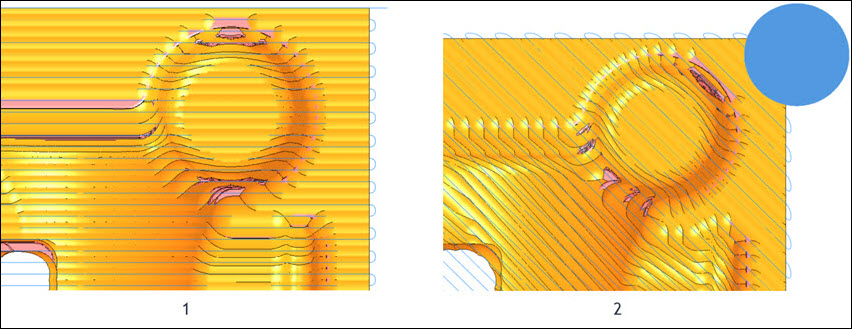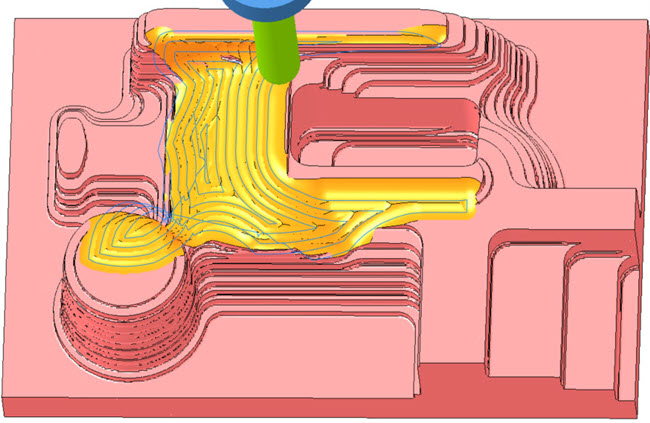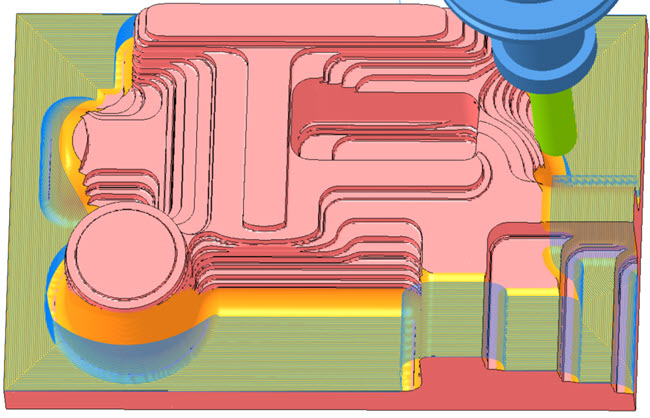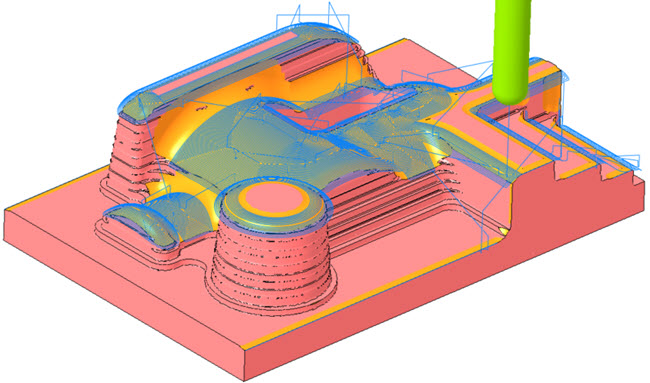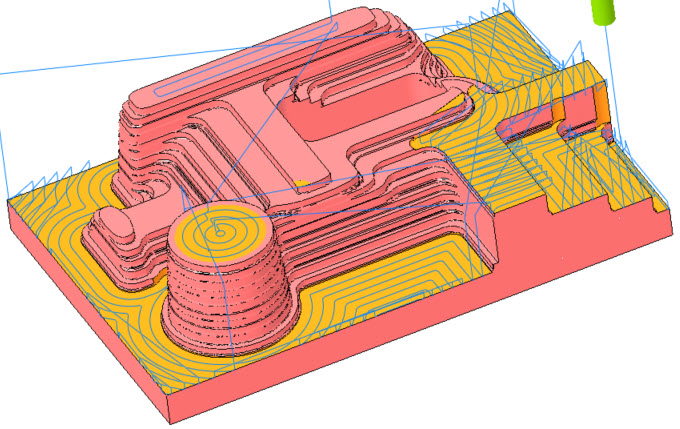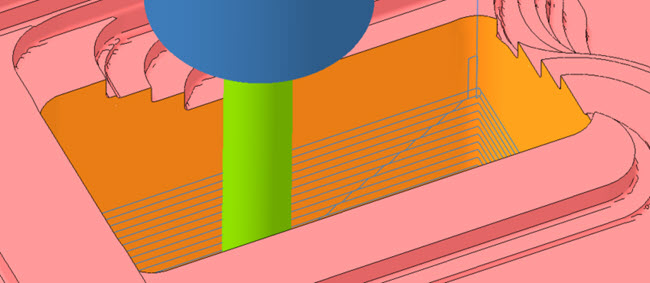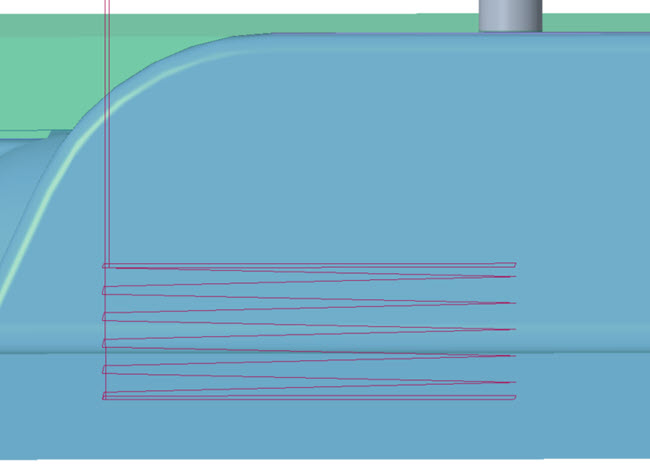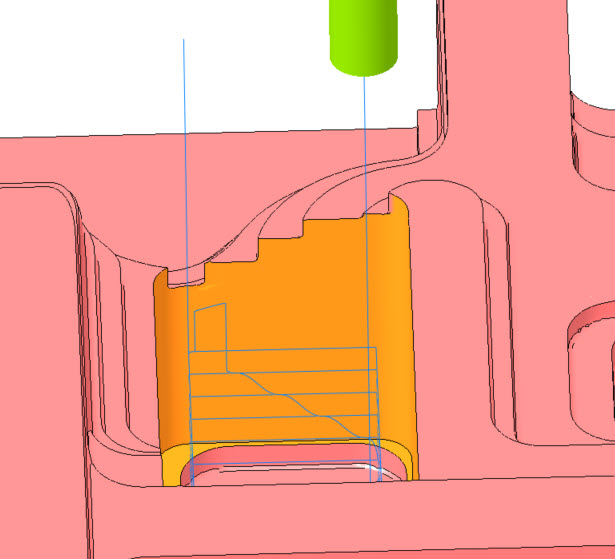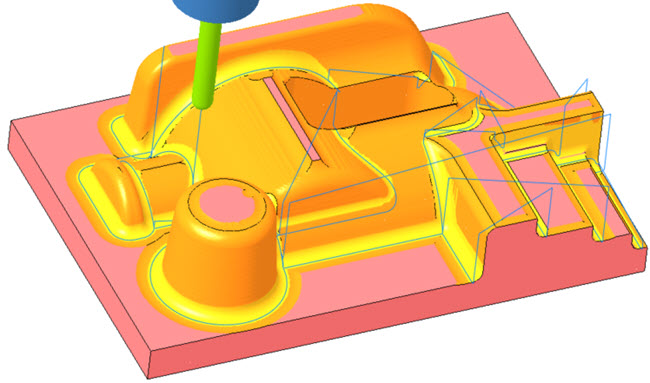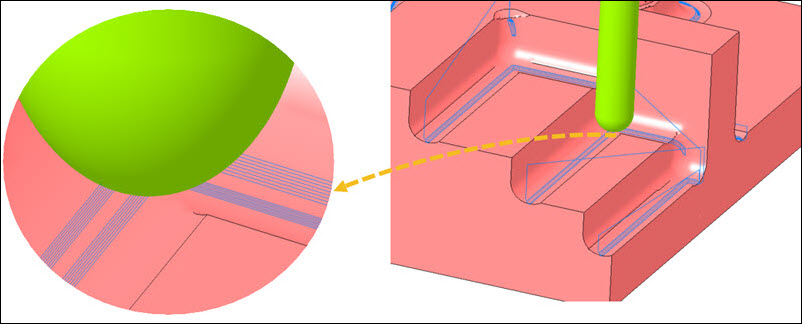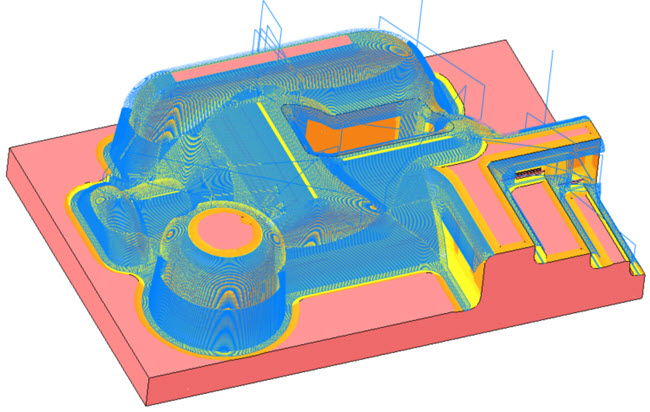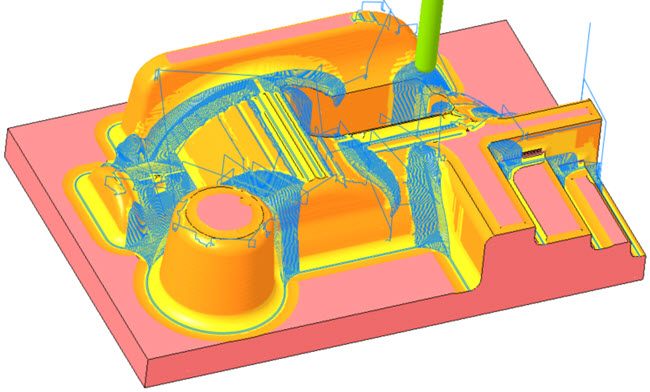Mit Parametern für Schlichten und Rest-Schlichten arbeiten
Sehen Sie sich das
Video an, das zeigt, wie Sie mit Schlichten- und Rest-Schlichten-Parametern arbeiten. Dieses Lernprogramm ist eine Schritt-für-Schritt-Anleitung zum Erzeugen von HGZ-Schlichten- und HGZ-Rest-Schlichten-Sequenzen.
Mit Optionen für Schlichten arbeiten
1. Öffnen Sie die Baugruppe MFG0001.ASM.
2. Klicken Sie im Modellbaum auf
Mill window 1, und klicken Sie dann auf

, um die Definition zu editieren. Die Registerkarte
Fräsfenster (Mill Window) wird geöffnet.
3. Wählen Sie auf der Registerkarte Optionen (Options) die Option Auf der Fensterkontur (On window contour) aus, und klicken Sie auf OK (OK).
4. Klicken Sie im Modellbaum auf die Folge
FINISH_SMART_CUTS, und klicken Sie dann auf

, um die Definition zu editieren. Die Registerkarte
HGZ-Schlichten (HSM Finish) wird geöffnet.
5. Klicken Sie auf

, und wählen Sie das Werkzeug
KF20_ISO50 mit einem Schnittdurchmesser von 20 mm aus.
6. Klicken Sie auf der Registerkarte Referenzen (References) in den Kollektor Fräsfenster (Mill Window), und wählen Sie im Modellbaum Mill Window 1 aus.
7. Die Parameter auf der Registerkarte Parameter (Parameters) werden automatisch auf Basis des Werkzeugdurchmessers gefüllt. Um den Werkzeugweg zu optimieren, legen Sie die Werte für die folgenden Parameter wie angegeben fest:
◦ SCHRITTWEITE (STEP_OVER) = 0.5
◦ SCHLICHT_OPTION (FINISH_OPTION) = SMART_SCHNITTE (SMART_CUTS)
◦ SCHNITT_TYP (CUT_TYPE) = GLEICHLAUF (CLIMB)
8. Klicken Sie auf den Pfeil neben

, und klicken Sie dann auf

. Die Registerkarte
Materialentfernung (Material Removal) wird geöffnet.
9. Klicken Sie auf der Registerkarte Materialentfernung (Material Removal) auf Bearbeitungsmodell (Stock Model) > Derzeit verarbeitetes Bearbeitungsmodell öffnen (Open In-Process Stock). Das Dialogfenster Rohling laden (Load stock) wird geöffnet.
10. Wählen Sie rest_rough.bin aus, und klicken Sie auf Öffnen (Open).
11. Klicken Sie auf

, um das Dialogfenster
Simulation abspielen (Play Simulation) zu öffnen.
12. Klicken Sie auf

, um die Simulation abzuspielen.
13. Klicken Sie auf der Registerkarte
Materialentfernung (Material Removal) auf

.
14. Legen Sie auf der Registerkarte Parameter (Parameters) die Werte für die folgenden Parameter wie angegeben fest, und wiederholen Sie dann die Schritte 8 bis 13:
◦ SCHRITTWEITE (STEP_OVER) = 1
◦ STEIGUNGS_WINKEL_START (SLOPE_ANGLE_START) = 0
◦ STEIGUNGS_WINKEL_ENDE (SLOPE_ANGLE_END) = 40
|  Ein Steigungswinkel, der bei 0 beginnt, zeigt an, dass nur sanfte Bereiche bearbeitet werden. |
15. Legen Sie auf der Registerkarte Parameter (Parameters) die Werte für die folgenden Parameter wie angegeben fest, und wiederholen Sie dann die Schritte 8 bis 13:
◦ SCHRITTWEITE (STEP_OVER) = 1
◦ STEIGUNGS_WINKEL_START (SLOPE_ANGLE_START) = 38
◦ STEIGUNGS_WINKEL_ENDE (SLOPE_ANGLE_END) = 90
|  Ein Steigungswinkel, der bei 90 endet, zeigt an, dass nur steile Bereiche bearbeitet werden. |
16. Klicken Sie auf der Registerkarte HGZ-Schlichten (HSM Finish) auf OK (OK), um die Folge abzuschließen.
17. Klicken Sie im Modellbaum auf die Folge
FINISH_CONSTANT_Z, und klicken Sie dann auf

, um die Definition zu editieren. Die Registerkarte
HGZ-Schlichten (HSM Finish) wird geöffnet.
18. Legen Sie auf der Registerkarte Parameter (Parameters) die Werte für die folgenden Parameter wie angegeben fest, und wiederholen Sie dann die Schritte 8 bis 13:
◦ SCHRITTWEITE (STEP_OVER) = 5
◦ SCHLICHT_OPTION (FINISH_OPTION) = Z_KONSTANTE (CONSTANT_Z)
◦ SCHNITT_TYP (CUT_TYPE) = GLEICHLAUF (CLIMB)
◦ AN-/WEGFAHR_RADIUS (LEAD_RADIUS) = 15
◦ SCHNITT_ANFAHRT_WEGFAHRT_VERLÄNGERUNG (CUT_ENTRY_EXIT_EXT) = HORIZONTALER_TANG_BOGEN (HORIZONTAL_TANG_ARC)
19. Legen Sie auf der Registerkarte Parameter (Parameters) die Werte für die folgenden Parameter wie angegeben fest, und wiederholen Sie dann die Schritte 8 bis 13:
◦ STEEP_STEP_OVER = 2
|  Wenn Sie den Parameter STEEP_STEP_OVER festlegen, wird der Wert für STEP_OVER für die steilen Bereiche ignoriert. |
20. Klicken Sie auf der Registerkarte HGZ-Schlichten (HSM Finish) auf OK (OK), um die Folge abzuschließen.
21. Klicken Sie im Modellbaum auf die Folge
FINISH_PARALLEL_CUT, und klicken Sie dann auf

, um die Definition zu editieren. Die Registerkarte
HGZ-Schlichten (HSM Finish) wird geöffnet.
22. Legen Sie auf der Registerkarte Parameter (Parameters) die Werte für die folgenden Parameter wie angegeben fest, und wiederholen Sie dann die Schritte 8 bis 13:
◦ SCHRITTWEITE (STEP_OVER) = 5
◦ SCHLICHT_OPTION (FINISH_OPTION) = PARALLELE_SCHNITTE (PARALLEL_CUTS)
◦ SCHNITT_TYP (CUT_TYPE) = GLEICHLAUF (CLIMB)
◦ SCHNITT_WINKEL (CUT_ANGLE) = 45
◦ AN-/WEGFAHR_RADIUS (LEAD_RADIUS) = 15
◦ SCHNITT_ANFAHRT_WEGFAHRT_VERLÄNGERUNG (CUT_ENTRY_EXIT_EXT) = VERTIKALER_TANG_BOGEN (VERTICAL_TANG_ARC)
23. Legen Sie auf der Registerkarte Parameter (Parameters) die Werte für die folgenden Parameter wie angegeben fest, und wiederholen Sie dann die Schritte 8 bis 13:
◦ SCHNITT_TYP (CUT_TYPE) = ZICK_ZACK (ZIG_ZAG)
◦ OPTIMALER_WINKEL (OPTIMAL_ANGLE) = JA (YES)
a. OPTIMALER_WINKEL (OPTIMAL_ANGLE) ist auf JA (YES) festgelegt.
b. OPTIMALER_WINKEL (OPTIMAL_ANGLE) ist auf NEIN (NO) festgelegt.
24. Klicken Sie auf der Registerkarte HGZ-Schlichten (HSM Finish) auf OK (OK), um die Folge abzuschließen.
25. Klicken Sie im Modellbaum auf die Folge
FINISH_CONSTANT_CUSP, und klicken Sie dann auf

, um die Definition zu editieren. Die Registerkarte
HGZ-Schlichten (HSM Finish) wird geöffnet.
26. Legen Sie auf der Registerkarte Parameter (Parameters) die Werte für die folgenden Parameter wie angegeben fest, und wiederholen Sie dann die Schritte 8 bis 13:
◦ SCHRITTWEITE (STEP_OVER) = 5
◦ SCHNITT_TYP (CUT_TYPE) = GLEICHLAUF (CLIMB)
◦ SCHLICHT_OPTION (FINISH_OPTION) = KONSTANTE_SPITZE (CONSTANT_CUSP)
◦ SPIRAL_VERFAHRWEGTYP_RICHTUNG (SPIRAL_SCAN_DIRECTION) = INNEN_NACH_AUSS (INSIDE_OUT)
27. Legen Sie auf der Registerkarte Parameter (Parameters) die Werte für die folgenden Parameter wie angegeben fest, und wiederholen Sie dann die Schritte 8 bis 13:
◦ SPIRAL_VERFAHRWEGTYP_RICHTUNG (SPIRAL_SCAN_DIRECTION) = AUSSEN_NACH_IN (OUTSIDE_IN)
◦ RAUHTIEFE (SCALLOP_HGT) = 0.01
|  Der kleinere Wert des Parameters RAUTIEFE (SCALLOP_HGT) führt zu einem glatteren Schlichtergebnis. |
28. Legen Sie auf der Registerkarte Parameter (Parameters) die Werte für die folgenden Parameter wie angegeben fest, und wiederholen Sie dann die Schritte 8 bis 13:
◦ STEIGUNGS_WINKEL_START (SLOPE_ANGLE_START) = 0.1
◦ STEIGUNGS_WINKEL_ENDE (SLOPE_ANGLE_END) = 45
|  Ein Steigungswinkel von mehr als 0 zeigt an, dass die flachen Bereiche aus der Pfadberechnung ausgeschlossen werden. |
29. Klicken Sie auf der Registerkarte HGZ-Schlichten (HSM Finish) auf OK (OK), um die Folge abzuschließen.
30. Klicken Sie im Modellbaum auf die Folge
FINISH_FLAT_LANDS, und klicken Sie dann auf

, um die Definition zu editieren. Die Registerkarte
HGZ-Schlichten (HSM Finish) wird geöffnet.
31. Klicken Sie auf

, und wählen Sie das Werkzeug
HOLDER_END_MILL mit einem Schnittdurchmesser von 20 mm aus.
32. Legen Sie auf der Registerkarte Parameter (Parameters) die Werte für die folgenden Parameter wie angegeben fest, und wiederholen Sie dann die Schritte 8 bis 13:
◦ SCHRITTWEITE (STEP_OVER) = 6
◦ SCHLICHT_OPTION (FINISH_OPTION) = FLACHE_BEREICHE (FLAT_LANDS)
◦ RAUHTIEFE (SCALLOP_HGT) = 0.01
Mit Optionen für Schlichtschnitttypen arbeiten
1. Klicken Sie im Modellbaum auf die Folge
FINISH_CUT_TYPE, und klicken Sie dann auf

, um die Definition zu editieren. Die Registerkarte
HGZ-Schlichten (HSM Finish) wird geöffnet.
2. Klicken Sie auf

, und wählen Sie das Werkzeug
HOLDER_END_MILL mit einem Schnittdurchmesser von 12 mm aus.
3. Klicken Sie auf der Registerkarte Referenzen (References) in den Kollektor Fräsfenster (Mill Window), und wählen Sie im Modellbaum Mill Window 2 aus.
4. Die Parameter auf der Registerkarte Parameter (Parameters) werden automatisch auf Basis des Werkzeugdurchmessers gefüllt. Um den Werkzeugweg zu optimieren, legen Sie die Werte für die folgenden Parameter wie angegeben fest:
◦ SCHRITTWEITE (STEP_OVER) = 5
◦ SCHLICHT_OPTION (FINISH_OPTION) = Z_KONSTANTE (CONSTANT_Z)
◦ SCHNITT_TYP (CUT_TYPE) = GLEICHLAUF (CLIMB)
◦ START_HÖHE (START_HEIGHT) = 40
◦ END_HÖHE (END_HEIGHT) = 10
5. Klicken Sie auf den Pfeil neben

, und klicken Sie dann auf

. Die Registerkarte
Materialentfernung (Material Removal) wird geöffnet.
6. Klicken Sie auf der Registerkarte Materialentfernung (Material Removal) auf Bearbeitungsmodell (Stock Model) > Derzeit verarbeitetes Bearbeitungsmodell öffnen (Open In-Process Stock). Das Dialogfenster Rohling laden (Load stock) wird geöffnet.
7. Wählen Sie rest_rough.bin aus, und klicken Sie auf Öffnen (Open).
8. Klicken Sie auf

, um das Dialogfenster
Simulation abspielen (Play Simulation) zu öffnen.
9. Klicken Sie auf

, um die Simulation abzuspielen.
|  Die S-Typ-Verbindung wird berücksichtigt, wenn SCHNITT_TYP (CUT_TYPE) auf GLEICHLAUF (CLIMB) festgelegt ist. |
10. Klicken Sie auf der Registerkarte Materialentfernung (Material Removal) auf Schließen (Close).
11. Legen Sie auf der Registerkarte Parameter (Parameters) die Werte für die folgenden Parameter wie angegeben fest, und wiederholen Sie dann die Schritte 5 bis 10:
◦ STEIL_SCHRITTWEITE (STEEP_STEP_OVER) = -
◦ SCHNITT_TYP (CUT_TYPE) = SPIRALFÖRMIG (SPIRAL)
12. Legen Sie auf der Registerkarte Parameter (Parameters) die Werte für die folgenden Parameter wie angegeben fest, und wiederholen Sie dann die Schritte 5 bis 10:
◦ SCHNITT_TYP (CUT_TYPE) = GEGENLAUF (UPCUT)
|  Die S-Typ-Verbindung wird berücksichtigt, wenn SCHNITT_TYP (CUT_TYPE) auf GEGENLAUF (UPCUT) festgelegt ist. |
Mit Optionen für Rest-Schlichten arbeiten
1. Klicken Sie im Modellbaum auf die Folge
REST_FINISH_PENCIL, und klicken Sie dann auf

, um die Definition zu editieren. Die Registerkarte
HGZ-Rest-Schlichten (HSM Rest Finish) wird geöffnet.
2. Klicken Sie auf

, und wählen Sie das Werkzeug
KF12_ISO50 mit einem Schnittdurchmesser von 12 mm aus.
3. Klicken Sie auf der Registerkarte Referenzen (References) in den Kollektor Fräsfenster (Mill Window), und wählen Sie im Modellbaum Mill Window 1 aus.
4. Die Parameter auf der Registerkarte Parameter (Parameters) werden automatisch auf Basis des Werkzeugdurchmessers gefüllt. Um den Werkzeugweg zu optimieren, legen Sie die Werte für die folgenden Parameter wie angegeben fest:
◦ SCHRITTWEITE (STEP_OVER) = 1
◦ SCHLICHT_OPTION (FINISH_OPTION) = PENCILSCHNITT (PENCIL_CUT)
5. Klicken Sie auf OK (OK), um die Folge REST_FINISH_PENCIL abzuschließen.
6. Drücken Sie die STRG-Taste, und klicken Sie dann auf die Folgen FINISH_SMART_CUTS und REST_FINISH_PENCIL.
7. Klicken Sie auf

, um die Registerkarte
Materialentfernung (Material Removal) zu öffnen.
8. Klicken Sie auf der Registerkarte Materialentfernung (Material Removal) auf Bearbeitungsmodell (Stock Model) > Derzeit verarbeitetes Bearbeitungsmodell öffnen (Open In-Process Stock). Das Dialogfenster Rohling laden (Load stock) wird geöffnet.
9. Wählen Sie rest_rough.bin aus, und klicken Sie auf Öffnen (Open).
10. Klicken Sie auf

, um das Dialogfenster
Simulation abspielen (Play Simulation) zu öffnen.
11. Klicken Sie auf

, um die Simulation abzuspielen.
12. Klicken Sie auf der Registerkarte Materialentfernung (Material Removal) auf Schließen (Close).
13. Klicken Sie im Modellbaum auf die Folge
REST_FINISH_PENCIL, und klicken Sie dann auf

, um die Definition zu editieren. Die Registerkarte
HGZ-Rest-Schlichten (HSM Rest Finish) wird geöffnet.
14. Legen Sie auf der Registerkarte Parameter (Parameters) die Werte für die folgenden Parameter wie angegeben fest:
◦ SCHRITTWEITE (STEP_OVER) = 0.1
◦ MEHRERE_PENCIL_BAHNEN (MULTI_PENCIL_PASSES) = 10
15. Klicken Sie auf OK (OK), um die Folge REST_FINISH_PENCIL abzuschließen, und wiederholen Sie die Schritte 6 bis 12.
16. Klicken Sie im Modellbaum auf die Folge
REST_FINISH_CONSTANT_CUSP, und klicken Sie dann auf

, um die Definition zu editieren. Die Registerkarte
HGZ-Rest-Schlichten (HSM Rest Finish) wird geöffnet.
17. Klicken Sie auf

, und wählen Sie das Werkzeug
KF12_ISO50 mit einem Schnittdurchmesser von 12 mm aus.
18. Klicken Sie auf der Registerkarte Referenzen (References) in den Kollektor Referenzschnittwerkzeug (Reference Cutting Tool), und wählen Sie das Werkzeug KF20_ISO50 aus.
19. Klicken Sie auf der Registerkarte Referenzen (References) in den Kollektor Fräsfenster (Mill Window), und wählen Sie im Modellbaum Mill Window 1 aus.
20. Die Parameter auf der Registerkarte Parameter (Parameters) werden automatisch auf Basis des Werkzeugdurchmessers gefüllt. Um den Werkzeugweg zu optimieren, legen Sie die Werte für die folgenden Parameter wie angegeben fest:
◦ SCHRITTWEITE (STEP_OVER) = 0.5
◦ SCHNITT_TYP (CUT_TYPE) = GLEICHLAUF (CLIMB)
◦ SCHLICHT_OPTION (FINISH_OPTION) = KONSTANTE_SPITZE (CONSTANT_CUSP)
21. Klicken Sie auf OK (OK), um die Folge REST_FINISH_CONSTANT_CUSP abzuschließen.
22. Drücken Sie die STRG-Taste, und klicken Sie dann auf die Folgen FINISH_SMART_CUTS und REST_FINISH_CONSTANT_CUSP.
23. Klicken Sie auf

, um die Registerkarte
Materialentfernung (Material Removal) zu öffnen.
24. Klicken Sie auf der Registerkarte Materialentfernung (Material Removal) auf Bearbeitungsmodell (Stock Model) > Derzeit verarbeitetes Bearbeitungsmodell öffnen (Open In-Process Stock). Das Dialogfenster Rohling laden (Load stock) wird geöffnet.
25. Wählen Sie rest_rough.bin aus, und klicken Sie auf Öffnen (Open).
26. Klicken Sie auf

, um das Dialogfenster
Simulation abspielen (Play Simulation) zu öffnen.
27. Klicken Sie auf

, um die Simulation abzuspielen.
28. Klicken Sie auf der Registerkarte Materialentfernung (Material Removal) auf Schließen (Close).
29. Klicken Sie im Modellbaum auf die Folge
REST_FINISH_CONSTANT_CUSP, und klicken Sie dann auf

, um die Definition zu editieren. Die Registerkarte
HGZ-Rest-Schlichten (HSM Rest Finish) wird geöffnet.
30. Legen Sie auf der Registerkarte Parameter (Parameters) den Wert für den folgenden Parameter wie angegeben fest:
◦ RESTBEREICH_VERSATZ (REST_AREA_OFFSET) = 5
31. Klicken Sie auf OK (OK), um die Folge REST_FINISH_CONSTANT_CUSP abzuschließen, und wiederholen Sie die Schritte 21 bis 28.
 , um die Definition zu editieren. Die Registerkarte Fräsfenster (Mill Window) wird geöffnet.
, um die Definition zu editieren. Die Registerkarte Fräsfenster (Mill Window) wird geöffnet. , um die Definition zu editieren. Die Registerkarte Fräsfenster (Mill Window) wird geöffnet.
, um die Definition zu editieren. Die Registerkarte Fräsfenster (Mill Window) wird geöffnet. , und wählen Sie das Werkzeug
, und wählen Sie das Werkzeug  , und klicken Sie dann auf
, und klicken Sie dann auf  . Die Registerkarte
. Die Registerkarte  , um die Simulation abzuspielen.
, um die Simulation abzuspielen.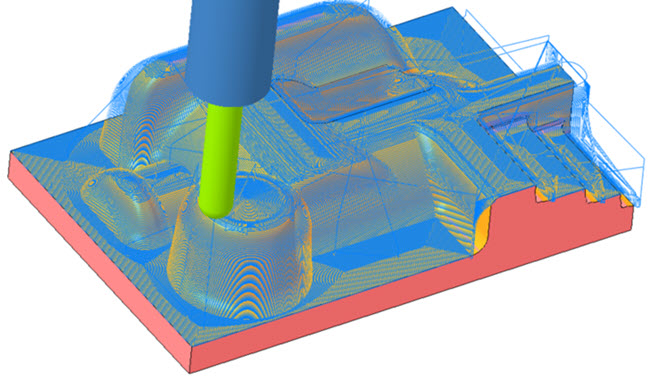
 .
.