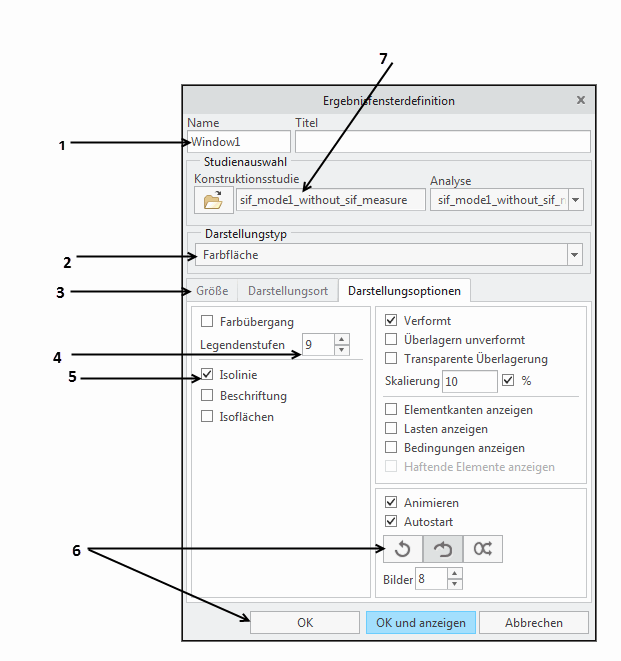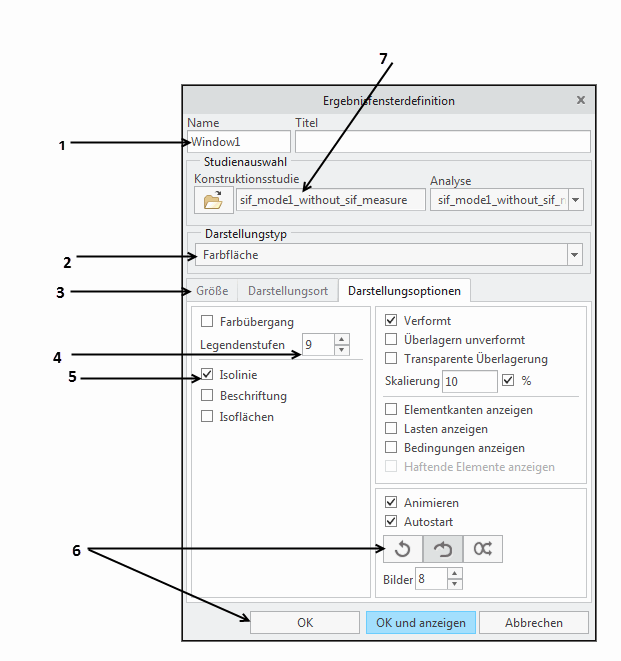Dialog- und Meldungsfenster
Die Kommunikation mit dem Benutzer findet in
Creo Simulate üblicherweise über Dialogfenster und
Meldungsfenster statt. In Dialogfenstern können Sie Elemente wie Modellierungsobjekte, Analysen, Konstruktionsstudien und Ergebnisse definieren. In Meldungsfenstern können Sie auf Eingabeaufforderungen reagieren, die Ihnen während Ihrer Arbeit angezeigt werden. Meldungsfenster weisen Sie auch auf eventuelle Probleme mit dem Modell hin oder liefern Ihnen Informationen zu einem Arbeitsschritt, den Sie gerade durchführen.
Dialogfenster enthalten Textfelder, Optionslisten, Dropdown-Listen, Schaltflächen,
Kollektoren und andere Elemente, mit denen Sie Einstellungen und Werte auf die von Ihnen erzeugten oder geänderten Objekte, Analysen und Konstruktionsstudien anwenden können. Da es sich bei Dialogfenstern um Fensterelemente handelt, können Sie sie bei Bedarf verschieben oder schließen. Bei Befehlen, die über Dialogfenster ausgeführt werden, wird das betreffende Dialogfenster automatisch geöffnet, sobald Sie den Befehl gewählt haben. Zur Ausführung mancher Befehle werden mehrere Dialogfenster geöffnet.
Die folgende Abbildung zeigt ein typisches Dialogfenster. Beachten Sie, dass dieses Beispiel nicht alle in einem Dialogfenster möglichen Elemente enthält. Die häufigsten Elemente sind jedoch gezeigt.
1. Textfeld
2. Menü "Option"
3. Registerkarte
4. Drehfeld
5. Kontrollkästchen
6. Schaltfläche
7. Schreibgeschützter Text
Wenn Sie in einem Dialogfenster Einstellungen anwenden möchten, verwenden Sie die vorhandenen Steuerelemente, um die gewünschten Werte einzugeben oder zu wählen. Durch Klicken auf eine Schaltfläche in einem Dialogfenster öffnen Sie zusätzliche Schaltflächen oder Textfelder, die damit in Beziehung stehen.
In der folgenden Liste sind die meisten Steuerelemente eines Dialogfensters sowie deren Verwendung erläutert:
Textfeld | Möglichkeit zur Eingabe eines Wertes, Namens oder Kommentars |
Listenfeld | Auswahl einer von mehreren Optionen. Im Dialogfenster wird der Name der momentan gewählten Option angezeigt. Auch als Dropdown-Liste bezeichnet. |
Registerkarte | Auswahl einer Aktivität, die im Dialogfenster durchgeführt werden kann. Wenn Sie auf eine Registerkarte klicken, wird deren Inhalt im Vordergrund angezeigt, so dass Sie entsprechende Eingaben vornehmen können. |
Drehfeld | Vergrößern oder Verkleinern eines numerischen Wertes für eine Menge durch Eingabe des Wertes oder mit Hilfe der Pfeilschaltflächen. |
Kontrollkästchen | Wählen eines Elements. Bei einer Gruppe von Kontrollkästchen können Sie eines oder mehrere aktivieren. |
Schaltfläche | Durchführung eines Vorgangs |
Name der Studie | Anzeige eines nicht bearbeitbaren Namens oder Wertes |
Listenfeld (mit Bildlaufleiste) | Anzeige einer Liste von Elementen mit einer Bildlaufleiste. In der Regel wählen Sie ein Element aus dem Listenfeld. |
Tabelle | Auflistung einer Reihe von Attributen zu einem Objekt. Über Dialogfenstertabellen können Sie Objekte auswählen, die Creo Simulate bearbeiten soll oder die Sie definieren möchten. In Dialogfenstertabellen können Sie neue Zeilen einfügen und vorhandene Zeilen löschen. Manchmal kann der Inhalt einer Tabelle auch durch Klicken mit der rechten Maustaste auf ein bestimmtes Element bearbeitet werden. |
Kollektoren
Zusätzlich zu diesen Dialogfensterelementen werden in Creo Simulate Kollektoren und Auswahlsätze verwendet. Kollektoren unterstützen Sie bei der Auswahl der richtigen Elemente (Flächen, Kanten usw.). Die folgende Abbildung zeigt ein Dialogfenster mit Kollektoren.
1. Aktiver Kollektor
2. Leerer Kollektor
3. Kollektor, der mehrere Auswahlen zulässt
In den Kollektoren 1 und 2 kann nur eine einzelne Referenz ausgewählt werden. Der Kollektor 3 unterstützt die Auswahl mehrerer Referenzen. Die ausgewählte Referenz wird im Kollektor angezeigt. Wenn Sie das Referenzelement für ein Feld auswählen, das nur eine einzelne Auswahl zulässt, wird der nächste leere Kollektor aktiviert. Der aktive Kollektor hat die Farbe Gelb. Bei Kollektoren mit mehreren Referenzelementen haben Sie in Creo Simulate die Möglichkeit, alle ausgewählten Elemente gleichzeitig zu entfernen.
Nachdem Sie eine Referenz ausgewählt haben, können Sie im Kollektor mit der rechten Maustaste auf die Referenz klicken und Entfernen (Remove) auswählen, um das ausgewählte Element aus dem Kollektor zu entfernen. Wählen Sie Alle entfernen (Remove All) aus, um alle ausgewählten Referenzen in einem Kollektor zu entfernen. Klicken Sie mit der rechten Maustaste auf die Referenz, und klicken Sie auf Zoomen auf (Zoom Into), um die ausgewählte Referenz in der Mitte des Arbeitsfensters anzuzeigen.
Ein roter Punkt in einem leeren Kollektor zeigt an, dass eine oder mehrere Referenzen ausgewählt werden müssen. Wenn sich in einem Kollektor neben einem Referenzobjekt ein roter Punkt befindet, wird die ausgewählte Referenz im Modell unterdrückt. Wenn Sie mit der rechten Maustaste auf diese Referenz klicken, können Sie die Referenz entfernen oder eine Option zur Problembehebung auswählen. Bei Referenzen mit Richtungen werden diese im Modell durch einen gelben Pfeil angezeigt. Das Kontextmenü der Referenz enthält Optionen, mit denen Sie einzelne oder alle Richtungen umkehren und alle Richtungen auf den Standardwert zurücksetzen können.
Wenn Dialogfenster einen oder mehrere Kollektoren enthalten, können Sie durch einen Rechtsklick an einer beliebigen Stelle des Creo Parametric Arbeitsfensters ein Menü anzeigen, mit dem die verfügbaren Kollektoren aktiviert werden können. Das Menü enthält außerdem eine Option zum Löschen aller Referenzen aus dem aktiven Kollektor. Wenn Sie mit der rechten Maustaste auf ein gültiges geometrisches Element klicken, wird ein Kontextmenü mit Auswahloptionen wie Nächst (Next), Vorig (Previous) und Aus Liste wählen (Pick From List) angezeigt.
Meldungsfenster
Meldungsfenster werden immer dann angezeigt, wenn Sie eine wichtige Information benötigen, bevor Sie die Arbeit mit einem Befehl fortsetzen können. Bei einigen Befehlen werden auf diese Weise Fragen oder Meldungen zum Befehl angezeigt. In diesem Fall enthält das Meldungsfenster Schaltflächen, mit denen Sie auf die Frage reagieren können. Klicken Sie mit der linken Maustaste auf die Schaltflächen in diesen Meldungsfenstern. Durch Drücken der EINGABETASTE können Sie die voreingestellte Antwort, d.h. die doppelt umrandete Schaltfläche wählen. Meldungsfenster sind wie Dialogfenster einzelne Fensterelemente, die verschoben oder geschlossen werden können.
Weitere Informationen zum Verwenden von Kollektoren und zur Auswahl im Modell finden Sie in der Creo Parametric Fundamentals Hilfe.