So erzeugen Sie spiralförmige Zugkörper
1. Klicken Sie auf der Registerkarte
Modell (Model) auf den Pfeil neben
 Ziehen (Sweep)
Ziehen (Sweep) und dann auf
 Spiralförmiges Zug-KE (Helical Sweep)
Spiralförmiges Zug-KE (Helical Sweep). Die Registerkarte
Spiralförmiges Zug-KE (Helical Sweep) wird geöffnet.
2. Wählen Sie das Spiralprofil aus, oder skizzieren Sie es:
a. Spiralprofil
b. Spiralachse
◦ Um eine Skizze auszuwählen, klicken Sie auf die Registerkarte Referenzen (References) und dann auf den Kollektor Spiralförmiges Zugprofil (Helix Sweep Profile), und wählen Sie eine offene Skizze aus.
◦ So skizzieren Sie ein Profil:
1. Klicken Sie auf die Registerkarte Referenzen (References) und anschließend auf Definieren (Define). Das Dialogfenster Skizze (Sketch) wird geöffnet.
2. Legen Sie die Skizzierebene und die Skizzenorientierung fest, und klicken Sie dann auf Skizze (Sketch). Der Skizzierer wird geöffnet.
3. Skizzieren Sie das Spiralprofil. Sie können das Profil mit Hilfe einer Kante oder eines Versatzes definieren. Beachten Sie beim Skizzieren die folgenden Regeln:
▪ Die Skizze muss offen sein (skizzierte Elemente dürfen keine Schleife bilden).
▪ Wenn Sie Senkrecht zu Leitkurve (Normal to trajectory) für die Schnittorientierung auswählen, müssen die Elemente des Spiralprofils zueinander tangential (C1-stetig) sein.
▪ Die Elemente des Spiralprofils dürfen keine Tangente haben, die an irgendeinem Punkt senkrecht zur Mittellinie ist.
4. Um die Drehachse in die Skizze einzubeziehen, wählen Sie in der Gruppe "Bezug" (Datum) die Befehlsfolge
Skizze (Sketch) >
 Mittellinie (Centerline)
Mittellinie (Centerline), und skizzieren Sie eine Geometriemittellinie, die als Drehachse verwendet werden soll.
5. Klicken Sie auf
 OK
OK, um den Skizzierer zu beenden.
3. Um den Startpunkt des spiralförmigen Zug-KE von einem Ende des Spiralprofils auf das andere Ende umzuschalten, klicken Sie neben Profilstartpunkt (Profile start point) auf Umkehren (Flip).
4. Um die Spiraldrehachse auszuwählen, führen Sie eine der folgenden Aktionen aus, abhängig davon, ob die Spiralprofilskizze eine Geometriemittellinie enthält:
◦ Skizze enthält keine Geometriemittellinie – Klicken Sie auf den Kollektor Spiralachse (Helix axis), und wählen Sie im Arbeitsfenster oder im Modellbaum eine gerade Kurve, eine Kante, eine Achse oder eine Achse eines Koordinatensystems aus. Die ausgewählte Referenz muss auf der Skizzierebene liegen.
◦ Skizze enthält eine Geometriemittellinie – Die Geometriemittellinie wird als Spiraldrehachse ausgewählt, und InternalCL wird im Kollektor Spiralachse (Helix axis) angezeigt.
Wenn InternalCL nicht im Kollektor Spiralachse (Helix axis) angezeigt wird, klicken Sie auf Interne ML (Internal CL), um die Mittellinie in der Skizze zu verwenden.
5. Skizzieren Sie den Schnitt des Zug-KE:
a. Spiralprofil
b. Spiralachse
c. Zugschnitt
a. Klicken Sie auf der Registerkarte
Spiralförmiges Zug-KE (Helical Sweep) auf

. Die Registerkarte
Skizze (Sketch) wird geöffnet.
b. Skizzieren Sie am Startpunkt des Zug-KE (Fadenkreuzschnittpunkt) einen Schnitt, der entlang der Leitkurve gezogen werden soll. Der Zugschnitt, das Spiralprofil und der Fadenkreuzschnittpunkt sollten alle auf derselben Seite der Drehachse liegen.
c. Klicken Sie auf
 OK
OK. Die Registerkarte
Skizze (Sketch) wird geschlossen.
6. Wählen Sie eine der folgenden Optionen auf der Registerkarte
Referenzen (References) unter
Schnittorientierung (Section orientation) aus, um die
Schnittorientierung festzulegen:
◦ Durch Drehachse (Through axis of revolution) – Legt fest, dass der Schnitt auf einer Ebene liegt, die durch die Drehachse verläuft.
◦ Senkrecht zu Leitkurve (Normal to trajectory) – Legt fest, dass der Schnitt senkrecht zur Zugleitkurve orientiert werden soll.
7. Klicken Sie auf

, um das Zug-KE als Volumenkörper zu erzeugen, oder auf

, um es als Fläche zu erzeugen.
8. Um Material entlang des Zug-KE zu entfernen, klicken Sie auf

. Klicken Sie auf

, um die Seite der Skizze zu ändern, von der Material entfernt wird.
9. Um dem Zug-KE eine Dicke zu geben, klicken Sie auf

, und geben Sie dann einen Dickenwert ein, oder wählen Sie ihn aus. Schalten Sie mit

die Aufdicken-Richtung zwischen einer Seite, der anderen Seite und beiden Seiten der Skizze um.
10. Sie haben folgende Möglichkeiten, um die Steigung (Abstand zwischen den Spiralwindungen) festzulegen:
◦ Konstante Steigung – Geben Sie neben

einen Steigungswert ein.
◦ Variable Steigung – Klicken Sie auf die Registerkarte Steigung (Pitch) um nach Bedarf Steigungspunkte hinzuzufügen, zu definieren oder zu platzieren.
11. Um eine Sammelfläche zu trimmen, wenn

und

ausgewählt sind, klicken Sie auf den Kollektor
Sammelfläche (Quilt), und wählen Sie eine zu trimmende Sammelfläche aus.
a. Klicken Sie links neben dem Kollektor
Sammelfläche (Quilt) auf

, um die zu entfernende Seite der Sammelfläche zwischen einer Seite, der anderen Seite und beiden Seiten der Sammelfläche umzuschalten.
b. Wenn Sie beide Seiten der Sammelfläche beim Trimmen beibehalten, klicken Sie rechts neben dem Kollektor
Sammelfläche (Quilt) auf

, um zwischen zwei Seiten einer Sammelfläche umzuschalten und anzugeben, welche Seite die Sammelflächen-ID behält.
12. Klicken Sie auf

, um die Linke-Hand-Regel zu verwenden, oder klicken Sie auf

, um die Rechte-Hand-Regel zu verwenden.
Linke-Hand-Regel | Rechte-Hand-Regel |
| |
13. Wählen Sie auf der Registerkarte Optionen (Options) unter Entlang Leitkurve (Along trajectory) eine Option aus, um anzugeben, ob der Schnitt konstant bleiben oder variabel sein soll:
◦ Konstant (Constant) – Behält einen konstanten Schnitt beim Zug entlang der Leitkurve bei.
◦ Variabel (Variable) – Erzeugt ein Zug-KE mit variablem Schnitt. Dabei werden Schnittbeziehungen mit dem Parameter
trajpar verwendet, um die Skizze variabel zu machen. Die Skizze wird an Punkten entlang der Ursprungsleitkurve regeneriert, und die Form wird entsprechend aktualisiert. Weitere Informationen zur Verwendung des Trajpar-Parameters finden Sie unter
Allgemeine Einführung: Trajpar-Parameter.
14. Um die Enden eines Flächen-Zug-KE zu schließen, aktivieren Sie auf der Registerkarte Optionen (Options) das Kontrollkästchen Geschlossene Enden (Capped ends).
|  Geschlossene Enden (Capped ends) Geschlossene Enden (Capped ends) ist für Flächen-Zug-KEs mit einem geschlossenen Schnitt und einer offenen Leitkurve verfügbar. |
15. Klicken Sie auf

.
 Ziehen (Sweep) und dann auf
Ziehen (Sweep) und dann auf  Spiralförmiges Zug-KE (Helical Sweep). Die Registerkarte Spiralförmiges Zug-KE (Helical Sweep) wird geöffnet.
Spiralförmiges Zug-KE (Helical Sweep). Die Registerkarte Spiralförmiges Zug-KE (Helical Sweep) wird geöffnet. Ziehen (Sweep) und dann auf
Ziehen (Sweep) und dann auf  Spiralförmiges Zug-KE (Helical Sweep). Die Registerkarte Spiralförmiges Zug-KE (Helical Sweep) wird geöffnet.
Spiralförmiges Zug-KE (Helical Sweep). Die Registerkarte Spiralförmiges Zug-KE (Helical Sweep) wird geöffnet.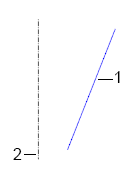
 Mittellinie (Centerline)
Mittellinie (Centerline) OK
OK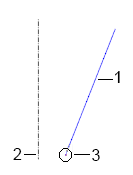
 . Die Registerkarte
. Die Registerkarte  , um das Zug-KE als Volumenkörper zu erzeugen, oder auf
, um das Zug-KE als Volumenkörper zu erzeugen, oder auf  , um es als Fläche zu erzeugen.
, um es als Fläche zu erzeugen. . Klicken Sie auf
. Klicken Sie auf  , um die Seite der Skizze zu ändern, von der Material entfernt wird.
, um die Seite der Skizze zu ändern, von der Material entfernt wird. , und geben Sie dann einen Dickenwert ein, oder wählen Sie ihn aus. Schalten Sie mit
, und geben Sie dann einen Dickenwert ein, oder wählen Sie ihn aus. Schalten Sie mit  , um die Linke-Hand-Regel zu verwenden, oder klicken Sie auf
, um die Linke-Hand-Regel zu verwenden, oder klicken Sie auf  , um die Rechte-Hand-Regel zu verwenden.
, um die Rechte-Hand-Regel zu verwenden.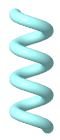
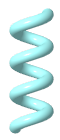
 .
.