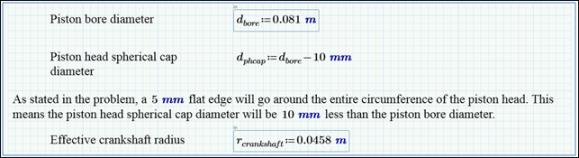Lier des zones d'entrée PTC Mathcad dans la table des paramètres PTC Creo
1. Dans
PTC Mathcad, cliquez sur
Entrée/Sortie (Input/Output) >
 Afficher en tant que liste (Show As List)
Afficher en tant que liste (Show As List). La boîte de dialogue
Désignation d'entrée/sortie (Input/Output Designation) s'affiche.
2. En page 2 du document, appuyez sur CTRL puis sélectionnez les zones de définition Piston bore diameter and Effective crankshaft radius.
3. Vérifiez que l'option
 Afficher dans le document (Show in Worksheet)
Afficher dans le document (Show in Worksheet) est sélectionnée.
4. Cliquez sur
Entrée/Sortie (Input/Output) >
 Affecter une entrée (Assign Input)
Affecter une entrée (Assign Input). La boîte de dialogue
Désignation d'entrée/sortie (Input/Output Designation) s'affiche. Les paramètres
dbore et
rcrankshaft s'affichent dans la section
Entrées (Inputs). Le document intégré doit apparaître comme suit :
5. Dans la barre d'outils d'accès rapide, cliquez sur
 Enregistrer et transmettre (Save and Push)
Enregistrer et transmettre (Save and Push). Une boîte de dialogue de confirmation s'ouvre à l'issue des opérations.
6. Cliquez sur OK (OK) dans la boîte de dialogue de confirmation.
7. Dans
Creo Parametric, à partir de la zone
Arbre du modèle (Model Tree), cliquez sur
 Paramètres (Settings)
Paramètres (Settings) >
 Filtres de l'arbre (Tree Filters)
Filtres de l'arbre (Tree Filters).
8. Sélectionnez la case à cocher Fonctions (Features) dans la zone Affichage (Display), puis cliquez sur OK (OK) pour quitter la boîte de dialogue.
9. Dans la zone Arbre du modèle (Model Tree), cliquez avec le bouton droit de la souris sur le premier élément CONNECTING_ROD_ASSEMBLY.ASM, puis cliquez sur Cacher (Hide).
10. Dans l'onglet
Analyse (Analysis), cliquez sur la flèche sous
 Mesure (Measure)
Mesure (Measure), puis cliquez sur
 Distance (Distance)
Distance (Distance). La barre d'outils
Mesure : distance (Measure: Distance) s'ouvre.
11. Dans la barre d'outils graphiques, modifiez l'orientation en cliquant sur Orientations enregistrées (Saved Orientations) > FACE (FRONT).
12. Appuyez sur CTRL, puis sélectionnez les deux références représentées ci-dessous :
13. Dans la barre d'outils graphiques, cliquez sur Orientations enregistrées (Saved Orientations) > DROITE (RIGHT).
|  La mesure de distance représente le rayon effectif du vilebrequin (ou la moitié de la course du piston). |
14. Dans la barre d'outils
Mesure : distance (Measure: Distance), cliquez sur la flèche en regard de
 Enregistrer (Save)
Enregistrer (Save).
15. Sélectionnez Créer une fonction (Make Feature). Dans la colonne Nom (Name), définissez le nom sur CRANK_RADIUS, puis cliquez sur OK (OK).
16. Cliquez avec le bouton central de la souris pour quitter la barre d'outils Mesure: Distance (Measure: Distance).
17. Dans la barre d'outils graphiques, cliquez sur Orientations enregistrées (Saved Orientations) > Orientation standard (Standard Orientation).
18. Dans la zone Arbre du modèle (Model Tree), cliquez avec le bouton droit sur le premier élément CONNECTING_ROD_ASSEMBLY.ASM, puis cliquez sur Afficher (Show).
19. Dans la zone Arbre du modèle (Model Tree), développez le premier élément PISTON_ASSEMBLY.ASM, puis développez PISTON.PRT et Extrusion 1 (Extrude 1), successivement.
20. Cliquez sur
Outils (Tools) >
 Relations (Relations)
Relations (Relations).
21. Dans la boîte de dialogue Relations (Relations), sous Regarder dans (Look In), sélectionnez Fonction (Feature).
22. Dans la zone Arbre du modèle (Model Tree), sélectionnez Section 1 (Section 1).
23. Dans la boîte de dialogue Relations (Relations), cliquez sur Utilitaires (Utilities) > Basculer cotes (Switch Dimensions). Le nom des cotes apparaît en lieu et place des valeurs des cotes sur le modèle.
|  Le paramètre Creo qui représente le diamètre de l'alésage de piston dans l'assemblage de vilebrequin est D1:2. |
24. Dans la boîte de dialogue Relations (Relations), dans la zone Regarder dans (Look In), sélectionnez Assemblage (Assembly) dans le premier champ, puis CRANKSHAFT_ASSEMBLY dans le deuxième.
25. Dans le menu Utilitaires (Utilities), sélectionnez la case Sensible aux unités (Unit Sensitive).
26. Développez Paramètres locaux (Local Parameters) dans la partie inférieure de la boîte de dialogue Relations (Relations).
27. Cliquez sur la flèche en regard de la liste Filtrer par (Filter By), puis sélectionnez Courant et tous les sous-niveaux (Current and all sublevels).
28. Dans la colonne Nom (Name), cliquez avec le bouton droit de la souris sur DBORE, puis cliquez sur Insérer dans les relations (Insert to Relations).
29. Entrez = D1:2 dans la zone Relations (Relations), puis appuyez sur ENTER afin de déplacer le pointeur sur la ligne suivante.
|  Vous pouvez alors appuyer sur le SIGNE EGAL afin d'entrer =, puis sélectionner la cote sur le modèle pour entrer D1:2. |
30. Dans la colonne Nom (Name), cliquez avec le bouton droit de la souris sur RCRANKSHAFT, puis cliquez sur Insérer dans les relations (Insert to Relations).
31. Appuyez sur le SIGNE EGAL (=).
32. Dans la colonne Nom (Name), cliquez avec le bouton droit de la souris sur DISTANCE, puis cliquez sur Insérer dans les relations (Insert to Relations).
33. Cliquez sur

pour vérifier les nouvelles relations. La zone de confirmation
Vérifier les relations (Verify Relations) s'ouvre. Elle valide le succès des relations.
34. Cliquez sur OK (OK).
35. Cliquez sur OK (OK) pour quitter la boîte de dialogue Relations (Relations).
36. Dans
PTC Mathcad, cliquez sur
Entrée/Sortie (Input/Output) >
 Mettre à jour les entrées (Update Inputs)
Mettre à jour les entrées (Update Inputs). Le document affiche les modifications suivantes dans les champs
Piston bore diameter et
Effective crankshaft radius.
 Afficher en tant que liste (Show As List). La boîte de dialogue Désignation d'entrée/sortie (Input/Output Designation) s'affiche.
Afficher en tant que liste (Show As List). La boîte de dialogue Désignation d'entrée/sortie (Input/Output Designation) s'affiche. Afficher en tant que liste (Show As List). La boîte de dialogue Désignation d'entrée/sortie (Input/Output Designation) s'affiche.
Afficher en tant que liste (Show As List). La boîte de dialogue Désignation d'entrée/sortie (Input/Output Designation) s'affiche. Afficher dans le document (Show in Worksheet)
Afficher dans le document (Show in Worksheet) Affecter une entrée (Assign Input)
Affecter une entrée (Assign Input)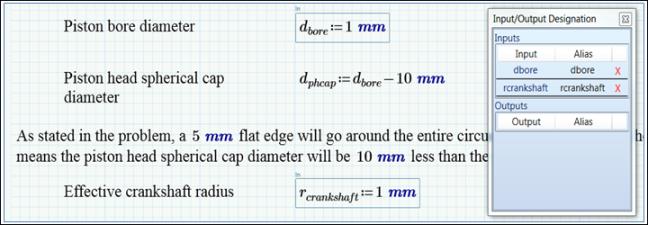
 Enregistrer et transmettre (Save and Push)
Enregistrer et transmettre (Save and Push) Paramètres (Settings)
Paramètres (Settings) Filtres de l'arbre (Tree Filters)
Filtres de l'arbre (Tree Filters) Mesure (Measure)
Mesure (Measure) Distance (Distance)
Distance (Distance)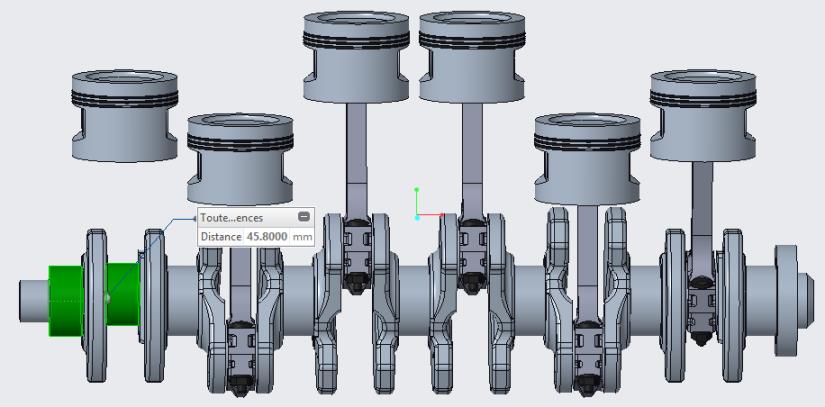

 Enregistrer (Save)
Enregistrer (Save) Relations (Relations)
Relations (Relations)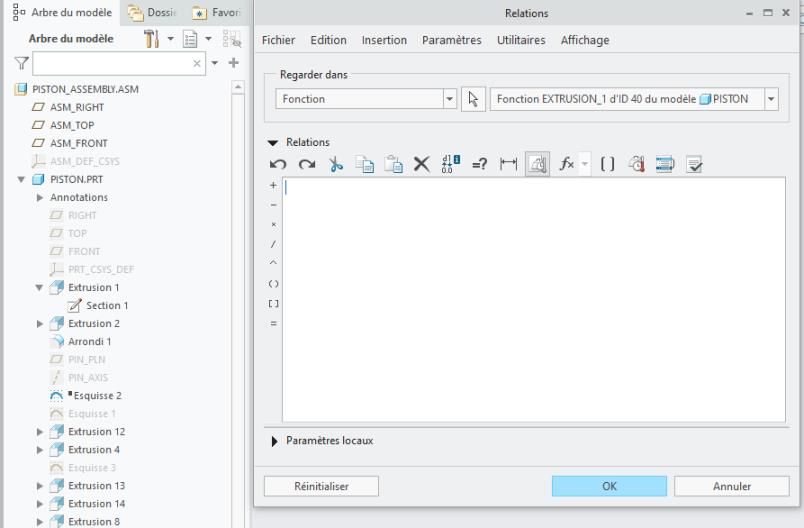
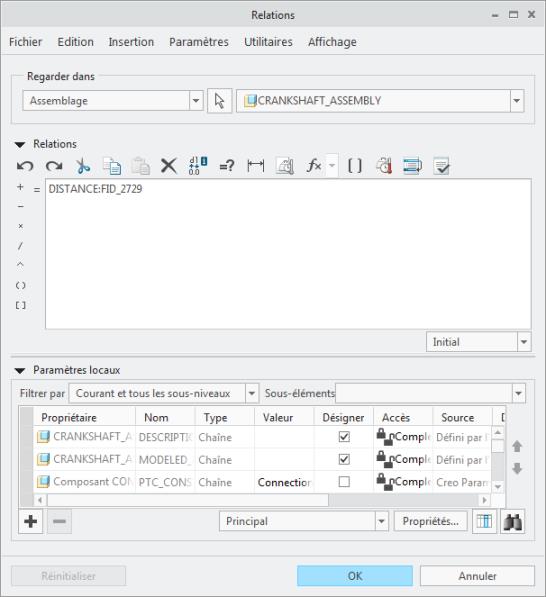
 pour vérifier les nouvelles relations. La zone de confirmation
pour vérifier les nouvelles relations. La zone de confirmation  Mettre à jour les entrées (Update Inputs)
Mettre à jour les entrées (Update Inputs)