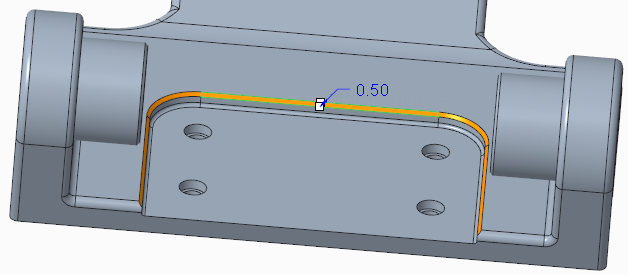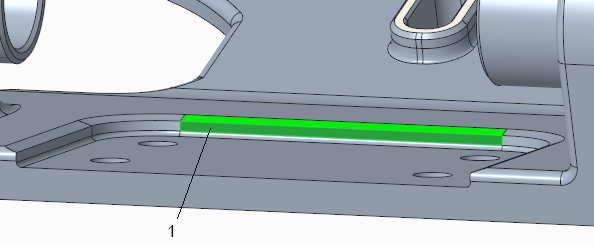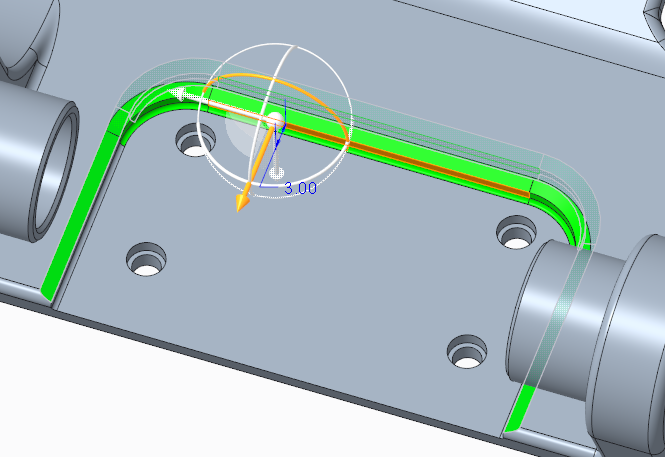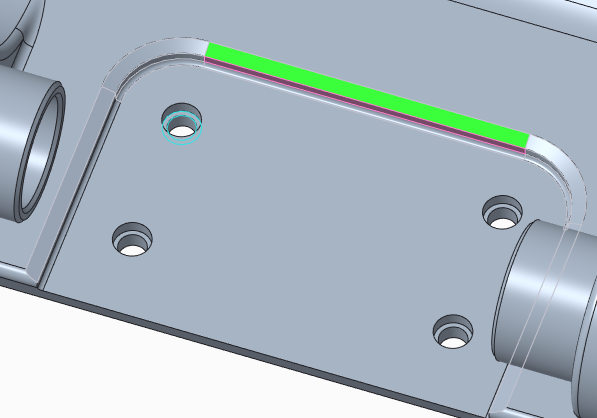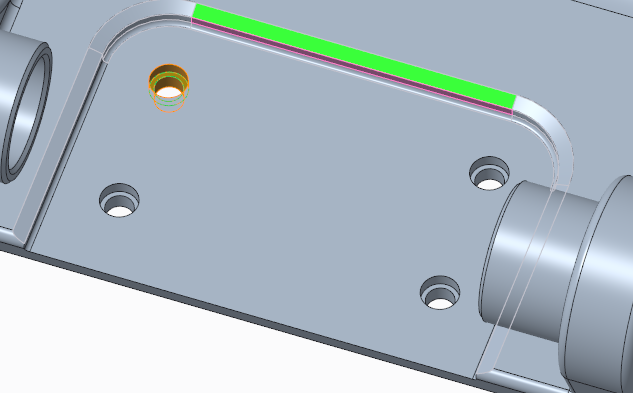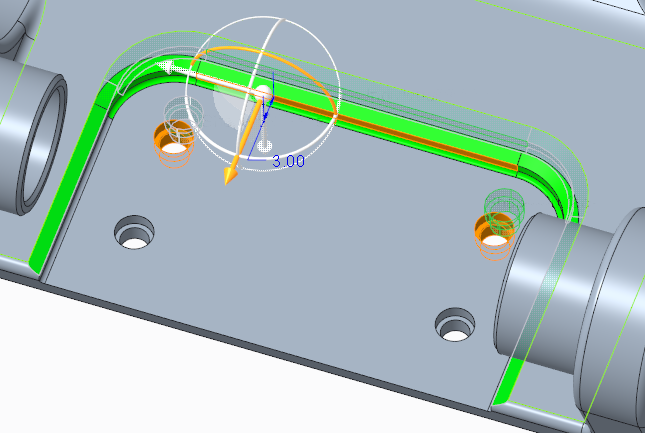Utilisation des arrondis et des chanfreins
Dans le cadre de cet exercice, vous allez apprendre à reconnaître les géométries de type arrondi ou de type chanfrein. Cette opération vous permet de modifier la géométrie comme s'il s'agissait d'arrondis ou de chanfreins. Vous pouvez modifier les types et valeurs d'arrondi et de chanfrein, ainsi qu'enlever des arrondis et des chanfreins. La procédure de manipulation des chanfreins est identique à celle des arrondis.
Cet exercice comporte les tâches ci-après.
Sélection et modification d'une chaîne d'arrondis ou de chanfreins
Cette tâche consiste à sélectionner et modifier une chaîne d'arrondis.
1. Dans Creo Parametric, définissez le répertoire de travail sur <emplacement des fichiers téléchargés>, puis ouvrez le fichier linkage_rc.prt.
2. Pour désactiver tous les filtres d'affichage des références, cliquez sur
 Filtres d'affichage des références (Datum Display Filters)
Filtres d'affichage des références (Datum Display Filters) dans la barre d'outils graphiques, puis décochez toutes les cases.
3. Pour définir la vue du modèle, cliquez sur
 Orientations enregistrées (Saved Orientations)
Orientations enregistrées (Saved Orientations) dans la barre d'outils graphiques, puis sélectionnez
VIEW 1.
4. Cliquez sur l'onglet Modélisation flexible (Flexible Modeling).
5. Dans la fenêtre graphique, sélectionnez l'arrondi rose.
6. Pour sélectionner l'ensemble de la chaîne d'arrondis, dans le groupe
Sélection de surfaces de forme (Shape Surface Selection), cliquez sur
 Arrondis/Chanfreins (Rounds/Chamfers)
Arrondis/Chanfreins (Rounds/Chamfers).
7. Pour modifier l'arrondi :
a. Dans le groupe
Transformer (Transform), cliquez sur
 Modifier l'arrondi (Edit Round)
Modifier l'arrondi (Edit Round). L'onglet
Modifier arrondi (Edit Round) s'ouvre.
b. Pour modifier le type d'arrondi, cliquez sur la flèche en regard de Circulaire (Circular), puis sélectionnez Conique D1 x D2 (D1 x D2 Conic) dans la liste.
c. Faites glisser la poignée de déplacement supérieure vers le haut pour redéfinir la cote D1 (D1) sur la valeur 1.5.
8. Cliquez sur

pour accepter la fonction.
Modification d'arrondis multiples dans une sélection de surfaces de forme
Cette tâche consiste à utiliser la sélection de surfaces de forme pour sélectionner des arrondis.
1. Dans la barre d'outils graphiques, cliquez sur
 Orientations enregistrées (Saved Orientations)
Orientations enregistrées (Saved Orientations), puis sélectionnez
VIEW 2.
2. Dans la fenêtre graphique, sélectionnez l'arrondi jaune.
3. Pour sélectionner l'ensemble de la chaîne d'arrondis, dans le groupe
Sélection de surfaces de forme (Shape Surface Selection) ou dans la mini barre d'outils, cliquez sur
 Arrondis/Chanfreins (Rounds/Chamfers)
Arrondis/Chanfreins (Rounds/Chamfers).
4. Pour faire pivoter le modèle, cliquez sur
 Orientations enregistrées (Saved Orientations)
Orientations enregistrées (Saved Orientations) dans la barre d'outils graphiques, puis sélectionnez
VIEW 3.
a. Arrondi rouge
5. Pour ajouter d'autres surfaces à la sélection :
a. Maintenez la touche CTRL enfoncée tout en sélectionnant l'arrondi rouge en tant que surface amorce.
b. Dans le groupe
Sélection de surfaces de forme (Shape Surface Selection) ou dans la mini barre d'outils, cliquez sur
 Arrondis/Chanfreins (Rounds/Chamfers)
Arrondis/Chanfreins (Rounds/Chamfers). Plusieurs arrondis sont ajoutés à la sélection.
6. Pour modifier les arrondis sélectionnés :
a. Dans le groupe
Transformer (Transform), cliquez sur
 Modifier l'arrondi (Edit Round)
Modifier l'arrondi (Edit Round). L'onglet
Modifier arrondi (Edit Round) s'ouvre.
b. Dans la zone Rayon (Radius), remplacez la valeur 1.0 par 1.2.
7. Cliquez sur

pour accepter la fonction.
Sélection et modification d'un grand nombre d'arrondis ou de chanfreins
Cette tâche consiste à sélectionner un grand nombre d'arrondis à modifier.
1. Dans la barre d'outils graphiques, cliquez sur
 Orientations enregistrées (Saved Orientations)
Orientations enregistrées (Saved Orientations), puis sélectionnez
VIEW 4.
2. Sélectionnez la surface orange sur la gauche en tant que surface amorce.
a. Surface orange
3. Pour sélectionner l'ensemble de la chaîne d'arrondis, dans le groupe
Sélection de surfaces de forme (Shape Surface Selection), cliquez sur
 Arrondis/Chanfreins (Rounds/Chamfers)
Arrondis/Chanfreins (Rounds/Chamfers).
4. Pour ajouter d'autres surfaces à la sélection :
a. Maintenez la touche CTRL enfoncée tout en sélectionnant un autre arrondi orange en tant que surface amorce.
b. Continuez à maintenir la touche CTRL enfoncée tout en sélectionnant les autres surfaces de couleur orange. Si vous souhaitez tourner le modèle, relâchez la touche CTRL, mais appuyez de nouveau sur cette dernière avant de sélectionner une autre surface.
5. Pour modifier les arrondis sélectionnés :
a. Dans le groupe
Transformer (Transform), cliquez sur
 Modifier l'arrondi (Edit Round)
Modifier l'arrondi (Edit Round). L'onglet
Modifier arrondi (Edit Round) s'ouvre.
Notez qu'un seul arrondi apparaît en rose. Cela signifie que le rayon de cet arrondi diffère de celui des autres arrondis de la sélection.
b. Dans la zone Rayon (Radius), remplacez la valeur 1.0 par 1.2.
c. Appuyez sur la touche ENTREE. Cette opération modifie le rayon de tous les arrondis sélectionnés.
6. Cliquez sur

pour accepter la fonction.
Enlèvement d'arrondis ou de chanfreins
Cette tâche consiste à enlever un arrondi.
1. Dans la barre d'outils graphiques, cliquez sur
 Orientations enregistrées (Saved Orientations)
Orientations enregistrées (Saved Orientations), puis sélectionnez
VIEW 1.
2. Sélectionnez la surface arrondie bleue en tant que surface amorce.
3. Pour sélectionner l'ensemble de la chaîne d'arrondis, dans le groupe
Sélection de surfaces de forme (Shape Surface Selection), cliquez sur
 Arrondis/Chanfreins (Rounds/Chamfers)
Arrondis/Chanfreins (Rounds/Chamfers).
4. Dans le groupe
Transformer (Transform), cliquez sur
 Modifier l'arrondi (Edit Round)
Modifier l'arrondi (Edit Round). L'onglet
Modifier arrondi (Edit Round) s'ouvre.
5. Dans l'onglet Modifier l'arrondi (Edit Round), cochez la case Enlever l'arrondi (Remove round).
6. Cliquez sur

. L'arrondi est enlevé.
Reconnaissance d'arrondis ou de chanfreins
Lorsque vous reconnaissez une géométrie de type arrondi ou de type chanfrein, vous pouvez modifier le type et la valeur d'arrondi ou de chanfrein, ainsi qu'enlever l'arrondi ou le chanfrein.
1. Pour créer un chanfrein :
a. Cliquez sur l'onglet Modèle (Model).
b. Dans le groupe
Ingénierie (Engineering), cliquez sur la flèche en regard de
 Chanfrein (Chamfer)
Chanfrein (Chamfer), puis cliquez sur
 Chanfrein d'arête (Edge Chamfer)
Chanfrein d'arête (Edge Chamfer).
c. Sur le modèle, sélectionnez l'une des arêtes extérieures supérieures.
d. Remplacez la valeur 0.04 par 0.5, puis appuyez sur ENTREE.
e. Cliquez sur

pour accepter la fonction. Un chanfrein est créé.
2. Pour créer une fonction Reconnaître les chanfreins (Recognize Chamfers) permettant au système de reconnaître les surfaces que vous spécifiez en tant que chanfreins :
a. Cliquez sur l'onglet Modélisation flexible (Flexible Modeling).
b. Dans le groupe
Reconnaissance (Recognition), cliquez sur
 Arrondis/Chanfreins (Rounds/Chamfers)
Arrondis/Chanfreins (Rounds/Chamfers), puis sélectionnez
 Reconnaître les chanfreins (Recognize Chamfers)
Reconnaître les chanfreins (Recognize Chamfers). La boîte de dialogue
Reconnaître les chanfreins (Recognize Chamfers) s'affiche.
Notez que le chanfrein que vous venez de créer est surligné en vert, car il comporte une intention de conception. Le chanfrein intérieur n'est pas mis en surbrillance.
a. Chanfrein intérieur
c. Sélectionnez l'une des surfaces du chanfrein intérieur. Dans la zone Attributs (Attributes) de la boîte de dialogue Reconnaître les chanfreins (Recognize Chamfers), notez les valeurs de reconnaissance de chanfrein.
d. Dans la boîte de dialogue Reconnaître les chanfreins (Recognize Chamfers), cliquez sur OK (OK). Une fonction Reconnaître les chanfreins (Recognize Chamfers) apparaît dans l'arbre du modèle.
3. Pour observer les chanfreins lors d'un déplacement :
a. Dans le coin inférieur droit de la fenêtre Creo, assurez-vous que le filtre de sélection est défini sur Régions et surfaces (Regions and Surfaces).
b. Sur le modèle, sélectionnez la surface blanche supérieure.
a. Surface blanche supérieure
c. Pour sélectionner le type de déplacement, dans le groupe
Transformer (Transform), cliquez sur la flèche sous
 Déplacer (Move)
Déplacer (Move), puis sélectionnez
 Déplacer par cote (Move by Dimension)
Déplacer par cote (Move by Dimension). L'onglet
Déplacer (Move) s'ouvre.
d. Maintenez la touche CTRL enfoncée tout en resélectionnant la surface blanche supérieure, ainsi que la surface sur laquelle figure l'extrusion.
e. Remplacez la valeur de hauteur 5.5 par 3. Notez que les chanfreins sont conservés au cours du déplacement.
f. Cliquez sur

pour accepter la fonction.
4. Pour modifier des chanfreins :
a. Dans la barre d'outils graphiques, cliquez sur
 Orientations enregistrées (Saved Orientations)
Orientations enregistrées (Saved Orientations), puis sélectionnez
VIEW 5.
b. Dans le groupe
Transformer (Transform), sélectionnez
 Modifier le chanfrein (Edit Chamfer)
Modifier le chanfrein (Edit Chamfer). L'onglet
Modifier le chanfrein(Edit Chamfer) s'ouvre.
c. Faites un zoom avant, puis sélectionnez la surface de chanfrein médiane de couleur verte.
Notez que la totalité du chanfrein est sélectionnée.
d. Remplacez le type de chanfrein D x D (D x D) par D1 x D2 (D1 x D2).
e. Faites glisser la poignée de déplacement supérieure jusqu'à ce que la zone D2 (D2) présente la valeur 1.5.
f. Cliquez sur

pour accepter la fonction.
5. Ajoutez des trous à un déplacement :
a. Sélectionnez la surface verticale sous le chanfrein.
a. Surface verticale
b. Dans le groupe
Transformer (Transform), cliquez sur la flèche sous
 Déplacer (Move)
Déplacer (Move), puis sélectionnez
 Déplacer à l'aide de la poignée (Move using Dragger)
Déplacer à l'aide de la poignée (Move using Dragger). L'onglet
Déplacer (Move) s'ouvre.
c. Pour positionner la poignée, cliquez de nouveau sur la surface sélectionnée.
d. Tirez la poignée, puis redéfinissez la distance sur la valeur 3.
e. Pour ajouter des surfaces au déplacement, cliquez sur l'onglet Références (References), puis en regard du collecteur Déplacer des surfaces (Move surfaces), cliquez sur Détails (Details). La boîte de dialogue Jeux de surfaces (Surface Sets) s'ouvre. Effectuez l'une des opérations suivantes :
a. Cliquez sur Ajouter (Add), puis sélectionnez la surface plane du trou supérieur gauche.
b. Dans la boîte de dialogue Jeux de surfaces (Surface Sets), sélectionnez Surfaces de forme (Shape surfaces). Les options Forme primaire (Primary shape) apparaissent.
c. Sélectionnez Découpe (Cut). Cette opération sélectionne la totalité de la coupe à laquelle appartient la surface sélectionnée.
f. Cliquez de nouveau sur Ajouter (Add), puis sélectionnez la surface plane du trou supérieur droit.
g. Cliquez sur OK (OK). La boîte de dialogue Jeux de surfaces (Surface Sets) se ferme. Les deux trous sont désormais inclus dans la fonction de déplacement.
6. Cliquez sur

. La surface et les trous se déplacent vers la nouvelle position.
7. Enregistrez et fermez le modèle.
 Filtres d'affichage des références (Datum Display Filters) dans la barre d'outils graphiques, puis décochez toutes les cases.
Filtres d'affichage des références (Datum Display Filters) dans la barre d'outils graphiques, puis décochez toutes les cases. Filtres d'affichage des références (Datum Display Filters) dans la barre d'outils graphiques, puis décochez toutes les cases.
Filtres d'affichage des références (Datum Display Filters) dans la barre d'outils graphiques, puis décochez toutes les cases. Orientations enregistrées (Saved Orientations)
Orientations enregistrées (Saved Orientations)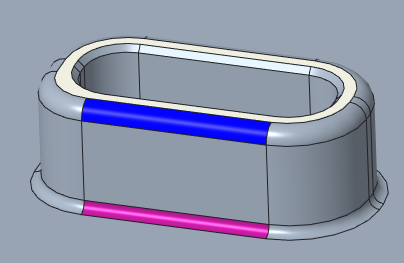
 Arrondis/Chanfreins (Rounds/Chamfers)
Arrondis/Chanfreins (Rounds/Chamfers) Modifier l'arrondi (Edit Round)
Modifier l'arrondi (Edit Round)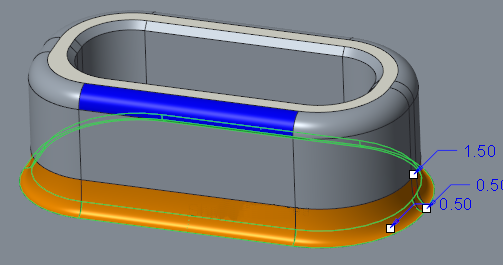
 pour accepter la fonction.
pour accepter la fonction.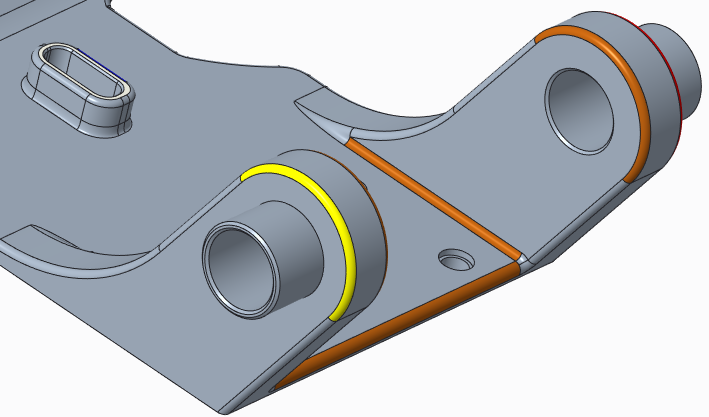
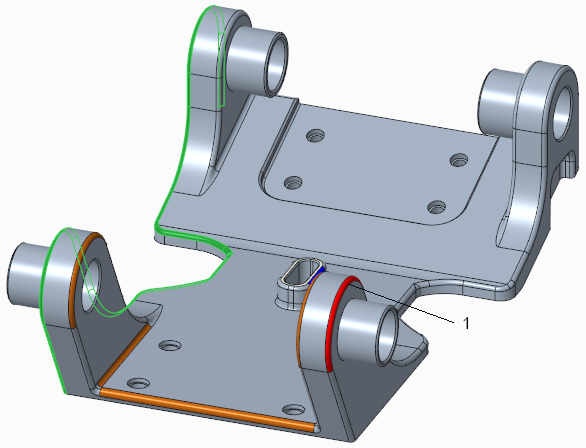
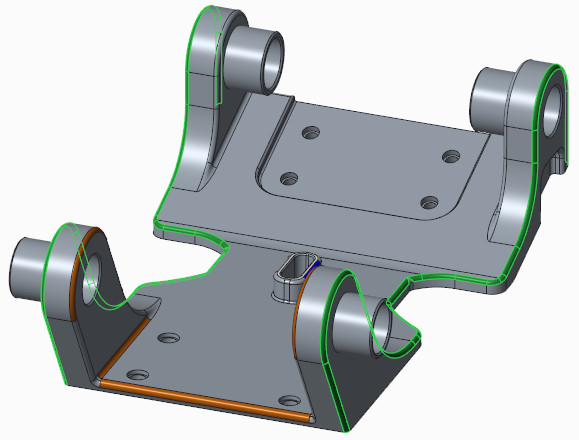
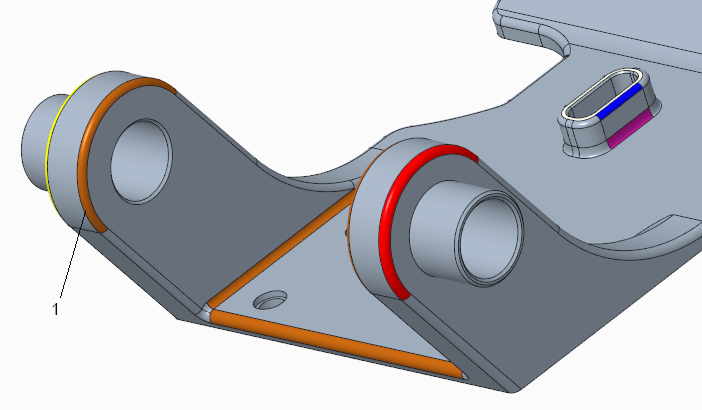
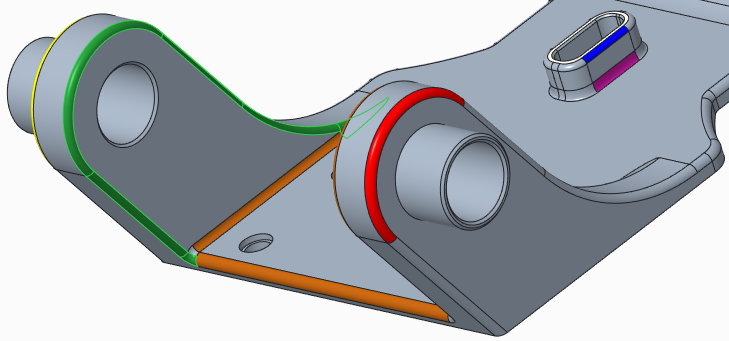
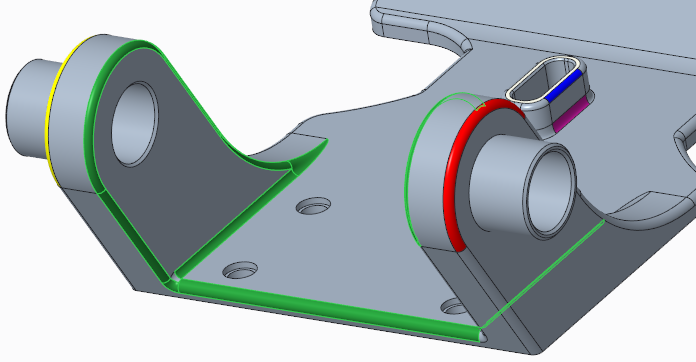
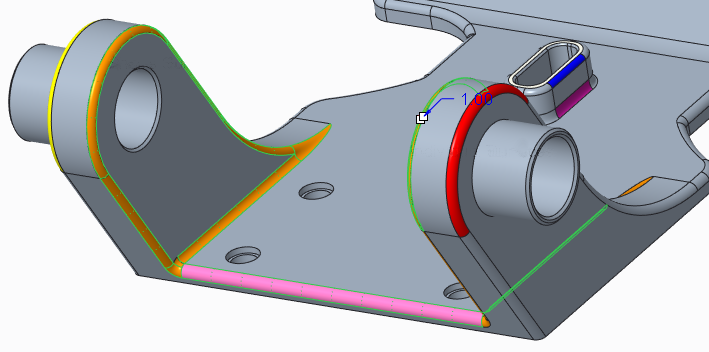
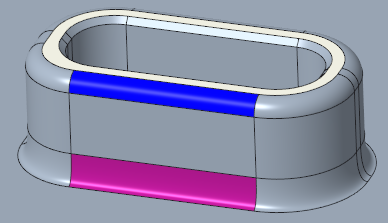
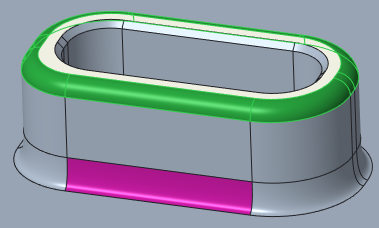
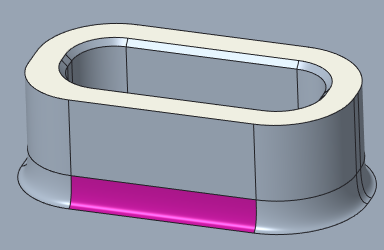
 Chanfrein (Chamfer)
Chanfrein (Chamfer)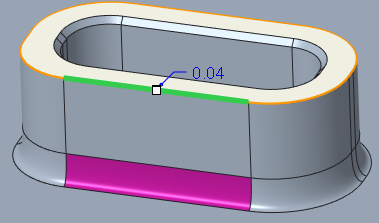
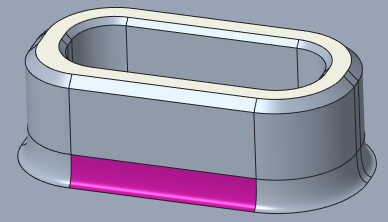
 Arrondis/Chanfreins (Rounds/Chamfers)
Arrondis/Chanfreins (Rounds/Chamfers) Reconnaître les chanfreins (Recognize Chamfers)
Reconnaître les chanfreins (Recognize Chamfers)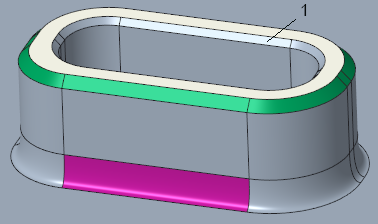
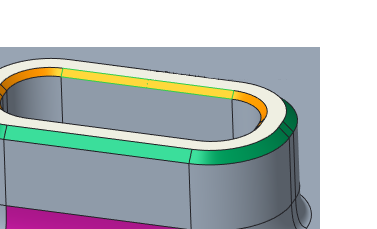
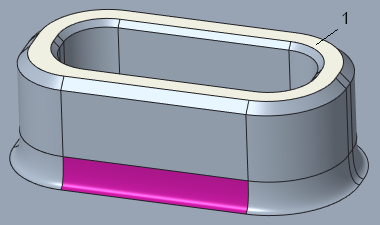
 Déplacer (Move)
Déplacer (Move) Déplacer par cote (Move by Dimension)
Déplacer par cote (Move by Dimension)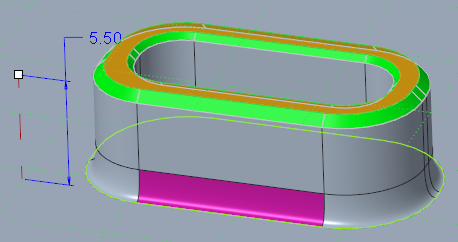
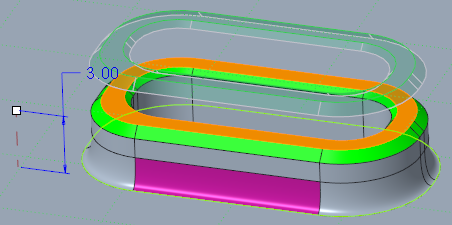
 Modifier le chanfrein (Edit Chamfer)
Modifier le chanfrein (Edit Chamfer)