Déplacement d'une géométrie
Dans le cadre de cet exercice, vous allez apprendre à déplacer une géométrie à l'aide d'une poignée et de cotes. Vous découvrirez différentes manières d'attacher la géométrie déplacée au modèle. Cet exercice comporte les tâches ci-après.
Déplacement de base à l'aide de la poignée
Cette tâche consiste à déplacer une géométrie avec la commande
 Déplacer à l'aide de la poignée (Move using Dragger)
Déplacer à l'aide de la poignée (Move using Dragger).
1. Dans Creo Parametric, définissez le répertoire de travail sur <emplacement des fichiers téléchargés>, puis ouvrez le fichier sp115050.prt.
2. Pour désactiver tous les filtres d'affichage des références, cliquez sur
 Filtres d'affichage des références (Datum Display Filters)
Filtres d'affichage des références (Datum Display Filters) dans la barre d'outils graphiques, puis décochez toutes les cases.
3. Pour définir le style d'affichage, cliquez sur
 Style d'affichage (Display Style)
Style d'affichage (Display Style) dans la barre d'outils graphiques, puis sélectionnez
 Ombrage avec des arêtes (Shading With Edges)
Ombrage avec des arêtes (Shading With Edges).
4. Pour définir la vue du modèle, cliquez sur
 Orientations enregistrées (Saved Orientations)
Orientations enregistrées (Saved Orientations) dans la barre d'outils graphiques, puis sélectionnez
VIEW 1.
5. Cliquez sur l'onglet Modélisation flexible (Flexible Modeling).
6. Dans la fenêtre graphique, sélectionnez la surface bleue, parallèle à la surface supérieure du trou non cylindrique.
a. Surface bleue
7. Pour sélectionner la totalité de la coupe à laquelle appartient la surface sélectionnée, ainsi que les surfaces plus petites qui l'intersectent, dans le groupe
Sélection de surfaces de forme (Shape Surface Selection), cliquez sur
 Coupes (Cuts)
Coupes (Cuts).
8. Pour visualiser plus précisément les surfaces sélectionnées, cliquez sur
 Orientations enregistrées (Saved Orientations)
Orientations enregistrées (Saved Orientations), puis sélectionnez
VIEW 2.
9. Pour sélectionner la géométrie souhaitée :
a. Maintenez la touche CTRL enfoncée tout en sélectionnant la surface extérieure jaune du cylindre.
b. Pour sélectionner la totalité du bossage auquel appartient la surface sélectionnée, dans le groupe
Sélection de surfaces de forme (Shape Surface Selection), cliquez sur
 Bossage (Boss)
Bossage (Boss).
La totalité de la géométrie qui vous intéresse est désormais sélectionnée.
10. Pour visualiser l'avant du modèle, cliquez sur
 Orientations enregistrées (Saved Orientations)
Orientations enregistrées (Saved Orientations), puis sélectionnez
FRONT.
11. Pour sélectionner le type de déplacement, dans le groupe
Transformer (Transform), cliquez sur la flèche sous
 Déplacer (Move)
Déplacer (Move), puis sélectionnez
 Déplacer à l'aide de la poignée (Move Using Dragger)
Déplacer à l'aide de la poignée (Move Using Dragger). L'onglet
Déplacer (Move) s'ouvre.
12. Pour déplacer la géométrie, faites glisser la poignée de déplacement de la poignée jusqu'à la position illustrée ci-dessous.
13. Cliquez sur

pour accepter la fonction.
Déplacement en fonction de cotes
Cette tâche consiste à utiliser la commande
 Déplacer par cote (Move by Dimension)
Déplacer par cote (Move by Dimension) pour raccourcir le modèle en déplaçant une surface, trois trous, ainsi que la géométrie qui leur est associée.
1. Dans la barre d'outils graphiques, cliquez sur
 Orientations enregistrées (Saved Orientations)
Orientations enregistrées (Saved Orientations), puis sélectionnez
VIEW 3.
2. Dans le coin inférieur droit de la fenêtre Creo, assurez-vous que le filtre de sélection est défini sur Régions et surfaces (Regions and Surfaces).
3. Pour sélectionner la géométrie à déplacer (trois trous sur le côté gauche du modèle, la géométrie qui leur est associée et le côté gauche du modèle) :
a. Sélectionnez la surface plane du trou supérieur gauche.
b. Pour sélectionner la totalité de la coupe à laquelle appartient la surface sélectionnée, ainsi que les surfaces plus petites qui l'intersectent, dans le groupe
Sélection de surfaces de forme (Shape Surface Selection), cliquez sur
 Coupes (Cuts)
Coupes (Cuts).
c. Maintenez la touche CTRL enfoncée tout en sélectionnant la surface plane du trou médian gauche, puis cliquez sur
 Coupes (Cuts)
Coupes (Cuts).
|  Si vous préférez utiliser la mini barre d'outils, maintenez la touche CTRL enfoncée tout en sélectionnant la surface, puis relâchez momentanément la touche CTRL pour cliquer sur  Coupes (Cuts) Coupes (Cuts) dans la mini barre d'outils. |
d. Continuez à maintenir la touche CTRL enfoncée tout en sélectionnant la surface plane du trou inférieur gauche, puis cliquez sur
 Coupes (Cuts)
Coupes (Cuts).
e. Continuez à maintenir la touche CTRL enfoncée tout en sélectionnant la surface rouge sur le côté gauche de la pièce, à côté des trous.
4. Dans le groupe
Transformer (Transform), cliquez sur la flèche sous
 Déplacer (Move)
Déplacer (Move), puis sélectionnez
 Déplacer par cote (Move by Dimension)
Déplacer par cote (Move by Dimension). L'onglet
Déplacer (Move) s'ouvre.
5. Pour définir la cote, dans l'onglet Déplacer (Move), cliquez sur l'onglet Cotes (Dimensions), puis procédez comme suit :
a. Pour sélectionner les références de la cote, cliquez sur le collecteur Références (References), puis maintenez la touche CTRL enfoncée tout en sélectionnant la surface latérale gauche du modèle, ainsi que la surface latérale droite.
a. Surfaces latérales
b. Pour définir la valeur de cote, cliquez sur le collecteur Valeur (Value), puis remplacez la valeur 228 par 220.
Notez que les trous restent en position au cours du déplacement.
6. Cliquez sur

pour accepter la fonction.
Déplacement à l'aide de la poignée, utilisation d'arêtes frontières et exploration des différentes solutions
Cette tâche consiste à déplacer une géométrie avec la commande
 Déplacer à l'aide de la poignée (Move using Dragger)
Déplacer à l'aide de la poignée (Move using Dragger), à utiliser des arêtes frontières pour piloter les solutions et à explorer plusieurs solutions.
1. Dans la barre d'outils graphiques, cliquez sur
 Orientations enregistrées (Saved Orientations)
Orientations enregistrées (Saved Orientations), puis sélectionnez
VIEW 4.
2. Sélectionnez la surface mauve.
3. Pour sélectionner la totalité du bossage auquel appartient la surface sélectionnée, ainsi que les surfaces plus petites qui l'intersectent, dans le groupe
Sélection de surfaces de forme (Shape Surface Selection), cliquez sur
 Bossages (Bosses)
Bossages (Bosses).
4. Pour sélectionner le type de déplacement, cliquez sur la flèche sous
 Déplacer (Move)
Déplacer (Move), puis sélectionnez
 Déplacer à l'aide de la poignée (Move Using Dragger)
Déplacer à l'aide de la poignée (Move Using Dragger). L'onglet
Déplacer (Move) s'affiche, et la poignée apparaît sur la géométrie sélectionnée.
5. Pour placer la poignée, cliquez sur l'arête de droite, comme illustré ci-dessous :
6. Pour déplacer la géométrie sélectionnée :
a. Faites glisser la poignée de déplacement de la poignée vers le bas, en direction du bossage plus volumineux dans le coin inférieur droit.
b. Dans la fenêtre graphique, cliquez sur la valeur de décalage et redéfinissez-la sur 32.
Notez la façon dont la solution recrée automatiquement les arrondis, bien que la topologie sous le bossage ait changé.
7. Pour sélectionner des arêtes frontières :
a. Cliquez sur l'onglet Attache (Attachment).
b. Cliquez sur le collecteur Arêtes frontières (Bounding edges).
c. Maintenez la touche CTRL enfoncée tout en sélectionnant les deux arêtes tangentes à l'endroit où l'arrondi supérieur est relié à la surface plane supérieure, et qui passent par l'aperçu de la géométrie déplacée.
8. Pour découvrir les autres solutions disponibles, dans l'onglet Attache (Attachment), cliquez sur Suivant (Next). Le système utilise les surfaces adjacentes aux arêtes frontières pour étendre et intersecter la géométrie déplacée dans les différentes solutions.
9. Pour sélectionner d'autres arêtes frontières :
a. Pour enlever les arêtes frontières sélectionnées, dans le collecteur Arêtes frontières (Bounding edges), cliquez avec le bouton droit, puis choisissez Enlever tout (Remove All).
b. Maintenez la touche CTRL enfoncée tout en sélectionnant les deux arêtes tangentes à l'endroit où l'arrondi supérieur est relié à la surface plane verticale, parallèlement aux deux arêtes que vous avez sélectionnées précédemment, mais plus bas.
10. Pour découvrir les autres solutions désormais disponibles, dans l'onglet Attache (Attachment), cliquez sur Suivant (Next). A présent, la surface verticale située sous l'arête sélectionnée est étendue.
11. Utilisez cette solution, puis cliquez sur

.
Options d'attache
Cette tâche consiste à découvrir les différents types d'options d'attache dans le contexte d'un déplacement à l'aide de la poignée. Lors d'un déplacement dans
Creo Flexible Modeling, cliquez sur

pour créer des surfaces latérales afin de remplir l'intervalle entre la surface déplacée et la géométrie voisine.
1. Dans la barre d'outils graphiques, cliquez sur
 Orientations enregistrées (Saved Orientations)
Orientations enregistrées (Saved Orientations), puis sélectionnez
VIEW 5.
2. Sélectionnez la surface orange.
3. Pour sélectionner le type de déplacement, cliquez sur la flèche sous
 Déplacer (Move)
Déplacer (Move), puis sélectionnez
 Déplacer à l'aide de la poignée (Move Using Dragger)
Déplacer à l'aide de la poignée (Move Using Dragger). L'onglet
Déplacer (Move) s'ouvre.
4. Pour placer la poignée, cliquez sur l'arête au niveau de laquelle les surfaces horizontale et verticale sont reliées.
5. Pour déplacer la géométrie sélectionnée :
a. Faites glisser la poignée de déplacement de la poignée pour déplacer la géométrie vers la droite.
b. Redéfinissez la valeur de décalage sur 3.
6. Cliquez sur

pour activer les options d'attache.
7. Cliquez de nouveau sur

pour visualiser une autre option d'attache.
8. Cliquez sur

pour accepter la fonction.
9. Enregistrez et fermez le modèle.
 Déplacer à l'aide de la poignée (Move using Dragger).
Déplacer à l'aide de la poignée (Move using Dragger). Déplacer à l'aide de la poignée (Move using Dragger).
Déplacer à l'aide de la poignée (Move using Dragger). Déplacer à l'aide de la poignée (Move using Dragger).
Déplacer à l'aide de la poignée (Move using Dragger). Filtres d'affichage des références (Datum Display Filters) dans la barre d'outils graphiques, puis décochez toutes les cases.
Filtres d'affichage des références (Datum Display Filters) dans la barre d'outils graphiques, puis décochez toutes les cases. Style d'affichage (Display Style) dans la barre d'outils graphiques, puis sélectionnez
Style d'affichage (Display Style) dans la barre d'outils graphiques, puis sélectionnez  Ombrage avec des arêtes (Shading With Edges).
Ombrage avec des arêtes (Shading With Edges). Orientations enregistrées (Saved Orientations) dans la barre d'outils graphiques, puis sélectionnez VIEW 1.
Orientations enregistrées (Saved Orientations) dans la barre d'outils graphiques, puis sélectionnez VIEW 1.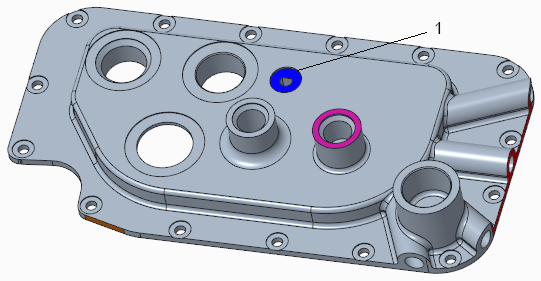
 Coupes (Cuts).
Coupes (Cuts). Orientations enregistrées (Saved Orientations), puis sélectionnez VIEW 2.
Orientations enregistrées (Saved Orientations), puis sélectionnez VIEW 2.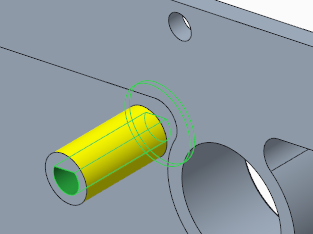
 Bossage (Boss).
Bossage (Boss). Orientations enregistrées (Saved Orientations), puis sélectionnez FRONT.
Orientations enregistrées (Saved Orientations), puis sélectionnez FRONT. Déplacer (Move), puis sélectionnez
Déplacer (Move), puis sélectionnez  Déplacer à l'aide de la poignée (Move Using Dragger). L'onglet Déplacer (Move) s'ouvre.
Déplacer à l'aide de la poignée (Move Using Dragger). L'onglet Déplacer (Move) s'ouvre.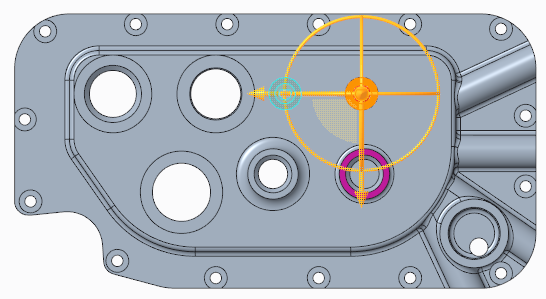
 pour accepter la fonction.
pour accepter la fonction. Déplacer par cote (Move by Dimension) pour raccourcir le modèle en déplaçant une surface, trois trous, ainsi que la géométrie qui leur est associée.
Déplacer par cote (Move by Dimension) pour raccourcir le modèle en déplaçant une surface, trois trous, ainsi que la géométrie qui leur est associée. Orientations enregistrées (Saved Orientations), puis sélectionnez VIEW 3.
Orientations enregistrées (Saved Orientations), puis sélectionnez VIEW 3. Coupes (Cuts).
Coupes (Cuts).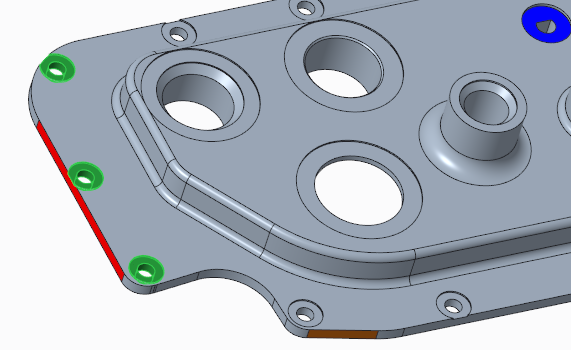
 Coupes (Cuts).
Coupes (Cuts). Coupes (Cuts) dans la mini barre d'outils.
Coupes (Cuts) dans la mini barre d'outils. Coupes (Cuts).
Coupes (Cuts). Déplacer (Move), puis sélectionnez
Déplacer (Move), puis sélectionnez  Déplacer par cote (Move by Dimension). L'onglet Déplacer (Move) s'ouvre.
Déplacer par cote (Move by Dimension). L'onglet Déplacer (Move) s'ouvre.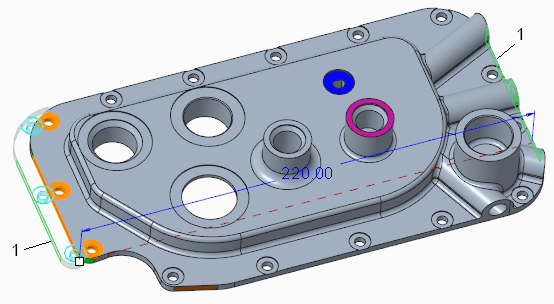
 pour accepter la fonction.
pour accepter la fonction. Déplacer à l'aide de la poignée (Move using Dragger), à utiliser des arêtes frontières pour piloter les solutions et à explorer plusieurs solutions.
Déplacer à l'aide de la poignée (Move using Dragger), à utiliser des arêtes frontières pour piloter les solutions et à explorer plusieurs solutions. Orientations enregistrées (Saved Orientations), puis sélectionnez VIEW 4.
Orientations enregistrées (Saved Orientations), puis sélectionnez VIEW 4. Bossages (Bosses).
Bossages (Bosses).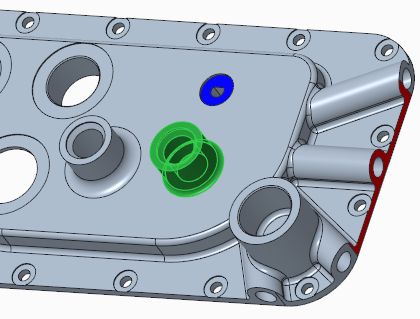
 Déplacer (Move), puis sélectionnez
Déplacer (Move), puis sélectionnez  Déplacer à l'aide de la poignée (Move Using Dragger). L'onglet Déplacer (Move) s'affiche, et la poignée apparaît sur la géométrie sélectionnée.
Déplacer à l'aide de la poignée (Move Using Dragger). L'onglet Déplacer (Move) s'affiche, et la poignée apparaît sur la géométrie sélectionnée.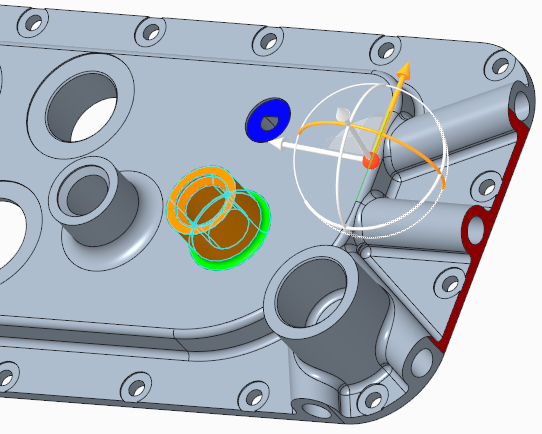
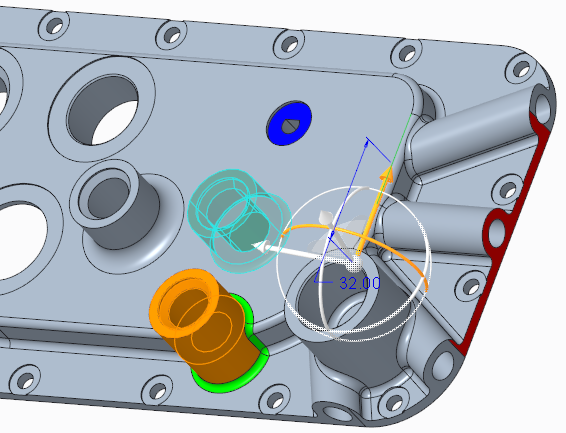
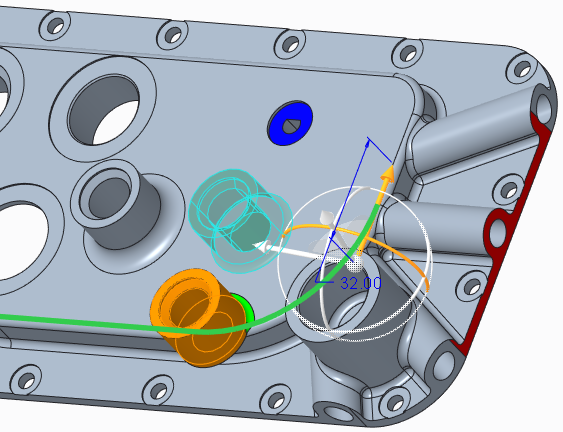
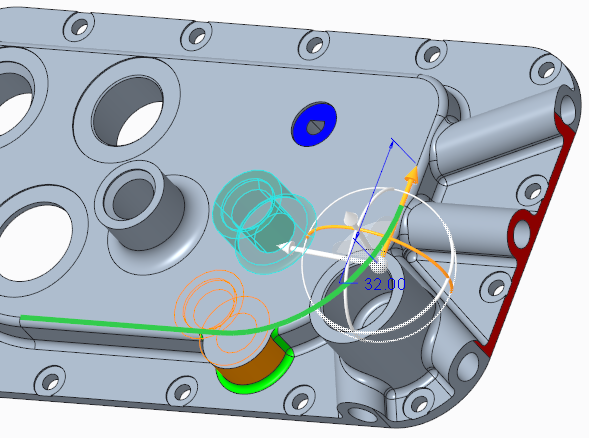
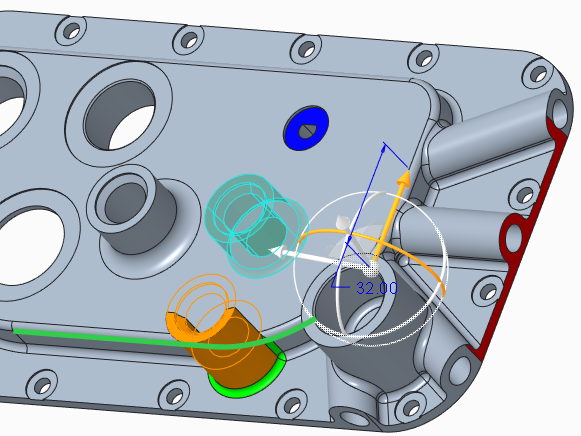
 .
.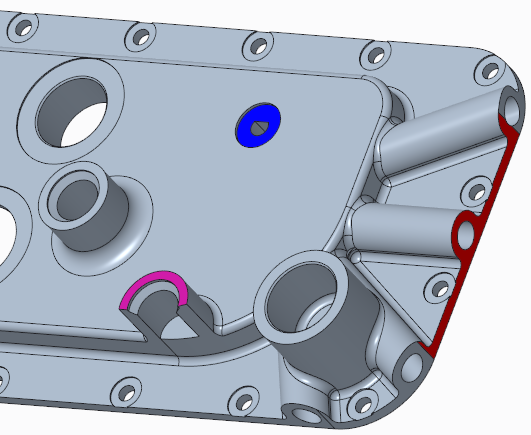
 pour créer des surfaces latérales afin de remplir l'intervalle entre la surface déplacée et la géométrie voisine.
pour créer des surfaces latérales afin de remplir l'intervalle entre la surface déplacée et la géométrie voisine. Orientations enregistrées (Saved Orientations), puis sélectionnez VIEW 5.
Orientations enregistrées (Saved Orientations), puis sélectionnez VIEW 5.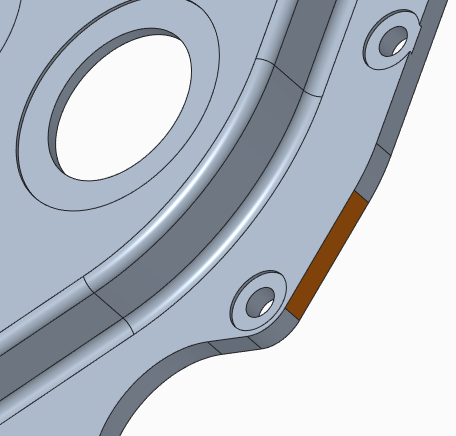
 Déplacer (Move), puis sélectionnez
Déplacer (Move), puis sélectionnez  Déplacer à l'aide de la poignée (Move Using Dragger). L'onglet Déplacer (Move) s'ouvre.
Déplacer à l'aide de la poignée (Move Using Dragger). L'onglet Déplacer (Move) s'ouvre.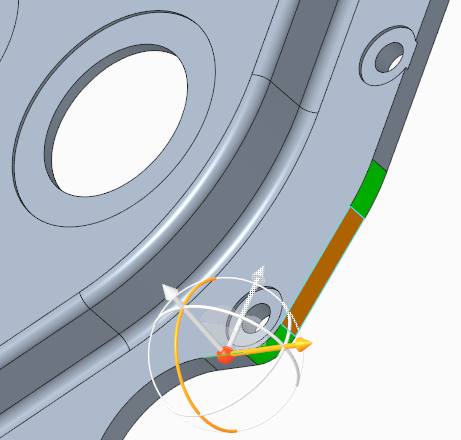
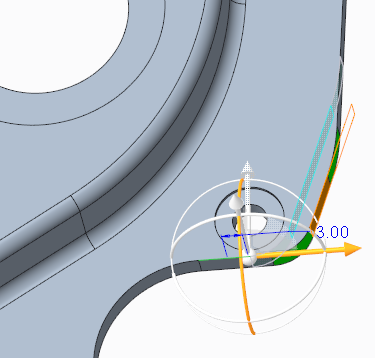
 pour activer les options d'attache.
pour activer les options d'attache.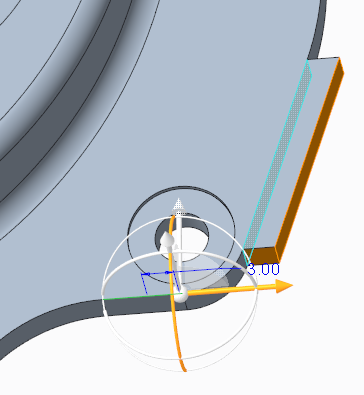
 pour visualiser une autre option d'attache.
pour visualiser une autre option d'attache.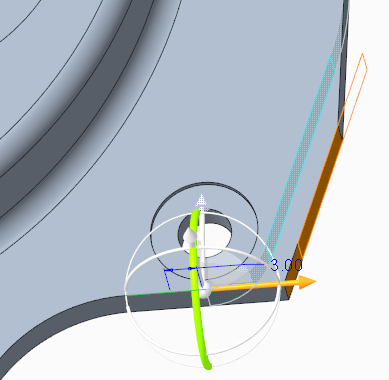
 pour accepter la fonction.
pour accepter la fonction.