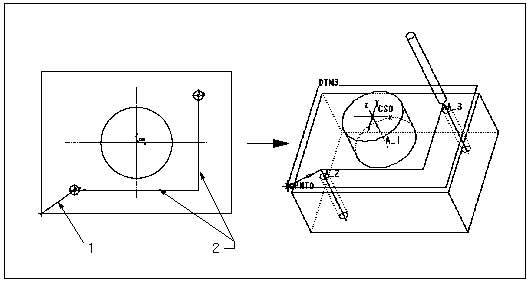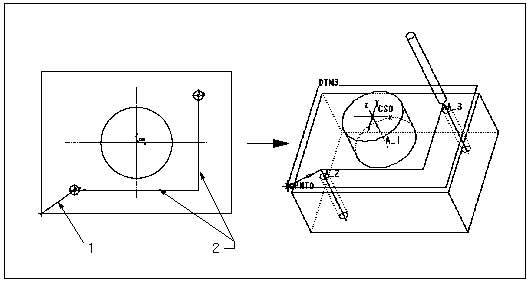Pour créer un mouvement d'outil de type Suivre l'esquisse pour les cycles fixes
Vous pouvez esquisser la trajectoire de connexion entre les axes des trous en suivant la procédure ci-dessous.
1. Choisissez Suivre l'esquisse (Follow Sketch) dans la liste déroulante de la boîte de dialogue Personnaliser (Customize), puis cliquez sur Insérer (Insert).
La boîte de dialogue Suivre l'esquisse (Follow Sketch) apparaît.
2. Modifiez, si vous le souhaitez, les paramètres de mouvement d'outil à l'aide des boutons Avance (Feed), Broche (Spindle) et Arrosage (Coolant) situés dans la partie supérieure de la boîte.
3. Cliquez sur le bouton Esquisser (Sketch) pour esquisser le mouvement d'outil. La position de la trajectoire de connexion dépendra des facteurs suivants :
◦ Si le bouton d'option Au plan de retrait (At retract plane) est sélectionné, la trajectoire de connexion se trouvera dans le plan de retrait. Si vous modifiez par la suite la hauteur du plan de retrait, la trajectoire de connexion sera automatiquement mise à jour.
◦ Si le bouton d'option Spécifier plan (Specify Plane) est sélectionné, vous devrez choisir un plan parallèle au plan XY du repère de la séquence CN et entrer le décalage à partir de ce plan dans la direction indiquée. La trajectoire de connexion se trouvera dans le plan de décalage.
Lorsque vous commencez à esquisser la trajectoire, tous les trous sélectionnés sont automatiquement marqués par des points d'esquisse à l'emplacement des axes sélectionnés. La trajectoire esquissée peut contenir autant d'entités que vous le voulez. Si la trajectoire esquissée passe par le point d'esquisse qui marque un axe donné, ce trou sera percé (vous n'avez pas besoin de casser l'entité esquissée en ce point ou de l'aligner dans l'axe du trou ; le système émettra automatiquement ces hypothèses). Toutes les entités incluses dans la même esquisse font partie d'un même segment du mouvement d'outil. Pour être correcte, l'esquisse doit passer par au moins un axe de trou.
4. Le bouton Aperçu (Preview) vous permet de visualiser le mouvement d'outil défini. Cliquez sur OK (OK) si vous en êtes satisfait ou sur Annuler (Cancel) pour abandonner la création du mouvement d'outil.
La figure ci-dessous représente l'esquisse d'une trajectoire de connexion.
1. Segment de trajectoire précédente
2. Esquisse