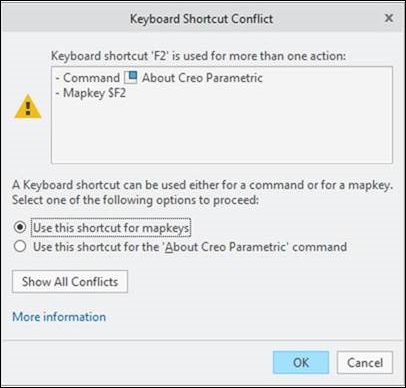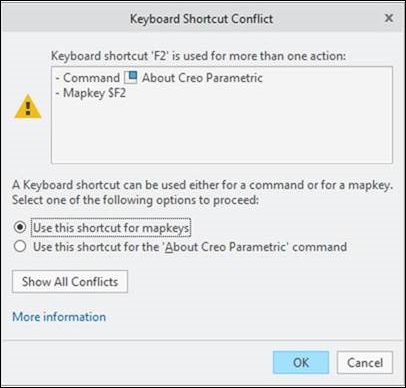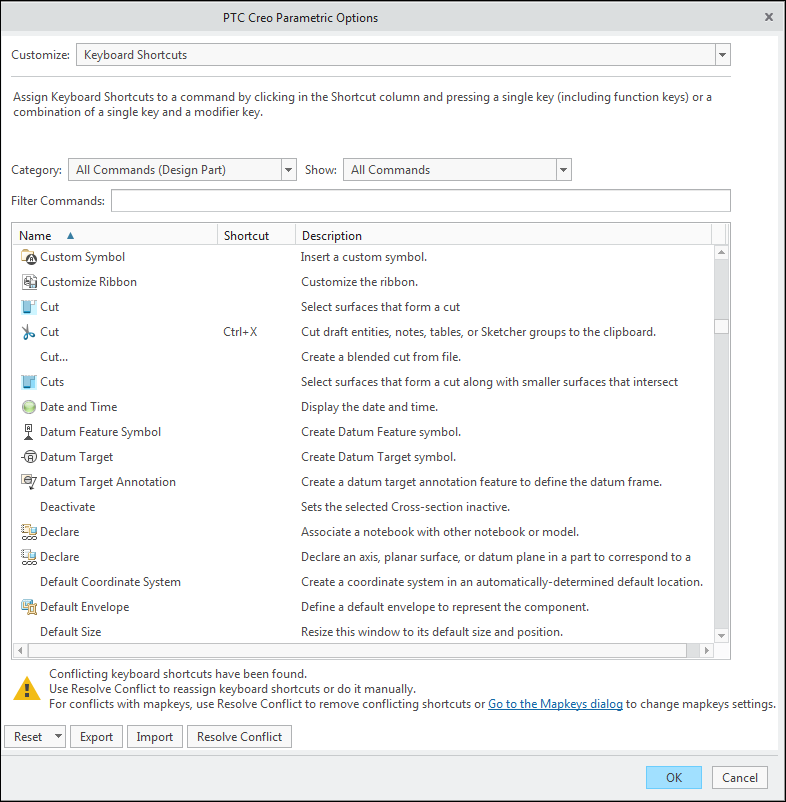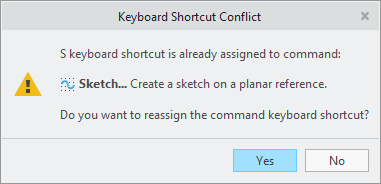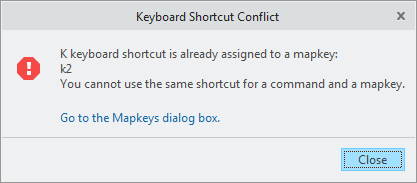Personnalisation des raccourcis clavier
Les raccourcis clavier que vous attribuez peuvent comprendre les éléments suivants :
• un caractère unique ;
• une combinaison de touches d'accélérateur et de touches du clavier (comme Ctrl + P) ;
• plusieurs touches d'accélérateur combinées à une touche du clavier (comme Ctrl + Maj +P).
|
|
• Lorsque vous essayez d'affecter un raccourci clavier qui existe déjà, un conflit se produit.
• N'utilisez pas deux touches du clavier (ou plus) pour créer des raccourcis clavier. Cette opération est uniquement prise en charge pour les macros clavier, comme A + F.
|
Vous pouvez attribuer des raccourcis clavier depuis l'une des pages de personnalisation suivantes, dans la boîte de dialogue Options (Options) :
• Ruban
• Barre d'outils d'accès rapide
• Menus de raccourcis (disponible lorsque vous ouvrez une pièce ou un assemblage)
• Raccourcis clavier
Filtrage des commandes
Vous pouvez filtrer les commandes en leur attribuant des raccourcis clavier, mais ce n'est pas obligatoire. Vous pouvez utiliser les options suivantes de la liste Afficher (Show) pour rechercher les commandes de votre choix. La liste Afficher (Show) est uniquement disponible lorsque vous sélectionnez les options Raccourcis clavier (Keyboard Shortcuts) suivantes :
• Toutes les commandes (All commands) : affichez toutes les commandes avec ou sans raccourci clavier.
• Commandes avec des raccourcis attribués (Commands with assigned shortcuts) : affichez les commandes incluant déjà des touches de raccourci.
• Commandes sans raccourcis attribués (Commands without assigned shortcuts) : affichez les commandes sans touche de raccourci.
Pour attribuer des raccourcis clavier
Vous pouvez attribuer des raccourcis clavier aux commandes fréquemment utilisées, en procédant comme suit :
1. Cliquez sur Fichier (File) > Options (Options) pour ouvrir la boîte de dialogue.
2. Sous Personnaliser (Customize), sélectionnez la page de personnalisation pour laquelle vous souhaitez attribuer des raccourcis clavier.
3. Sous la colonne Raccourci (Shortcut), cliquez sur la cellule. Saisissez la touche de raccourci dans la cellule.
4. Cliquez sur OK (OK).
Pour rétablir les paramètres par défaut des raccourcis clavier
• Dans la boîte de dialogue Options (Options), sous Personnaliser (Customize), cliquez sur Raccourcis clavier (Keyboard Shortcuts). Cliquez sur Réinitialiser (Reset) :
• Réinitialiser les raccourcis clavier de la catégorie sélectionnée (Reset selected category Keyboard Shortcuts) : réinitialise les raccourcis clavier d'une catégorie sélectionnée.
• Réinitialiser tous les raccourcis clavier (Reset all Keyboard Shortcuts) : réinitialise tous les raccourcis clavier.
• Enlever les raccourcis avec un seul caractère (Remove Single Character Shortcuts) : permet d'enlever les raccourcis qui ne présentent qu'un caractère.
Conflit avec une commande et une macro clavier
Une erreur s'affiche lorsque vous tentez d'appuyer sur une touche déjà associée à plusieurs options d'exécution (commandes ou macros clavier). Elle signale un conflit entre des commandes et des macros clavier. Toutefois, elle peut également signaler un conflit entre plusieurs commandes (sans qu'aucune macro clavier ne soit concernée). Dans la figure suivante :
• Utiliser ce raccourci pour les macros clavier (Use this shortcut for mapkeys) : permet de supprimer le raccourci des commandes, enregistrées au cours des sessions dans le fichier .ui.
• Utiliser ce raccourci pour la commande <commande> (Use the <command> command for this shortcut) : permet de supprimer le raccourci de toutes les autres commandes concernées par le conflit, le cas échéant, qui ont été enregistrées au cours des différentes sessions dans le fichier .ui et de choisir la commande plutôt que la macro clavier dans la session en cours.
S'il existe un conflit entre des commandes et des macros clavier et que vous souhaitez enlever une macro clavier de manière définitive, vous pouvez utiliser la boîte de dialogue Macro clavier (Mapkey) à cette fin.
Si vous cliquez sur Afficher tous les conflits (Show All Conflicts), la boîte de dialogue Option Creo Parametric (Creo Parametric Option) s'affiche. Sur la partie inférieure de la page, elle affiche des informations supplémentaires sur les conflits de raccourcis.
Conflits de raccourcis de macros clavier
• Un message d'avertissement s'affiche si vous essayez d'attribuer une macro clavier en conflit avec un raccourci clavier associé à une commande. Par exemple, si vous avez attribué le raccourci S à la commande Sketch, toute séquence de macro clavier qui commence par S entre en conflit lorsque vous affectez une macro clavier.
Pour une macro clavier, vous pouvez attribuer un caractère unique (chiffre ou lettre) ou une séquence de chiffres ou de lettres. Si vous disposez des macros clavier abcd et acbd et que vous tentez d'attribuer le raccourci a à une commande, cela générera un conflit avec abcd et acbd. De ce fait, tous les éléments commençant par le raccourci a entreront en conflit.
Conflits de raccourcis de commandes
Une erreur s'affiche si vous essayez d'attribuer un raccourci-clavier déjà affecté aux éléments suivants :
• Macro clavier
• Raccourci de commande