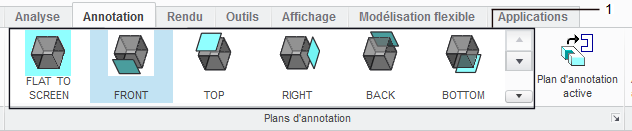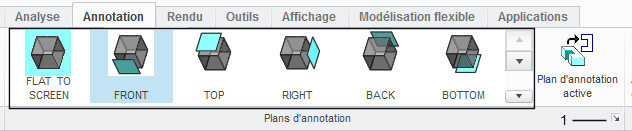A propos du ruban
Le ruban contient des boutons de commande organisés dans un ensemble d'onglets. Les boutons associés sont regroupés dans chaque onglet. Vous pouvez réduire le ruban pour créer plus d'espace disponible à l'écran. Vous pouvez personnaliser le ruban en ajoutant, supprimant ou déplaçant des boutons. La figure ci-dessous illustre les différents éléments d'un ruban.
1. Onglet
2. Bouton
3. Groupe
4. Bouton de dépassement du groupe
5. Le lanceur de la boîte de dialogue
Onglet : certains onglets sont disponibles lorsque vous êtes dans un mode ou une application particulière ou lorsque vous en avez besoin dans un contexte spécifique. Les onglets Modèle (Model), Analyse (Analysis), Annotation (Annotate), Rendu (Render), Outils (Tools), Affichage (View), Applications (Applications) sont couramment disponibles lorsque vous trouvez dans un mode. L'onglet Début (Home) est disponible lorsque Creo Parametric n'a aucun modèle ouvert.
Les onglets qui sont signalés dans un contexte spécifique s'ouvrent ou se ferment automatiquement lorsque vous activez ou désactivez le contexte. De même, les onglets qui sont signalés avec un objet particulier s'ouvrent ou se ferment automatiquement lorsque les objets associés sont respectivement sélectionnés ou désélectionnés. Les onglets contenant les outils d'une application ou commandes d'un outil sont dotés des boutons spécifiques pour les ouvrir et les fermer.
La figure ci-après constitue un exemple d'un onglet qui s'affiche lorsque vous utilisez une application. Lorsque vous ouvrez un modèle et cliquez sur
Modèle (Model) >
Applications (Applications) >
 Soudure (Welding)
Soudure (Welding) >
 Soudure d'angle (Fillet Weld)
Soudure d'angle (Fillet Weld), les onglets
Soudure (Welding) et
Soudure d'angle (Fillet Weld) apparaissent.
1. Les onglets correspondent à un mode particulier de Creo Parametric.
Les onglets des onglets contiennent des options qui vous permettent d'effectuer des tâches avancées de modélisation ou de récupérer une fonction supplémentaire. Par exemple, l'onglet Soudure d'angle (Fillet Weld) comporte les onglets Position (Location), Options (Options), Symbole (Symbol) et Propriétés (Properties).
Vous pouvez cliquer sur un élément et le faire glisser, en tant que panneau de commande flottant, où vous voulez sur l'écran. L'emplacement du panneau de commande flottant est conservé jusqu'à ce que vous le replaciez sur le ruban ou réinitialisiez les options de la fenêtre.
• Pour replacer un panneau de commande flottant sur le ruban, cliquez sur le panneau, faites-le glisser sur l'onglet du ruban, puis relâchez le pointeur.
• Pour replacer l'ensemble des panneaux de commande flottants sur leurs positions par défaut, cliquez sur Réinitialiser la position des volets (Reset Panels Position) dans l'onglet Paramètres de la fenêtre (Window Settings) (Fichier (File) > Options (Options)).
Bouton : chaque bouton du ruban est constitué d'une icône et d'une étiquette. Quelques exemples des boutons sont affichés ci-dessous :
 ,  | Bouton pour une tâche |
 ,  | Bouton avec deux parties • Chaque portion effectue une tâche différente. • Une partie affiche l'icône par défaut ou l'icône du dernier bouton sélectionné dans la session en cours. Cliquer sur l'icône exécute la commande que l'icône représente. L'étiquette du bouton reste inchangée quelle que soit la dernière sélection. Toutefois, l'info-bulle reflète le nom de l'outil que l'icône représente. • L'autre section affiche une flèche. Cliquer sur la flèche affiche la liste des boutons connexes. |
| Le bouton de dépassement du groupe affiche la liste des boutons. |
La Galerie : fournit un jeu d'options visuelles.
1. Galerie
Le lanceur de la boîte de dialogue : un bouton

dans le coin inférieur droit de certains groupes. Cliquer sur

affiche une boîte de dialogue avec plus d'options associées à ce groupe.
1. Le lanceur de la boîte de dialogue


 Soudure (Welding) >
Soudure (Welding) >  Soudure d'angle (Fillet Weld), les onglets Soudure (Welding) et Soudure d'angle (Fillet Weld) apparaissent.
Soudure d'angle (Fillet Weld), les onglets Soudure (Welding) et Soudure d'angle (Fillet Weld) apparaissent.
 ,
, 
 ,
,