1. Click Modeling and then, in the Modify 2D group, click the arrow next to  Trim.
Trim.
 Trim.
Trim. Trim.
Trim. One Element.
One Element.Press SPACEBAR (or any other assigned key) to open Option Mini Toolbar (OMT) and click  on the OMT to switch to two-element trimming. on the OMT to switch to two-element trimming. |
You can change the color in which the trimmed or extended part of an element is highlighted. To change the color of the trimmed element: a. Click Modeling and then, in the Modify 2D group, click the dialog box launcher. The 2D CoPilot Settings dialog box opens. b. Click Feedback. You can change the Trim Remove and Trim Extend colors. |
When you move the cursor, the 2D CoPilot snaps to an intersection point, a vertex, a midpoint or other points. |

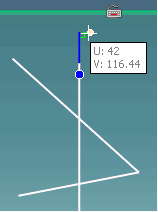
 to complete the operation.
to complete the operation. Trim.
Trim. Two Elements.
Two Elements.Press SPACEBAR (or any other assigned key) to open Option Mini Toolbar (OMT) and click  on the OMT to switch to one-element trimming. on the OMT to switch to one-element trimming. |
You can change the color in which the trimmed or extended part of an element is highlighted. To change the color of the trimmed element: a. Click Modeling and then, in the Modify 2D group, click the dialog box launcher. The 2D CoPilot Settings dialog box opens. b. Click Feedback. You can change the Trim Remove and Trim Extend colors. |
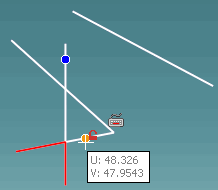
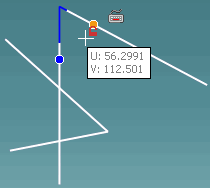
 to complete the operation.
to complete the operation.