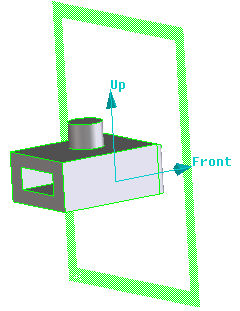 |
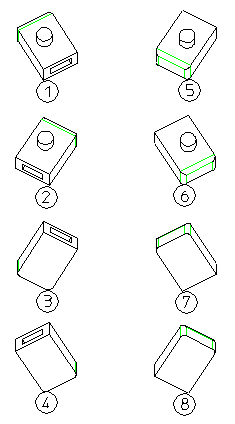 |
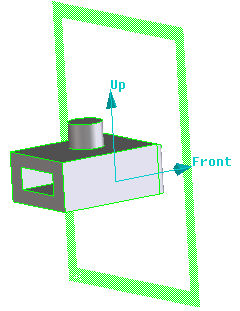 |
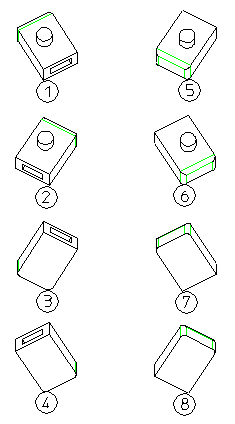 |
|
View
|
Isometric Option
|
|---|---|
|
1
|
LftTopFrnt—for a left/top/front view
|
|
2
|
RgtTopFrnt—for a right/top/front view
|
|
3
|
LftBotFrnt—for a left/bottom/front view
|
|
4
|
RgtBotFrnt—for a right/bottom/front view
|
|
5
|
LftTopBck—for a left/top/back view
|
|
6
|
RgtTopBck—for a right/top/back view
|
|
7
|
LftBotBck—for a left/bottom/back view
|
|
8
|
RgtBotBck—for a right/bottom/back view
|
 New Std View. The Add Views dialog box opens.
New Std View. The Add Views dialog box opens. to complete the operation.
to complete the operation.