View Button
In the Library Browse window, the Results pane displays search results in one of three views: Details, List, or Icons. The default is Details. In the Results pane, you use the selection control for the View button to change from one view to another.
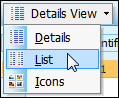
The following table describes the three views for search results in the Results pane. To insert the item currently selected in the Results pane into the System file, you click Insert. Using the standard Windows drag-and-drop method, you can also insert an item in the Results pane into the System file or possibly another library file. For more information about these insertion methods, see Insert Button.
|
View
|
Description
|
|---|---|
|
Details
|
Displays several columns of data for each search result. The columns that appear in this view depend on the type of library file that was searched. In this mode, you sort a column’s data values by using the sort selection control to the left of the column name. For more information, see Results Pane in Details View.
|
|
List
|
Displays the library identifier for each result in a list. In this mode, results are sorted by search order, with the library identifiers for the results from each library file listed in ascending order. You can specify the search order for a library file type as specified in Setting the Search Order for System and Library Files.
|
|
Icons
|
Displays an icon and unique identifier for each result. For a Prediction Parts search, the identifier is the part number. For other types of searches, the identifier is typically the library identifier. By default, the image for each icon is scaled to 64 pixels by 64 pixels and stored in the database. For information about the icons used for different library file types, see Results Pane in Icons View.
|